Cómo crear círculos mágicos
Hola, este es Batwynn aquí con un tutorial sobre cómo crear esos círculos mágicos y brillantes. Puede usar estos como un pincel, o como una opción de una sola vez. Sin embargo, esta técnica puede aplicarse a algo más que círculos mágicos. Puede usarlo para hacer mandalas, tatuajes, decoración, efectos de fondo, etc., o incluso para hacer detalles sobre la ropa y el encaje.
1. Comience con la herramienta Regla
Para empezar, vas a necesitar tu herramienta Regla simétrica. Esto se puede encontrar en 'Figura' y 'Regla'. Una vez allí, debe seleccionar la opción 'Regla simétrica', ir a 'Propiedad de la herramienta' y aumentar su número de líneas hasta por lo menos 5-6 líneas para el mejor efecto.
Asegúrese de comenzar con una capa transparente, y encuentre el centro de su lienzo [la forma más fácil de hacerlo es ir a 'Ver' - 'Regla' y encontrar su centro] y haga clic para agregar su Regla simétrica. Una vez que haya configurado esa configuración, seleccione una herramienta de pluma o cualquier herramienta de dibujo con la que prefiera trabajar para comenzar a crear sus elementos de círculo mágico.
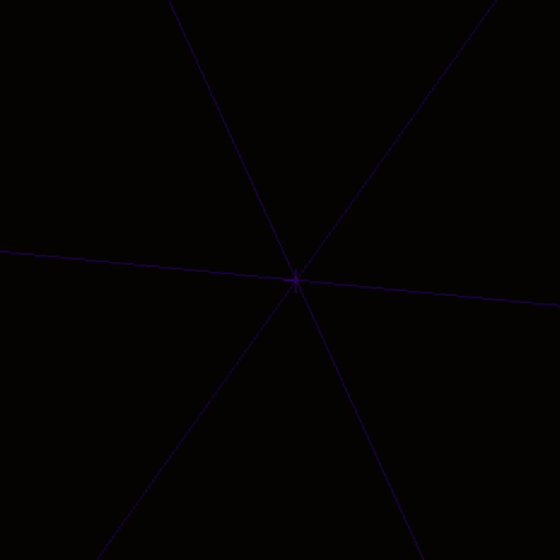
2. Hacer elementos mágicos.
Es importante pensar en el tipo de magia o efecto que estás buscando. A veces es su magia elemental [Fuego, Agua, Tierra, Aire] o 'Angélica' / 'Demoníaca', o algo así como 'amor'.
Esta parte realmente depende de ti y de lo que quieras agregar a tu círculo. Si estás buscando una combinación más clásica de formas y texto, aquí tienes cómo hacerlo.
Para comenzar, seleccione la forma de la opción 'Dibujo directo' en la herramienta 'Figura', y comience a crear formas que se irradien desde su punto central y repita alrededor de cada línea que tenga.
- Nota: Para las formas, es mejor trabajar entre las líneas en lugar de hacerlo en las líneas si desea una forma sólida. De lo contrario, se superponen de esta manera:

** Nota: para círculos individuales que no se superponen, es mejor hacer una capa separada SIN la Regla Simétrica en ella y usar su 'Ver' - 'Regla' para encontrar su centro. Desde allí, debe seleccionar la opción 'Regla especial' en 'Regla', y vaya a la 'Propiedad de la herramienta' para seleccionar 'Círculo concéntrico'
Desde allí, puede dibujar con la herramienta de lápiz [o la herramienta preferida] para crear círculos o agregar líneas de efectos en cualquier grosor o variar el grosor como desee.
3. Añadiendo texto
La forma más fácil de agregar texto a su círculo mágico es escribirlo usted mismo usando la 'Regla simétrica' para que se repita alrededor del círculo o la regla 'Círculo concéntrico' para un flujo continuo de texto en todos los sentidos. De esta manera, puedes inventar las runas o los símbolos mágicos que quieras y agregarlos a tu círculo manualmente.
Si no eres tan bueno escribiendo cosas a mano, ten en mente un texto específico que es demasiado difícil de escribir, o si quieres una fuente específica, la segunda forma más fácil de agregar texto a un círculo mágico es convertir tu texto en un cepillo.
- Voy a agregar una sección rápida de solo imágenes para que sea un pincel, ya que este tutorial no es realmente sobre eso. Así que salta estas imágenes si ya sabes cómo hacer un pincel.
3.5 Añadiendo texto al círculo mágico
Una vez que tenga el pincel listo, use la regla 'Círculo concéntrico' y estírelo hasta el área donde desea colocar el texto. Cuando esté listo, seleccione el pincel de texto y arrástrelo a lo largo del círculo.
Desde aquí puede agregar diferentes efectos con la capa 'Modo de fusión', como agregar 'Agregar brillo' o 'Superposición'.
¡Y tu estas listo! ¡Has hecho un círculo mágico!
























Comentario