Mejora tu cómic con desenfoque
Hola chicos, en este tutorial voy a hablar sobre cómo podemos usar filtros de desenfoque y herramientas en la pintura de clip studio para mejorar su cómic o incluso ilustraciones. Explicaré cada filtro y proporcionaré ejemplos usando algunos de mis paneles de historietas.
------------------ MIRA EL VIDEO PARA UNA MEJOR EXPLICACIÓN VISUAL ----------------------
-------------------------------------------------- ------------------------------------------
Primero hablaré de los filtros. Todos los filtros que voy a mencionar están disponibles en
[MENÚ] FILTRO> DESENFUERZO>
[NOTA]
mientras usa un filtro de desenfoque, asegúrese de estar en una capa dibujada donde desea aplicar el filtro de desenfoque porque no puede aplicar el filtro a un lienzo en blanco
Si desea aplicar un filtro de desenfoque en un área en particular, use la herramienta de selección de lazo para seleccionar el área y luego aplique el filtro.
BLUR / BLUR (FUERTE)
Podemos usar desenfoque y desenfoque (fuerte) para suavizar la pieza terminada o para suavizar una línea de arte, la opción está limitada aquí porque no tenemos la opción de controlar la fuerza del desenfoque, por lo que es posible que tengamos que usar el filtro múltiples veces para ver la diferencia, pero esta es la cantidad perfecta de desenfoque que deseaba, entonces hágalo
-------------------------------------------------- -------------------------------------------------- ------------
DESENFOQUE GAUSSIANO
A diferencia del desenfoque / desenfoque fuerte, el desenfoque gaussiano nos permite ajustar la fuerza del desenfoque. Lo que nos da mucho más control sobre el desenfoque.
Ahora si vemos en el panel 1, la niña está hablando y en el panel 2, el niño está hablando. podemos usar el desenfoque gaussiano aquí para dirigir más la atención hacia el personaje que está hablando al difuminar el entorno.
Entonces, en el panel 1, quiero desenfocar el fondo y el personaje del niño. Para hacer eso, seleccionaremos el área usando una herramienta de selección de lazo y haremos clic en "copiar y pegar" en caso de que cometamos un error e ir a [menú] filtro> desenfoque> desenfoque gaussiano. Aparecerá un cuadro de diálogo de desenfoque gaussiano donde podemos ajustar la fuerza del desenfoque y luego hacer clic en Aceptar.
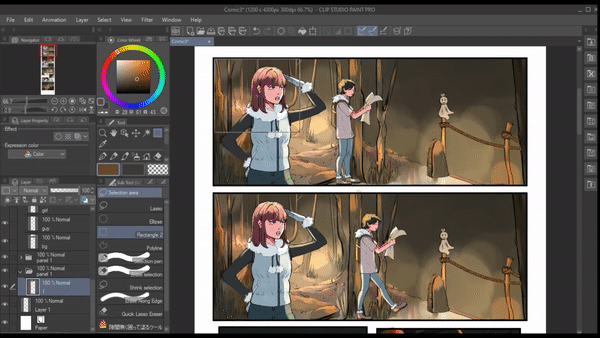
Voy a hacer el mismo proceso en el panel 2, pero en lugar del fondo desenfocaré a la chica.
RESULTADO:
Ahora tenemos mucho más claro imagina de qué personaje está hablando
-------------------------------------------------- --------Otra forma en que podemos usar el desenfoque gaussiano es crear profundidad de campo. Si miramos el panel, el personaje principal está rodeado por una multitud de personas y parece que están parados muy cerca uno del otro o incluso en la misma línea, lo que hace que todo el panel esté demasiado lleno y desvía la atención hacia el principal. personaje . En ese caso, podemos usar el desenfoque gaussiano y crear profundidad de campo entre los caracteres.
Aquí ya tengo a diferentes personas en la multitud en diferentes capas. Ahora seleccionaré a una persona de la multitud usando una herramienta de lazo y luego iré a [menú] filtro> desenfoque> desenfoque gaussiano y estableceré la intensidad del desenfoque en 44. Ahora haré lo mismo con el resto de la gente. Aplicaré una mayor fuerza de desenfoque a las personas que estén lejos del personaje principal y las personas que estén más cerca del personaje principal tendrán menos fuerza de desenfoque.
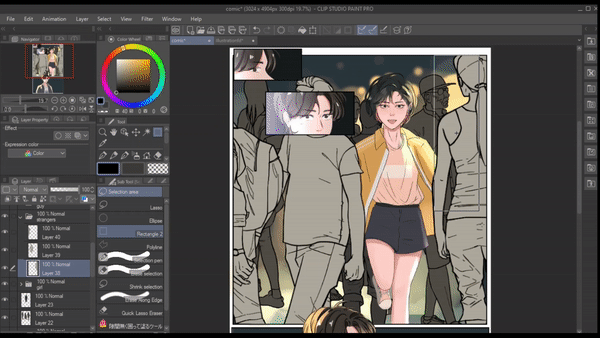
RESULTADO:
-------------------------------------------------- --------
Incluso podemos crear efectos bokeh similares a fotografías usando el desenfoque gaussiano. Para ello podemos usar cualquier pincel redondo y crear un círculo en los lugares donde queremos que esté el efecto bokeh. Ahora seleccionaremos el área usando lazo e iremos a [menú] filtro> desenfoque> desenfoque gaussiano y lo fortaleceremos hasta 27 luego haga clic en Aceptar. Ahora en la misma capa vamos a dibujar un círculo más y luego convertir el modo de capa a "agregar brillo" y duplicar la capa "copiar y pegar".
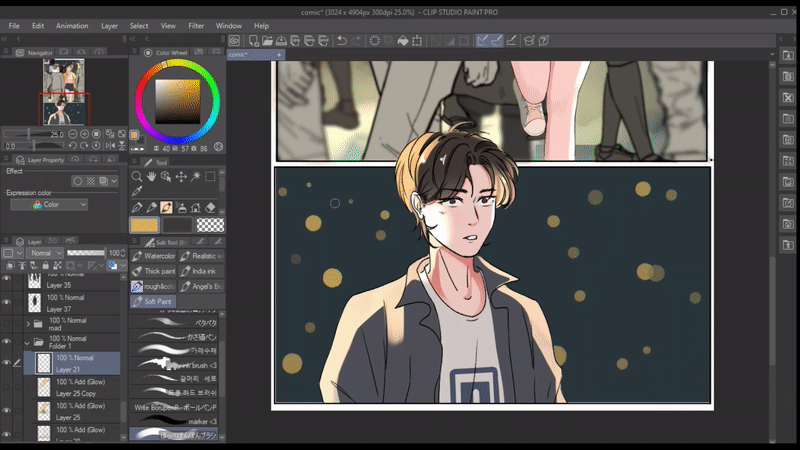
RESULTADO:
-------------------------------------------------- ----------------------
DESENFOQUE DE MOVIMIENTO
El desenfoque de movimiento es cuando a propósito raya o desenfoca un objeto en movimiento. Podemos usar el desenfoque de movimiento en cualquier cosa en la que queramos crear una acción.
Cuando aplicamos un filtro de desenfoque de movimiento, se abre un cuadro de diálogo de desenfoque de movimiento donde bajo "dirección" tenemos las tres opciones, es decir, "adelante, atrás, ambas direcciones". Primero explicaré en qué tipo de situación podemos usar estos.
--------------------------
El desenfoque de movimiento hacia adelante se puede aplicar a cualquier objeto que se mueva hacia adelante en una sola dirección
El desenfoque de movimiento hacia atrás se puede aplicar a cualquier objeto que se mueva hacia atrás en una sola dirección
En cuanto a ambas direcciones, imagina que estás agitando una botella de agua, obviamente nuestro movimiento de la mano irá tanto hacia arriba como hacia abajo, en tales casos podemos usar ambas direcciones.
Ahora daré algunos ejemplos sobre cómo podemos usar el desenfoque de movimiento en los cómics.
Aquí quiero crear una ventisca de nieve, para eso primero dibujaremos nieve con cualquier pincel. Una vez que hayamos terminado, vaya a [menú] filtro> desenfoque> desenfoque de movimiento.
Aparecerá un cuadro de diálogo de desenfoque de movimiento.
Usando la fuerza, podemos ajustar la fuerza del desenfoque.
Usando el ángulo, podemos cambiar el ángulo del movimiento.
Y voy a establecer la dirección hacia adelante.
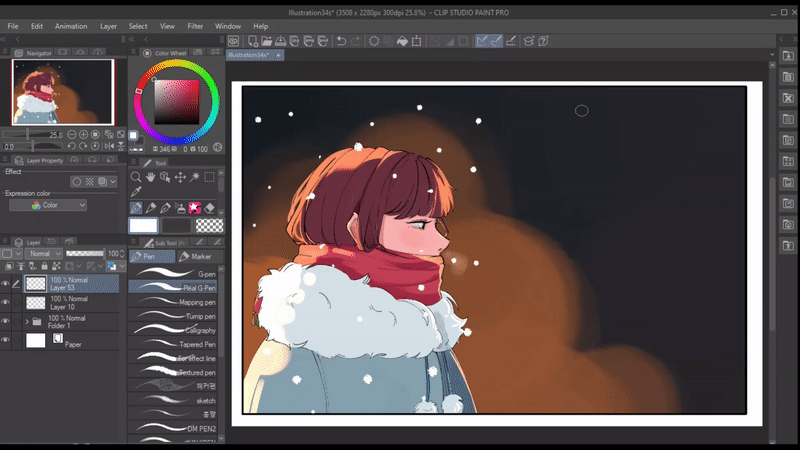
RESULTADO:
-------------------------------------------------- --------Para dar un ejemplo más sobre el filtro de desenfoque de movimiento, digamos que queremos mostrar a nuestros personajes en movimiento, pero no queremos que el filtro de desenfoque borre su rostro. Entonces, en ese caso, primero seleccionaremos el panel usando una herramienta de lazo. luego copia y pega la capa. Ahora aplique el filtro de movimiento y ajústelo según su deseo.
Ahora solo podemos tomar un pincel de borrador suave y borrar las áreas en las que no queremos el filtro.
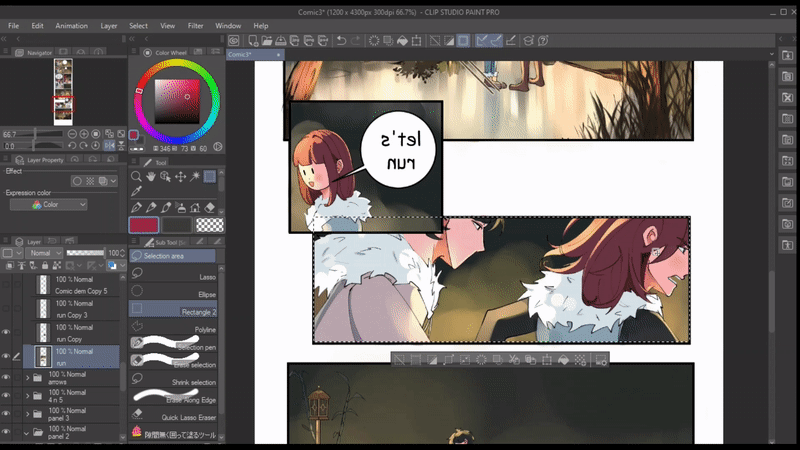
RESULTADO:
-------------------------------------------------- -------------------------------------------------- ------------
DESENFOQUE RADIAL
Los desenfoques radicales son similares al desenfoque de movimiento, pero el desenfoque radial borra todo lo que rodea al punto objetivo.
Cuando aplicamos un filtro de desenfoque radial, aparecerá un cuadro de diálogo de desenfoque radial. En el que bajo la "dirección" tenemos "hacia adentro, hacia afuera, ambos".
El desenfoque radial también nos proporciona un punto de destino.
Primero explicaré cómo funcionan las instrucciones.
Hacia adentro desenfoca todo hacia el punto de destino ()
Desenfoca hacia afuera lejos del punto de destino +
Ambas direcciones se difuminan tanto hacia adentro como hacia afuera
Como ejemplo, en este panel las flechas están en acción hacia el personaje. Para darle a este panel mucho más movimiento de la flecha que se mueve hacia el personaje y hacer que esta acción sea mucho más impactante, podemos usar el desenfoque radial. Primero seleccionaré el panel usando una herramienta de lazo, copiaré y pegaré la capa. Luego iré a [menú] filtro> desenfoque> desenfoque radial.
He seleccionado "hacia adentro" como dirección. [Nota: podemos mover el punto de destino a cualquier lugar con solo arrastrar y la dirección del desenfoque actuará de acuerdo con él] después de configurar la fuerza, haga clic en Aceptar. Finalmente, borraré los lugares donde no quiero que esté el filtro.
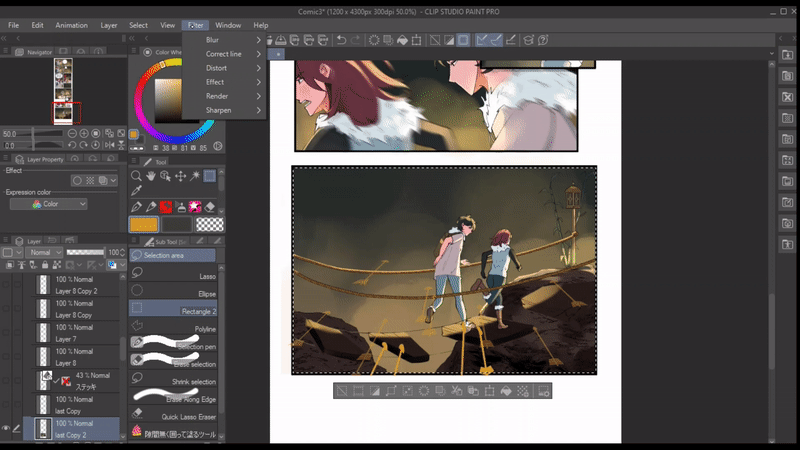
RESULTADO:
-------------------------------------------------- -------------------------------------------------- -------
MOSAICO
El mosaico no se incluye en el "filtro de desenfoque", así que considérelo como un consejo adicional. Mosaico está disponible en [menú] Filtro> efecto> mosaico. Este efecto difumina cualquier cosa en una imagen de píxeles de baja resolución.
Si tienes un personaje anónimo cuya cara no quieres revelar o si quieres censurar cualquier palabra, este es el efecto de desenfoque perfecto para eso. El efecto mosaico en csp también nos permite ajustar el tamaño del mosaico.

-------------------------------------------------- -------------------------------------------------- -------
CEPILLO BLUR
El pincel de desenfoque está disponible en el menú de la barra de herramientas. Si hacemos clic en las propiedades de la herramienta del pincel de desenfoque debajo de la "intensidad del desenfoque", tenemos dos opciones que son "automáticas" y "valores fijos".
VALOR FIJO :
Este es literalmente un filtro de desenfoque gaussiano pero en formato de pincel. Normalmente lo uso como un desenfoque rápido.Incluso podemos cambiar la densidad del pincel y la intensidad del pincel.
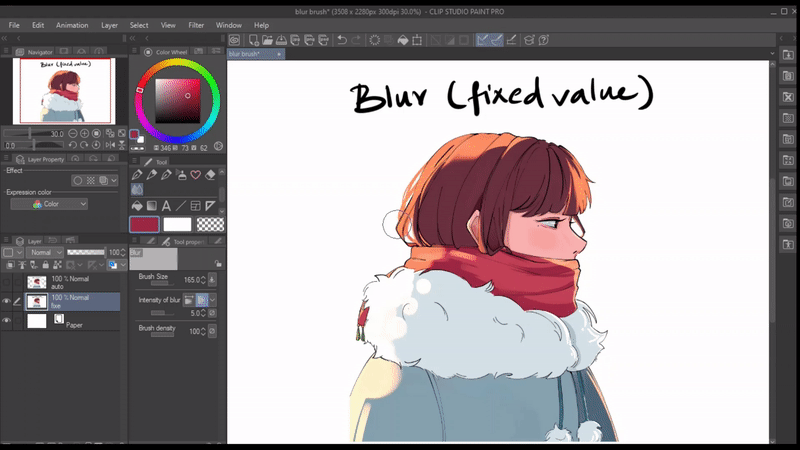
AUTOMÁTICO :
Podemos usar automático para crear un efecto de desenfoque de niebla, pero prefiero usar el pincel de desenfoque automático para mezclar colores.
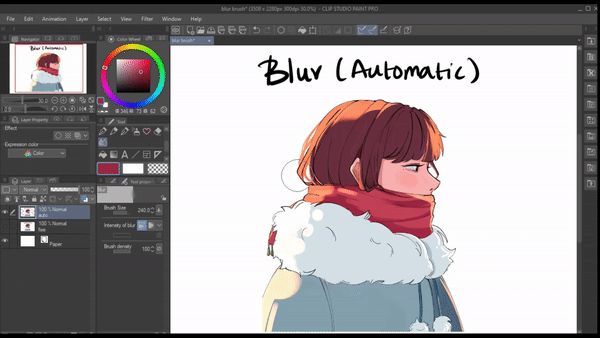
-------------------------------------------------- --------
Y eso es todo el filtro de desenfoque y la herramienta de desenfoque disponible en Clip Studio Paint, espero que estos consejos te ayuden a mejorar tu cómic y eso es todo por el tutorial. Gracias por leer .
























Comentario