Técnica de luces dinámicas
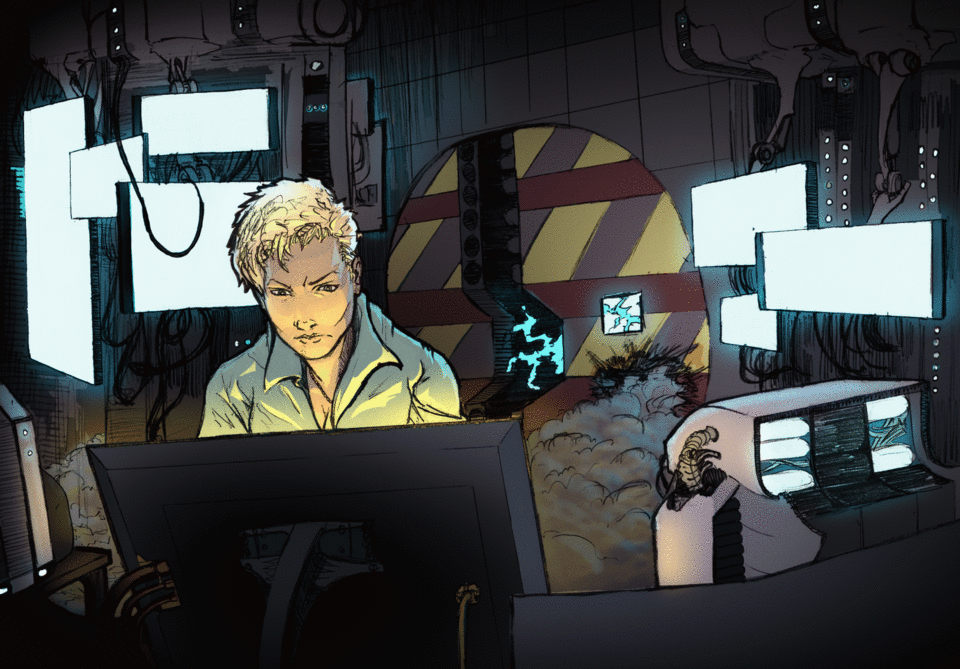
ADVERTENCIA: HAY IMÁGENES INTERMITENTES FUERTES EN ESTE TUTORIAL
Introducción
Este tutorial te mostrará cómo hacer que los objetos brillen o brillen en escenas oscuras. En este ejemplo utilizaremos pantallas de monitor, pero el efecto se puede aplicar de muchas maneras, como llamas, bombillas, luces de neón, etc. Finalmente, exploraremos cómo crear una animación con iluminación cambiante para perfeccionar el aspecto de un monitor parpadeante en nuestro ejemplo. ¡Que te diviertas!
Coloreando nuestra escena
Necesitará una imagen con acabado y colores planos para este proyecto. Debe hacer los "planos" utilizando el color real (típicamente llamado el "color local") de los objetos en su escena (por ejemplo: color de piel en la piel, marrón para el cabello, ropa verde, etc.). Creé la siguiente imagen para este tutorial y sugeriría usarla para seguir adelante hasta que comprenda los procesos. Siéntase libre de descargarlo y usarlo si lo desea, incluso incluí los planos y líneas por separado si desea usarlos como capas (¡no olvide convertir el brillo en opacidad en las líneas!).
Comenzamos creando una capa rellena con un azul medio y configuramos la propiedad de la capa en color para que toda la ilustración se vea como una escena nocturna oscura. Esto también unificará todos los colores de la imagen y los hará parecer más realistas.
Iluminando nuestro personaje
A continuación, cree una nueva capa y rellénela con un color fuertemente saturado de su elección. Esta será la luz que viene de la pantalla directamente en frente del personaje, así que elegí un amarillo saturado. Cambia el modo de fusión a "Agregar brillo" (puedes jugar con otros modos más adelante). Puede parecer un poco extraño en este momento, pero sigue leyendo. Agregue una máscara a la capa y haga clic en ella para asegurarse de que esté seleccionada. A continuación, utilice la herramienta de relleno para rellenar toda la máscara con el color transparente. Tus capas deben verse como las mías a continuación:
Ahora, con la máscara aún seleccionada, elija un pincel, seleccione blanco
(u otro color), y comienza a pintar en tu personaje para agregar la iluminación a sus formas. Siéntase libre de jugar con la opacidad del pincel o use diferentes tipos de pinceles para obtener el efecto que desea. Decidí ir simple y usar el aerógrafo y la herramienta de selección.
Cree una segunda capa de color enmascarada para la luz de fondo que proviene de las otras pantallas y repita el proceso para obtener lo que desea. Elegí usar un color ligeramente diferente (todavía muy saturado) para un mejor efecto. Pinta la iluminación en el personaje nuevamente usando la misma técnica hasta que estés satisfecho.
¡Haciendo las pantallas brillar!
En la capa de color "planos", use la opción de selección "Seleccionar gama de colores" y haga clic en el color rosado y el color cian; Esto seleccionará todas las pantallas, los botones pequeños y las chispas en la parte posterior. Ahora vaya a la máscara de la capa de iluminación trasera y complete la selección con blanco usando el botón en el menú de selección. Inmediatamente debería ver su escena iluminarse en el color que eligió. Anule la selección de las pantallas y cambie al cepillo de aire suave en modo normal con el blanco aún seleccionado. Aún en la máscara, cepille ligeramente alrededor de las pantallas para agregar un brillo suave alrededor de ellas. Finalmente, puede aplicar un poco de luz sobre los otros objetos en la escena; Preste atención a cómo las luces golpearán el humo o los costados de las computadoras.
Seleccione la parte posterior de la pantalla delante del personaje usando la capa "pisos". Invierta la selección utilizando el botón en el menú de selección y vuelva a agarrar su aerógrafo con blanco. Haga clic en la máscara de la capa de "iluminación frontal" y agregue un brillo alrededor de la pantalla como hizo con los demás. También es posible que desee aplicar un poco de luz a los objetos que están cerca, como algo de humo o las computadoras en ambos lados.
Haciéndolo mejor
Es posible que haya notado que la habitación aún parece estar iluminada por una luz blanca brillante con poca profundidad. Para solucionar este problema, vuelva a la capa "pisos" y seleccione las pantallas posteriores y el personaje. Invertir la selección y luego crear una nueva capa. Seleccione la herramienta de degradado y elija la opción "de primer plano a transparente". Agrega algunos degradados oscuros a los bordes de la habitación y inclínalos a tu gusto. Puede notar que la habitación se oscurece, los brillos de las pantallas se vuelven un poco menos falsos y las pantallas y el personaje parecen aparecer.
Esto se ve bastante bien, sin embargo, el personaje aún no llama la atención, por lo que es posible que desee agregar más sombreado a la escena. Selecciona todas las fuentes de luz y el personaje que usa los planos, invierte la selección y luego usa un cepillo de aire suave grande con negro para agregar más oscuridad a su alrededor.
¡Terminado!
Animación !!! (^ U ^)
Si no tiene la ventana de animación arriba, vaya a "Ventana" y asegúrese de que la "Línea de tiempo" esté marcada. En la ventana Animación, cree una nueva línea de tiempo y cree una nueva carpeta de animación; Luego llene esa carpeta con varias subcarpetas (decidí hacer 20). Vaya al menú "Animación" y seleccione "Editar pista". Debería ver una opción llamada "Lote Especificar Cels". Asegúrate de usar esa opción y cambia el "Número final" a 20 (o por muchas carpetas que tengas). Finalmente, corte las dos capas de color enmascaradas y muévalas a la carpeta Animación "1". Ahora copie las mismas capas y péguelas en cada carpeta numerada. Asegúrese de cambiar cada carpeta al modo de fusión "Agregar brillo", incluida la carpeta de animación, o su iluminación se verá como colores planos. Sus capas y la línea de tiempo de la animación deben ser similares a las mías a continuación:
Intente elegir el mismo color que usó para la capa de iluminación frontal y seleccione la misma capa en la carpeta "2", cambie el tono del color seleccionado muy ligeramente en la dirección que desee y use la herramienta de relleno en cualquier lugar de la página para cambiar el color de la iluminación frontal (advertencia: asegúrese de no estar en la máscara de la capa). Repita el proceso con todas las carpetas subsiguientes y cambie el color un poco cada vez. ¡Juega la animación y mira cómo la iluminación de la escena cambia de color!

Puede hacer lo mismo con las capas de retroiluminación, pero sugeriría que los cambios sean más sutiles o al menos diferentes para asegurarse de que no desvíen el foco del personaje. Puede que vuelva e intente mejorarlo más tarde, pero decidí dejar la iluminación de fondo solo para evitar un caos total como el de la imagen de abajo:

Quien es Eso es llamativo ... ¿Dónde miro? ¿Alguien más tiene dolor de cabeza?
Si lo desea, puede intentar cambiar la rapidez con la que cambian los colores al hacer diferencias más drásticas entre los colores, hacer que se vea más suave agregando más colores, e incluso alterar algunos de los otros modos de fusión. También puede jugar cambiando la saturación y el brillo de los colores para crear diferentes efectos, como la atenuación, el destello brillante o incluso la iluminación similar a una llama. Como puede ver en el ejemplo de bombilla a continuación, las técnicas que cubrimos se pueden usar de muchas maneras, así que intente ver de qué otra manera puede aplicarlas.
Si tiene alguna pregunta, no tenga miedo de preguntar (^ v ^)
¡Que te diviertas!
























Comentario