Pintura El Reino Animal - Aves
¡Hola todos! En este tutorial, lo llevaré a través de mi proceso para dibujar y pintar Birds en Clip Studio Paint. Los animales constituyen un excelente tema de ilustración, especialmente en combinación con un estado de ánimo y un entorno particulares, y las aves se encuentran entre mis favoritos. Nuestros objetivos de aprendizaje de hoy no solo cubrirán la anatomía general de ciertas aves que pertenecen al reino animal, sino también la economía de los detalles en la pintura digital y los elementos de la teoría del color. Con la extensa biblioteca de activos de Clip Studio a nuestra disposición, puede hacer que nuestros amigos emplumados tengan un estilo pictórico y semi-realista con más facilidad. He compilado una serie de imágenes y videoclips para demostrar mi proceso. ¡Vamos a empezar!
Preparación
Los intrincados detalles de la naturaleza pueden ser intimidantes al principio, pero a través de una pequeña preparación podemos construir una mejor visión de lo que esperamos lograr para una pieza final. Aquí es donde reunir una gran cantidad de referencias fotográficas y materia prima (por ejemplo, plumas caídas) es útil, si es posible, viaja a donde se puedan observar tus sujetos, toma tus propias fotos y haz algunos bocetos. Por lo general, me tomo el tiempo de hacer algunos estudios detallados a partir de referencias fotográficas de un sujeto animal para comprender mejor su anatomía antes de pasar a una pieza original, especialmente cuando se trata de un animal que nunca antes había intentado dibujar.
Ahora estoy listo para preparar mi lienzo, voy al menú [Archivo]> [Nuevo]. Trabajo en una resolución de 600 ppp para mis ilustraciones, me gusta trabajar con zoom para obtener detalles más finos y con la mejor calidad de imagen posible en caso de que decida hacer impresiones de mi trabajo más adelante, sin embargo, 300 ppp serán suficientes para la mayoría de las impresiones y en línea publicación, así que reduciré mi resolución en la etapa de exportación. El tamaño de mi papel generalmente se establece en A4 (o más grande) para el trabajo de ilustración completo, pero para los propósitos de este tutorial, el tamaño de mi lienzo será diferente. Presioné "Aceptar" una vez que ajusté esta configuración del lienzo.
1. Piensa como un artista conceptual
Como gran parte del reino animal, las aves vienen en una gran variedad, como era de esperar, su elección de tema puede ser abrumadora. Aquí es donde digo "piensa como un artista conceptual", considera el tema o el estado de ánimo y todos los elementos circundantes que planeas incorporar a tu pieza, en base a esta información, deberías poder tomar una decisión más informada sobre qué animal sujeto mejor Se ajusta a su concepto. Las aves de rapiña como las águilas, los halcones y los halcones son compañeros perfectos para un personaje nómada del desierto, por ejemplo, y los cuervos a menudo son un símbolo de mal augurio y, por lo tanto, se pueden usar en entornos de miedo, pintaré estos dos conceptos para este tutorial .
2. Forma básica
Comienzo con el [Lápiz de diseño] en el panel Sub herramienta [Lápiz], configurado en cualquier lugar entre 5-10 px en tamaño de pincel. Para esta etapa, también trabajo en un color profundo y saturado como un azul ultramar de la [Rueda de color].
Encuentro que una manera eficiente de comenzar un dibujo es identificando las formas básicas de mi tema. Veo el tema como una serie de formas geométricas sin ningún detalle. En una nueva capa de trama que denominé "construcción", bloqueo libremente el gesto, los ángulos y las proporciones generales. Aquí, también considero la composición de la pieza. Estas líneas de construcción se convertirán en el marco básico del ave.
3. Sketch
Ahora reduzco la opacidad de mi capa de construcción al 40% o menos y la bloqueo para no dibujar por accidente. Hago una nueva capa Ráster encima y le cambio el nombre a "Boceto". Prefiero hacer mis bocetos en un color sepia o marrón rojizo oscuro en lugar de negro azabache. También puede comenzar a comprender por qué elegí un color azul para las líneas de construcción, de esta manera es más fácil distinguir mis líneas de boceto de las líneas de construcción.
En mi capa de boceto empiezo a establecer la posición de los ojos, el pico, las plumas y las garras con el mismo [Lápiz de diseño]. También suavizo ángulos agudos con líneas más curvas alrededor de la cabeza. Presto más atención a la anatomía y las proporciones del pájaro.
Como regla general, la anatomía de un pájaro consiste en:
Un centro de masa enfocado en el cofre, por lo que el cofre se dibuja sobresaliendo hacia afuera
Tobillos que se parecen a las rodillas invertidas, sus rodillas reales están escondidas debajo de capas de plumas.
Una forma de cabeza circular o elíptica ubicua para todas las aves.
En esta etapa, puedo eliminar mi capa de construcción. Desarrollo mi boceto aún más con líneas más limpias y seguras. Indico capas de plumas con unos simples trazos de lápiz que siguen la dirección del crecimiento de las plumas, las plumas adquieren una forma curva en la punta. Puede comenzar a ver cómo la forma y los contornos del ave se vuelven más definidos usando solo marcas de lápiz simples en lugar de dibujar intrincadamente cada pluma.
4. Color plano
Reduzco la opacidad de mi boceto a alrededor del 40% y bloqueo la capa. Creo una nueva capa debajo de mi boceto para la etapa de colorear. Para este paso, voy a crear una selección con la función "Máscara rápida".
Voy al menú [Seleccionar]> [Máscara rápida].
Se creará una nueva capa arriba llamada "Máscara rápida". Todo lo que se pinta en esta capa aparecerá en rojo indicando el área que he resaltado para la selección. Con un pincel opaco y de bordes duros como [Pintura al óleo], pinto sobre las áreas que quiero rellenar con color plano más adelante.
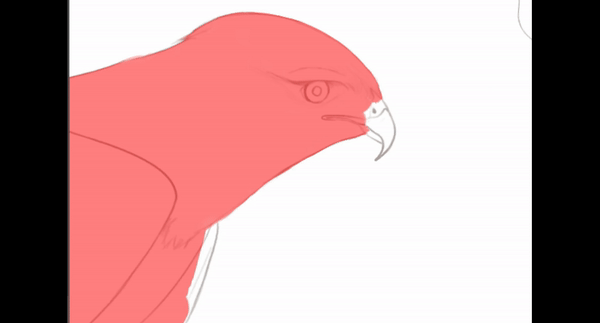
Una vez que pinto sobre las áreas que necesito seleccionar, voy de nuevo al menú [Seleccionar]> [Máscara rápida] para desactivar la función.
Se creará una selección para mí basada en las áreas que acabo de pincelar y la capa "Máscara rápida" desaparece. Selecciono mi color base, generalmente será el tono medio del animal que estoy pintando, y hago clic en el icono [Relleno] que aparece debajo de mi selección.
Hago esto para cada elemento en mi lienzo. En este punto, debería tener una silueta ordenada y legible de mis sujetos, en otras palabras, cuando oculto mis capas de boceto, la silueta aún debe ser reconocible al instante como un pájaro. Esta es también la razón por la que reduzco la opacidad de mi boceto antes de bloquear los colores, ya que las líneas a veces pueden deformar mi percepción de una silueta legible.
Consejo: Aunque prefiero trabajar con la menor cantidad de capas posible, a menudo separo elementos más grandes de mi trabajo en sus propias capas y / o carpetas. He agrupado mis capas de boceto en una carpeta, y las capas de pintura (que contienen mi color plano) que pertenecen a las ramas de pájaro / personaje / árbol en otra, por ejemplo. Esto mantiene mi espacio de trabajo agradable y ordenado y fácilmente identificable cuando necesito encontrar una determinada capa.
5. Luz y sombra
Lo primero que debe hacer antes de intentar cualquier sombreado es determinar dónde está la fuente de luz. Si la iluminación y las sombras en su trabajo no son uniformes, puede parecer que los diversos elementos en su lienzo se pegaron con fuerza en lugar de trabajar al unísono. Por lo tanto, es muy importante mantener una nota mental de dónde está su fuente de luz durante el resto del proceso de pintura.
En mi capa de color plano, hago clic en [Bloquear píxel transparente] en [Configuración de capa]. Aparece un icono de candado blanco en el lado derecho de mi capa que indica que el bloqueo de transparencia está activo. Esto protegerá el alfa para que no pinte fuera de los límites de mi color plano.
Con el tono medio que usé para mi color plano seleccionado como mi color de dibujo actual, en la [Rueda de color], ahora cambiaré mi tono ligeramente y elegiré un tono más oscuro para mis sombras. En general, me gusta usar tonos más cálidos para las sombras si mi fuente de luz es más fría, del mismo modo, uso un tono más frío para las sombras cuando mi fuente de luz es cálida.
Consejo: Evite cepillarse las sombras sin un cambio de tono. El uso de un color que sea simplemente un tono más oscuro para su color base generará un resultado plano y opaco, pero cuando también cambia su tono y saturación en la [Rueda de color] hacia la izquierda o hacia la derecha, logra un aspecto más realista.
Selecciono Aerógrafo [Suave] en el panel Subherramienta [Aerógrafo].
Teniendo en cuenta la posición de mi fuente de luz, comienzo a aerografiar áreas que deberían proyectarse en la sombra.
Hago lo mismo para las áreas iluminadas por la fuente de luz, esta vez con un color brillante que está en línea con la temperatura de color que decidí para la fuente de luz. En mi ejemplo a continuación, la figura de la izquierda está iluminada por una fuente de luz cálida, mientras que la de la derecha está iluminada por una fuente de luz fría. Puse más presión en mi pluma para obtener una aplicación de aerógrafo más densa cuando pinto áreas que están más cerca de la fuente de luz.
6. Renderizado detallado
Para darle una mejor forma a la pieza, necesito construir los valores y texturizar un poco más. Comienzo con uno de mis pinceles personalizados favoritos de la biblioteca de Clip Studio Assets:
Este pincel imita de forma realista la pintura al óleo y, con su forma de pincel oblongo, es ideal para crear el aspecto suave y delicado de las plumas, además de una variedad de otras texturas. Por defecto, este pincel establece una capa de pintura gruesa y opaca, pero para crear la ilusión de plumas, quiero poder aplicar capas de pintura con capas más sutiles, por lo que hago los siguientes cambios en las propiedades del pincel. En [Propiedades de herramienta] hago clic en el icono [Detalle de subherramienta]. En el detalle [Tinta] reduzco la [Cantidad de pintura] a 36 y [Densidad de pintura] a 17. En el detalle [Borde de acuarela] reduzco el valor a 1.
Ahora puedo comenzar a pintar a lo largo de los contornos que marqué durante la fase de dibujo, también hago una serie de pinceladas largas pero rápidas en la dirección del crecimiento de la pluma. Utilizo un color más oscuro para la primera aplicación de pintura y luego coloco un color más claro en la parte superior generando una ilusión de profundidad.
Aquí, considero el medio ambiente, ya que imagino este halcón bajo un cielo azul de luz diurna, voy a cepillar un tono azul claro sobre los tonos medios. Esto se llama "luz ambiental".
Cuando observa una forma iluminada, en realidad son las sombras las que comunican una forma tridimensional, por lo tanto, es importante diferenciar entre los bordes de las sombras duras y suaves. En las capturas de pantalla a continuación, demuestro cómo establezco un borde de sombra dura alrededor de las garras del halcón.
Para pintar los patrones en el ala del halcón, utilicé una combinación de pinceladas más amplias y cortas que se ajustan a la forma del ala. Presto mucha atención a los valores previamente retocados para poder decidir cuándo mi color debe ser más oscuro o más claro antes de pintarlo con la pintura al óleo. Mi objetivo no es recrear estos patrones en un estilo fotorrealista, sino más bien una imitación suelta del diseño natural utilizando una técnica pictórica. Observe cómo también creé una selección utilizando la función [Máscara rápida] nuevamente, esta vez invirtí la selección para bloquear el área fuera del ala del pájaro para no pintar inadvertidamente sobre el cuello, el torso y las piernas.
Pintar los ojos es una de mis partes favoritas. Para este paso, cambio a un pincel con una aplicación de pintura más pesada y una mezcla de colores más suave, como el pincel [Acuarela densa] y [Acuarela opaca]. Recreo el efecto de una superficie brillante y altamente reflectante pintando un fuerte contraste entre la sombra y la luz con bordes duros, así como agregando toques de azul del entorno.
Utilizo los mismos pinceles de acuarela para pintar una superficie más mate para el pico.
Para las garras del halcón necesito cambiar el color a un tono amarillento sin perder los valores que ya he establecido, hago una selección usando [Máscara rápida]. Luego voy al menú [Editar]> [Corrección tonal]> [Balance de color]. Muevo los controles deslizantes en [Half Tone] / [Shadow] / [Highlight] hasta que encuentro una combinación de colores que se ajustan.
Luego aprovecho la oportunidad para pintar las uñas individuales en las garras.
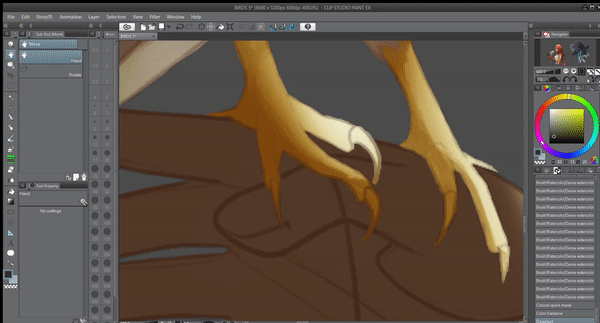
Repito las mismas técnicas para los cuervos. Las profundas plumas negras de un cuervo no significan necesariamente que solo deba trabajar en una serie de grises opacos. De hecho, introduzco una serie de tonos terrosos, púrpuras y azul / verde en el lienzo de acuerdo con mi entorno imaginado. Un toque de color contra grises fríos y negro le da a la pieza un mayor impacto visual.




7. Editar líneas
Algunos artistas descartarán su boceto en esta etapa, sin embargo, me gusta incorporar partes de mi boceto en el trabajo porque creo que agrega más carácter a la pieza. Traigo la opacidad de las capas de croquis hasta el 100% y me aseguro de que todas tengan activada la función [Bloquear píxel transparente]. Luego uso la herramienta [Cuentagotas] para elegir colores directamente adyacentes a mis líneas. Con el pincel [Acuarela opaca], ahora pinto sobre las líneas para mezclarlas esencialmente en mi pintura.
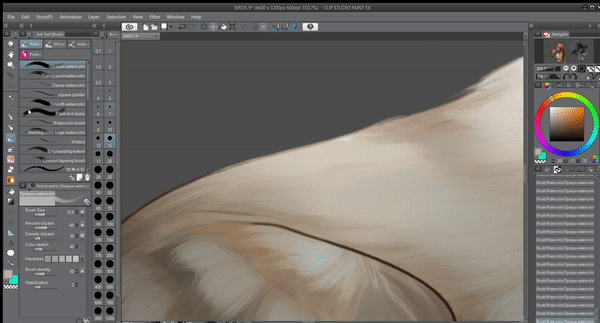
8. Iluminación con modos de fusión
Ahora intentaré agregar más profundidad a mi iluminación con modos de fusión. Para esta etapa, necesita fusionar todas sus capas visibles actuales en una sola capa o agruparlas en una sola carpeta, que es mi método preferido. Como se muestra en el paso 4 de este tutorial, mis capas ya están organizadas en una carpeta principal (en mi caso, "Figura 1" para la ilustración del halcón y "Figura 2" para los cuervos). Creo una nueva capa de trama sobre mi carpeta y llámelo "Light" antes de recortarlo en la carpeta de abajo usando la función [Recortar en la capa de abajo], este paso es necesario ya que no quiero que el efecto del Modo de fusión se desvanezca en mi fondo. En este punto, puedo cambiar el Modo de fusión de la capa de [Normal] a [Esquivar de color].
Selecciono el aerógrafo [Suave] y elijo un color de la [Rueda de color] que se ajusta a la familia de colores de la fuente de luz (naranja cálido / amarillo para el halcón, azul frío para los cuervos) con saturación media y baja luminosidad. Comienzo a aplicar el aerógrafo sobre las áreas que son golpeadas directamente por la fuente de luz, así como las áreas resaltadas. Dado que [Color Dodge] produce un efecto intenso, me aseguro de hacer un aerógrafo muy ligero y uso la herramienta [Mezclar] y [Desenfocar] para reducir la concentración.
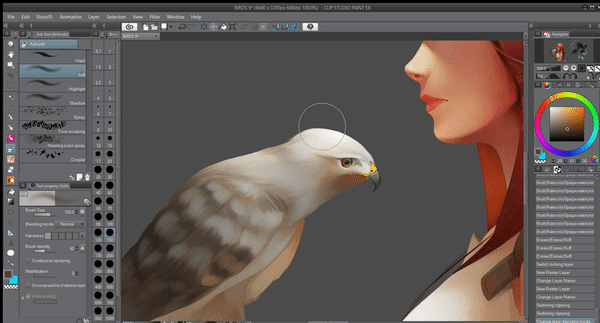
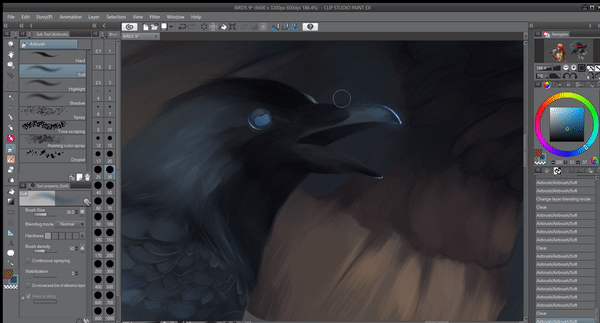
Quiero dar a estos cuervos un poco de fantasía, así que voy a usar un Modo de fusión diferente para sus ojos. Hago una nueva capa de trama sobre mi pintura y la recorto como antes, pero esta vez selecciono [Agregar brillo] como mi modo de fusión.
Aerógrafo los ojos y agrego un ligero movimiento al lado del ojo para recrear un efecto de destello. ¡Ya se ha mejorado dramáticamente la sensación espeluznante de esta pieza!
9. Ajuste de tonos con capas de corrección
Mi último paso es ajustar los tonos de mi pintura de una manera no destructiva, aquí es donde las "capas de corrección" son útiles. A veces, el contraste y la saturación en mi pieza pueden ser ligeramente más bajos de lo que originalmente percibí, especialmente al imprimir, con "Capas de corrección" puedo volver y ajustar los tonos a mi gusto en cualquier momento que desee.
Con la capa superior de mi proyecto seleccionada, voy al menú [Capa]> [Nueva capa de corrección]> [Curva de tono].
Juego con las curvas hasta que encuentro una combinación donde mis sombras aparecen más profundas y mis colores más vibrantes. No muevo demasiado los nodos que creé desde la línea central, ya que esto puede generar un resultado extraño. Apreté "Ok" para aplicar mis ediciones. Lo mejor de "Capas de corrección" es que mis ediciones no son permanentes y puedo hacer doble clic en la capa para abrir el diálogo [Curva de tonos] y editar las curvas una vez más si no estoy completamente satisfecho.
¡Aquí está el render final!
Proceso de video
He preparado un proceso de video de mi técnica de pintura, siéntase libre de darle una vista para ver mejor mi flujo de trabajo.
Epílogo
¡Gracias por leer mi tutorial! Espero haberte proporcionado suficiente orientación e inspiración para intentar pintar tus propios pájaros. Si tiene alguna pregunta, no dude en dejar un comentario a continuación y me pondré en contacto con usted lo antes posible.
























Comentario