Cómo hacer ramas desnudas
Para un video tutorial, ¡aquí hay un video de YouTube que hice con este método exacto!
A continuación se muestra el tutorial escrito paso a paso.
Este es un tutorial sobre cómo hacer ramas en Clip Studio Paint usando pinceles decorativos.
1) En un lienzo en blanco, vaya a su pincel PENCIL y selecciónelo. Es muy importante que elija un pincel para esto. Esto ayudará a dar a las ramas una textura granulada.
2) En una nueva capa, use su pincel PENCIL para hacer sus ramas. (Nota importante: si va a hacer estos pinceles, asegúrese de que el COLOR DE EXPRESIÓN DE LA CAPA se cambie de COLOR -> GRIS para que sus pinceles se puedan usar para el color.
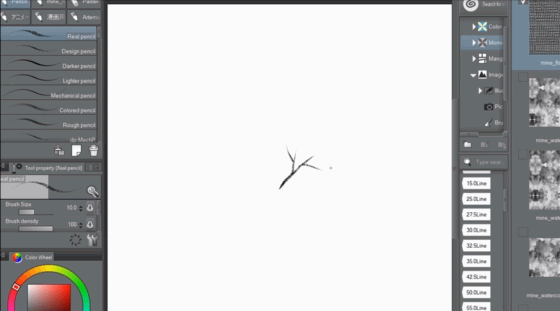
3) Haga clic en FILTRO -> BLUR -> BLUSA GAUSSIANA y use un desenfoque de muy baja intensidad para su imagen (lo recomiendo en 6.00). No desea que la imagen sea demasiado borrosa, ya que es importante para el siguiente paso, BINARIZACIÓN.
4) Haga clic en EDITAR -> CORRECCIÓN TONAL -> BINARIZACIÓN.
Esto le permitirá controlar el nivel de blanco y negro en su imagen. Puede significar la diferencia entre ramas con poco detalle o mucho.
Si tiene un desenfoque de alta resistencia, su imagen estará bloqueada (por eso es mejor que la rama del árbol tenga un desenfoque de baja intensidad).
Aquí está la diferencia entre alta y baja resistencia:
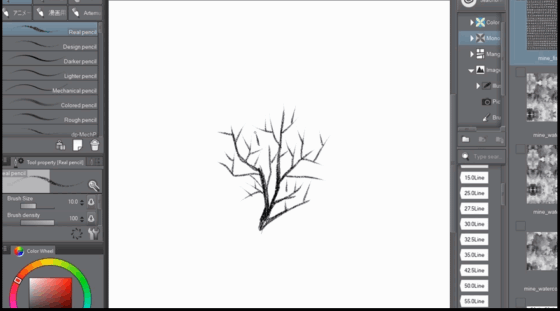
Cuanto más borrosa sea su objeto, más bloqueador será el resultado final.
El truco con la herramienta de binarización es que deja artefactos blancos en la imagen. Esto puede ser beneficioso para que cada rama se destaque, pero a veces es posible que desee hacer que las ramas se mezclen entre sí.
Usemos un pincel que hice usando este tutorial y eliminemos los blancos (el fondo gris es
para mayor claridad, en esto su imagen está en su propia capa):
Vaya a la pestaña CAPA, haga clic en COLOR DE EXPRESIÓN y cambie de COLOR a MONOCROMO
haga clic en el CUADRADO NEGRO hasta que sea el único resaltado.
Su imagen debería verse así:
Apague el fondo y guárdelo como archivo PNG. Vuelva a abrir el archivo PNG y guárdelo como un pincel en sus activos (este método es más fácil que simplemente eliminar los artefactos blancos a mano).
5) Para hacer pinceles, use la HERRAMIENTA DE SELECCIÓN y aísle su imagen. Luego vaya a EDITAR -> REGISTRAR MATERIAL -> IMAGEN
6) Elija un nombre que pueda buscar fácilmente. Verifique la imagen para ver si está aislada. Luego marque la casilla que dice "USE FOR BRUSH SHAPE". Luego vaya a TODO EL MATERIAL -> MATERIAL DE IMAGEN -> CEPILLOS para guardar.
Ahora, después de hacer sus pinceles, puede asignarlos a una HERRAMIENTA DE DECORACIÓN. Yo uso la subherramienta VEGETACIÓN.
Asegúrese de usar varias ramas diferentes para agregar variación a su imagen.
CONSEJOS ADICIONALES:
- Los contornos blancos en las ramas son especialmente geniales para los fondos de manga. Y si hay lagunas, ¡puede usar el mismo método en este tutorial para agregar más detalles! ¡Solo use la herramienta de lápiz, desenfoque gaussiano y luego binarización! ¡Luego agregue tantos detalles como desee para que su imagen destaque!
- Para agregar lluvia, solo crea una nueva capa y usa el CUBO DE PINTURA para hacer que la capa sea gris.
En la PESTAÑA DE CAPA, haga clic en la CAJA DE TONOS, luego en CONFIGURACIÓN DE PUNTOS vaya a RUIDO.
Haga clic derecho para Rasterizar la capa.
Regrese a FILTER -> BLUR -> MOTION BLUR y ajuste la dirección a 90 grados. Su imagen debe verse grisácea con rayas negras.
Haga clic en EDITAR -> CORRECCIÓN TONAL -> BINARIZACIÓN. Puede hacer que la imagen sea blanca con rayas negras en su mayoría.
DESENFOQUE DE MOVIMIENTO:
Fuerza: 41,46
Ángulo: 90
Dirección: AMBAS DIRECCIONES
Modelo: CAJA
BINARIZACIÓN
Umbral: 98
DEJE LA TRANSPARENCIA SIN COMPROBAR
¡Ponlo sobre tu árbol como MULTIPLY LAYER y listo!
























Comentario