Cómo hacer un video de historia visual (Proceso completo con sonido)
Hola, en este tutorial enseñaré los fundamentos de la narración visual con Clip Studio, desde la trama del texto hasta el video del resultado final. Desde la actualización de Major Animation (1.8.4 / Nov 2018), no necesitamos software adicional para crear videos con sonidos. Lo cual es muy cómodo para completar animaciones cortas.
La historia visual es contar historias con imágenes. Casi parece un animatic, pero con voz o texto que explica lo que está sucediendo en la historia. Lo que hace que la narración sea más interesante y reduce el tiempo de realización en comparación con una animación.
Aquí está el proceso general.
Paso 1: secuencia de comandos de texto
El principio y el proceso más importante de una historia visual es la historia de texto completa. Organícelo en cualquier editor de texto.
Use la línea para separar las escenas que ocurrieron en la historia para una fácil administración del guión gráfico.
Paso 2: organizar Storyboard
Dividí el pasaje en paneles de storyboard. Luego dibuja las escenas.
Este es el mismo proceso que se usa al hacer una animación, pero en lugar del movimiento continuo, se divide en paneles cómicos. Una imagen por fotograma
Paso 3: preparación de activos
En lugar de dibujar todas las escenas, la preparación de activos ayudará a ahorrar mucho tiempo si se repiten dibujos.
Para facilitar su uso, registré los recursos de imagen en la biblioteca de materiales.
En el panel Material, haga clic derecho en la carpeta y haga clic en [Nueva carpeta]
(o haga clic en el nuevo icono de carpeta en el panel de material)
Dale un nombre a la carpeta
(la nueva carpeta facilitará la administración de activos para el proyecto)
Para registrar la imagen en la biblioteca
Haga clic en la carpeta o capa de activos que dibujó
Luego vaya al menú Editar> Registrar material> material de imagen
Establezca el nombre y seleccione la carpeta guardada y listo.
La imagen aparecerá en la carpeta de la biblioteca.
Nota: si registra la carpeta, cuando devuelve el material al lienzo, también viene como una carpeta. Puede almacenar la capa vectorial en la carpeta para ajustarla más tarde también.
Para usar la imagen, simplemente arrástrela al área del lienzo o al panel de capas
(si arrastra directamente al lienzo, el objeto será una nueva capa sobre la capa actual)
Nota: Para algunas imágenes que aparecen solo 1 o 2 veces, simplemente lo dibujo directamente en la pantalla
Paso 4: organizar la composición
Cree el lienzo para el proyecto con esta configuración
[Preestablecido] Se puede configurar como personalizado y su tamaño preferido depende de la plataforma para su video.
Opción [Línea de tiempo], configuré la velocidad de fotogramas en 8 y el tiempo de reproducción en 24, para historias visuales no necesitas una velocidad de fotogramas alta para un movimiento suave. Las bajas velocidades de fotogramas facilitan el trabajo.
Sin embargo, la baja velocidad de fotogramas es opcional; si realiza una transformación suave, una velocidad de fotogramas más alta puede ser más adecuada para su trabajo.
Obtendrá un lienzo con una línea de tiempo preestablecida con borde seguro.
Crear carpeta de cámara para una toma,
Haga clic derecho en el panel de línea de tiempo y Nueva capa de animación> Carpeta de cámara 2D
(o en la barra de menú: Animación> Nueva capa de animación> Carpeta de cámara 2D)
Cambie el nombre de la carpeta de la cámara al número de disparo en el guión gráfico
(puede eliminar la carpeta de animación que el nuevo lienzo generó automáticamente para usted)
Organice los objetos en el orden del guión gráfico.
Al ponerlo dentro de la carpeta de la cámara.
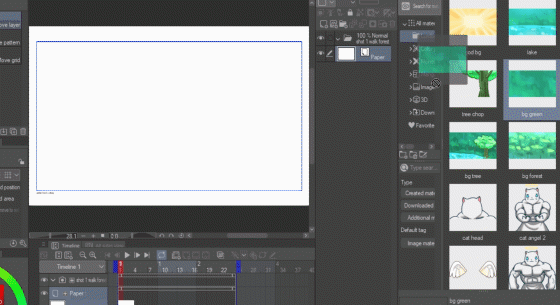
Luego oculta la toma (haz clic en el icono de ojos en la capa)
cree una nueva carpeta de cámara para la siguiente toma y repita los pasos hasta la última toma.
Consejos: coloque palabras clave en las carpetas de la cámara para volver a encontrarlas fácilmente
Nota: Si desea hacer una animación cuadro por cuadro (Carpeta de animación) para movimientos suaves en la escena, simplemente agregue los fotogramas clave como capas.
(No estamos haciendo nada sobre el movimiento del personaje en este paso)
Registro de voz
Use un software de grabación o un teléfono para grabar la historia en un archivo. Este proceso es independiente del proceso principal porque se puede realizar tan pronto como se complete el script de texto.
Hay 2 formas para la preparación de audio que tiene sus propios beneficios.
1. Archivo largo: historia completa en un archivo de audio
Más fácil de hacer
No flexible: debe tener un buen momento en la historia para ahorrar tiempo editando en Clip Studio
2. Archivos divididos: 1 archivo por panel de guión gráfico
Toma tiempo para dividir el archivo / registro
Flexible: el tiempo se puede ajustar fácilmente más tarde en el estudio de clip
Puede elegir lo que sea adecuado para su propio estilo de trabajo. Este tutorial mostrará ambas formas de trabajar con archivos de audio.
Paso 5: sincronización con sonido
Para este proyecto preparé 3 tipos de sonido.
1. Grabación de voz del guión
2. Efectos de sonido: como cortar madera, sonido pop, sonido crack, etc.
3. Música de fondo
(Si crea un tema de historia más realista, también puede agregar sonido ambiental).
>> Tiempo con grabación de voz
Importe el sonido, Archivo> Importar> Audio
Importa la grabación de voz primero.
(si crea un archivo, la línea de tiempo se verá así)
(si crea varios archivos de voz e importa varios archivos juntos, aparecerá así)
Puede ampliar la línea de tiempo con los iconos de zoom
Ajuste el tiempo de reproducción al sonido insertando fotogramas clave
Haga clic derecho en el último fotograma clave de cualquier carpeta de cámara> insertar marco
Agregue un número de cuadros para cubrir el tiempo de voz
(con este método puede agregar fotogramas clave para todas las carpetas de la cámara a la vez)
Si usa varios archivos de voz, la nueva acción de cuadro creará una brecha entre archivos de voz como este
Haga clic derecho en el área en blanco y elimine el marco
Marque [Seleccionar solo capa] luego coloque el número de fotograma para eliminar
Verifique [Vista previa] para ver la línea de tiempo del resultado en tiempo real
(también puede hacer clic en Número de fotogramas y presionar el botón hacia arriba o hacia abajo para ajustar el valor)
Ajuste el disparo para que coincida con el sonido.
• Para el archivo de voz único, debe escuchar para encontrar el momento de la toma
• Para los múltiples archivos de voz, será más fácil ver dónde termina la voz de cada toma
En este momento, toda la cámara muestra desde el cuadro 1 hasta el cuadro final.
Para mostrarlo en el lienzo en orden, configure el fotograma clave para que coincida con la grabación de voz,
Haga clic derecho en la línea de tiempo y establezca el primer y el último cuadro mostrado
por los menús: [Establecer en el primer cuadro mostrado] y [Establecer en el último cuadro mostrado]
Establezca el primer y el último marco de visualización de cada carpeta de cámara (la línea de tiempo se verá así).
Cuando termine de sincronizar con el sonido, puede agregar detalles de animación a las capas dentro de la carpeta con los fotogramas clave de capa.
(la toma solo aparecerá donde la carpeta de la cámara se muestre en la línea de tiempo)

También puede crear una carpeta de animación más adelante dentro de la carpeta de la cámara
(Cree una nueva carpeta de animación y coloque las capas de fotogramas clave que preparamos dentro)

Y el fotograma clave de la cámara para hacer zoom (ajuste el marco azul para hacer efecto de cámara)

Para la técnica de animación, consulte mi tutorial de sushi cat que explica cómo hacer animaciones en el estudio de clip
>> Aplicar efectos de sonido
También puede importar efectos de sonido relacionados con el fotograma clave importando el archivo de audio en la carpeta de la cámara.
Arrastre la barra para que coincida con la animación en la línea de tiempo.
(el sonido de corte se reproducirá en el marco en que el hacha golpea el árbol)
Nota: puede duplicar sonidos en caso de repetición seleccionando la barra en la línea de tiempo
Luego [clic derecho> copiar] y [clic derecho> pegar] para duplicar
(haga clic en el encabezado pequeño de la barra para seleccionar)
Si el efecto de sonido es demasiado largo para la animación, puede recortarlo fácilmente
Haga clic derecho en el fotograma clave donde desea cortar y seleccione el menú [Dividir clip]
Ahora puede eliminar la parte que no desea.
También puede usar el método de clip dividido para cortar parte no deseada del audio
>> Añadir música de fondo
También puede agregar música de fondo al proyecto importando audio en el fotograma clave 1
Si el volumen de la música es demasiado alto, ajústelo utilizando la herramienta de objeto
Seleccione la capa de voz, la opción de volumen aparecerá en la propiedad de la herramienta
También puede ajustar el volumen para crear un efecto de volumen (como desvanecerse) con el editor de gráficos
Aquí hay un ejemplo de ajuste de gráfico, esto crea un efecto de desvanecimiento de 0 a 2 segundos
(el gráfico comienza en el volumen 0 por ciento en el segundo 0 y sube al 3 por ciento en el segundo 2)
(el porcentaje depende de la calidad del sonido, será más fácil trabajar si todo el sonido del video tiene la misma calidad)
Cree fotogramas clave en la línea del gráfico seleccionando el fotograma que desee, luego agregue el fotograma clave.
Esto bajará el volumen del sonido (será silencioso si se baja a 0),
Esto es útil para enfocarse en otros sonidos.
Haga clic en el icono del gráfico nuevamente para cerrar el editor de gráficos, el fotograma clave también se mostrará en la línea de tiempo.
Paso 6: Exportar video
Para exportar la película, vaya a archivo> Exportar animación> película
Clipstudio le permitirá exportar el archivo de película en el formato 2 que puede elegir en el panel de guardar
.avi para videos más grandes y de alta calidad que son buenos en caso de que desee procesarlos en otro software
.mp4 para el tamaño comprimido que se adapta al reproductor web.
En la configuración de exportación, no olvides aplicar el efecto de cámara 2D
¡Y ahora el video está listo!
Parte de bonificación: escena adicional (Título + Créditos)
Cuando haya terminado el video, es posible que desee agregar el título o el crédito final, puede hacerlo todo en el estudio de clips simplemente cambiando el límite de la línea de tiempo a un poco al frente.
Luego agrega una carpeta de cámara 2D y crea el título
Cuando termine, solo configure el último marco de visualización para la carpeta
Solo usa 6 fondos simples y alrededor de 6 imágenes de personajes para crear un video de historia visual de 1:30 minutos. Espero que esto te dé algunas ideas para hacer tu propia historia visual.
Que tengas un buen día :) nos vemos en el próximo tutorial. : 3
























Comentario