Cómo hacer vapor / humo caliente animado fácil con doble cepillo
Hola a todos, ¿Ya probaron la nueva función de pincel dual de Clip Studio? ¡Es muy útil para darle efecto a la obra de arte!
Encuentro que el modo combinado para un pincel también es muy útil en mi animación, me ayuda a reducir la complicación del uso de capas.
Este tutorial le mostrará la manera muy fácil de crear una animación de vapor / humo caliente con un cepillo doble y una capa vectorial. Sigo con el estilo cuadro por cuadro aquí, pero en lugar de dibujar todo, uso la función de doble pincel para ahorrar tiempo. ¡Esto también puede darte una idea para tu creación! ¡Intentémoslo!

Si aún no ve la función de doble pincel en su Clip Studio, ¡asegúrese de actualizarla a la versión más reciente!
Tutorial en video
Entendiendo el cepillo dual
Aquí hay una demostración rápida de la función de cepillo doble.
Básicamente, es la combinación de 2 pinceles juntos.
Para que pueda crear un pincel fácil e interesante con solo combinar 2 pinceles
¡Aquí hay 3 pasos en conclusión para crear el pincel doble!
[[Paso 1: Regístrese! ]]
Para aplicar el pincel secundario, primero debe agregar el segundo pincel que desee al ajuste preestablecido.
Seleccione el pincel y [Mostrar subherramienta de detalles] en el panel de propiedades de la herramienta.
En el panel emergente de detalles de la subherramienta, haga clic en el botón [Agregar a ajustes preestablecidos]
[[Paso 2: Aplicar! ]]
Aplicar el pincel al pincel principal.
(Simplemente seleccione el pincel, la ventana emergente de detalles de la subherramienta cambiará a cualquier herramienta que seleccionemos)
En la forma de 2 pinceles, marque la casilla de verificación [Pincel doble] para activar el pincel doble.
Luego seleccione en el pincel registrado y [Aplicar forma de pincel]
Establezca el modo en normal, obtendrá la forma de ambos pinceles superpuestos.
[[Paso 3: Config! ]]
El segundo pincel también tiene personalizaciones dinámicas de pincel como el pincel principal.
Puede ajustar la punta del pincel, el efecto de pulverización, el método de trazo y la textura por separado del pincel principal.
El [Modo de combinación] sirve para configurar el efecto del segundo pincel con el pincel principal.
Con la verificación del valor RGB, también mostrará el efecto de color en el pincel
El valor RGB también es útil para la subherramienta [Decoración], simplemente puede juntarlo como si usara capas superpuestas.
Nota: el modo del pincel tendrá efecto solo en el pincel, no en la capa donde lo pintas.
También hay un cepillo doble adicional adicional que Clip Studio agregó al conjunto de cepillos estándar.
También puede estudiar cómo funciona el cepillo dual configurando los detalles de su subherramienta.
Para obtener más información sobre la configuración del cepillo doble, consulte el tutorial de Official Clipstudio:
Crea un efecto de vapor caliente / humo con la función de doble cepillo
El efecto de vapor caliente es fácil, solo necesitamos que el centro del cepillo se vuelva más transparente que el borde.
pero hacerlo con un solo pincel es bastante difícil diseñar la punta del pincel,
hagámoslo con pinceles duales !!
Utilice el pincel G-pen como pincel principal, haga clic en el [icono de detalle de la subherramienta] para editar el pincel
Habilite el pincel dual y seleccione la herramienta de lápiz.
La herramienta de lápiz le dará un aspecto de borde suave, pero no tan suave como el aerógrafo.
Luego, establezca el modo en [Restar] y obtendrá un pincel con transparencia en el medio.
Al aumentar el tamaño del pincel, no afectará al 2-pincel.
Para solucionar este problema, aumentando el tamaño de los 2 pinceles
Cuando esté satisfecho con su apariencia, active el [Enlace al tamaño del pincel principal]
Ahora el pincel 2 se relacionará con el tamaño del pincel principal.
Si quieres más transparencia. Puede configurar la densidad del pincel del segundo pincel añadiéndola a 100
Cuando termine la configuración, haga clic en el icono [Duplicar subherramienta] para guardar el pincel.
¡El nuevo cepillo está listo para usar!
No olvide restablecer el pincel original haciendo clic en el icono de restablecimiento del panel [Propiedad de la herramienta].
Crea una nueva capa y píntala en tu arte
Limpia el área no deseada con la herramienta de borrador
Use el borrador suave para borrar en la parte superior del vapor para que se desvanezca.
Para una apariencia más encantadora, configuré el color de la capa en [Agregar (resplandor)]
Animando vapor caliente: preparación
¡Hagamos una animación para la transmisión en vivo!
Pondré la animación en este dibujo
Recomiendo crear un nuevo lienzo e importar el archivo como un objeto de archivo en lugar de trabajar directamente en el archivo original, esto evitará tocar accidentalmente las capas originales.
Cree un nuevo lienzo e importe la imagen, vaya a [Archivo> Importar> Crear objeto de archivo]
Importa el archivo y se mostrará como un objeto
(puede editar el archivo original y guardarlo. El cambio se mostrará aquí automáticamente)
Crea una nueva capa vectorial,
Y dibuja el humo con el pincel de humo que creamos usando el color gris.
Si señala la línea de tinta con la herramienta [Punto de control], verá que hay muchos puntos de control, debemos simplificar esto para facilitar el movimiento en los procesos de animación.
Utilice la herramienta [Simplificar línea vectorial] con [Procesar línea completa] marcada para simplificar la tinta.
Utilice la herramienta de punto de control para editar los puntos de control en la línea vectorial.
Usar el modo [Agregar punto de control] le permitirá agregar un nuevo nodo en el espacio libre en la línea y mover el nodo
(El símbolo [+] se muestra en el puntero cuando se puede agregar un punto de control allí)
Ajuste el tamaño del vapor, use la herramienta [Ajustar el grosor de la línea] en el modo [Escalar ancho].
Asegúrate de que [Procesar toda la línea] no esté marcada.
Le permitirá ajustar el tamaño de la línea vectorial por separado en cada punto de control.
Utilice la herramienta Punto de control para ajustar el vapor a la taza y estará listo para el proceso de animación.
Animando vapor caliente: Animando
Antes de realizar la animación de vapor caliente, echemos un vistazo rápido al sencillo movimiento de vapor caliente en una animación en bucle.
Básicamente, podemos ver el vapor caliente como una ola, flotando desde la taza, así:
Para crear un movimiento para la ola, especifique la línea central y la forma de la ola, luego establezca el punto de movimiento en la parte superior de cada curva.
Mover el nodo hacia adelante y hacia atrás creará una animación de bucle para la onda

Usaremos este movimiento como referencia para mover el vapor caliente

En el panel Línea de tiempo, haga clic en el icono [Crear nueva línea de tiempo]
(Si no tiene este panel, vaya a [Ventana> Línea de tiempo])
Cree una nueva línea de tiempo con velocidad de fotogramas 8 y tiempo de reproducción 24,
esta será la animación de bucle para el vapor caliente.
(Esto también es compatible con la versión Clipstudio Pro)
Haremos una animación fotograma a fotograma para el vapor caliente.
Crea una nueva carpeta de animación
Haga doble clic en la capa de humo y cambie el nombre de la capa a "01" y arrástrela a la carpeta de animación.
(Cuando crea un nuevo fotograma en la línea de tiempo, hará un número continuo por orden)
Haga clic con el botón derecho en la línea de tiempo y seleccione el marco para que aparezca en el lienzo en el momento.
Duplique la capa de humo, luego cámbiele el nombre al número de cuadro donde se mostrará
Asignar el fotograma clave a la línea de tiempo
El cuadro 13 será el punto de movimiento final de la animación de vapor antes de que vuelva al cuadro inicial nuevamente.
Esto creará el bucle de animación para el vapor caliente.
Utilice la herramienta [Punto de control] para ajustar la forma del vapor.
Establezca el último fotograma clave en el primer fotograma para usarlo como referencia, esto se eliminará más adelante.
Ahora cree los fotogramas clave intermedios,
copie la capa "13", cámbiele el nombre a "19" y asígnela en la línea de tiempo.
Habilite la piel de cebolla, luego puede ajustar la forma a la mitad del cuadro anterior y siguiente.
Nota: En la parte anterior, recomiendo usar gris en lugar de blanco para el vapor, porque si usamos blanco, la piel de cebolla no podrá aplicar el tinte de color al objeto, se verá confuso al editar.
Repita el paso de hacer fotogramas clave intermedios separando y moviéndose en el fotograma del medio
Sepárelo a la mitad para que sea siempre fácil de ajustar.
Cuanto más fotograma clave entre, más suave será el movimiento.

Para la última parte de la línea de tiempo, si está utilizando la versión Clip Studio Paint Pro y tiene la limitación de fotogramas, esta es la forma de crear fotogramas clave 22-24
1. Cree el fotograma clave "22" y ajústelo normalmente con el referente del fotograma clave "19" y el fotograma clave "01"
(necesitamos establecer el fotograma clave "01" en el último fotograma para hacer una animación de bucle)
2. Cambie el fotograma clave "22" al fotograma 21 y repita el paso de crear fotogramas clave intermedios.
3. Cuando termine, arrastre cada fotograma clave 1 fotograma hacia atrás.
Luego crea el resto de fotogramas clave intermedios
Nota: Para la versión Clip Studio Ex, puede poner la referencia del fotograma 1 en el fotograma 25 y eliminarlo después de su uso.
Resultado:

Animando vapor caliente: toque final
Cuando la animación está lista, todavía no se ve como el vapor caliente de la taza y no se ajusta a la imagen.
Seleccione la carpeta de animación y configure el modo de capa en [Agregar (Resplandor)]
(el color gris siempre es bueno con el modo [Add (Glow)], pruébalo ^ ^)
Puedes crear más detalles para Steam copiando la carpeta de animación y presionando [Ctrl + T] para crear una transformación libre.
(o menú [Editar> Transformar> Transformación libre])
Dale la vuelta con el icono [Voltear] en el panel [Propiedad de la herramienta], también invertirá la dirección de la animación
Reduzca el ancho del vapor y ajuste el tamaño hasta que esté satisfecho con él.
[Opcional] puede habilitar el fotograma clave de la capa para editar la posición y la rotación del vapor
Cree fotogramas clave al principio y al final de la línea de tiempo, arrastre el fotograma clave final hasta el borde para eliminar una pequeña parada entre bucles.
Luego seleccione el marco que desee y use la herramienta de objeto para rotar / mover el vapor
Creará automáticamente un fotograma clave en la línea de tiempo.

En el siguiente paso, configuraremos el efecto para que no se superponga con la imagen con la máscara de capa.
Agrupe las carpetas de animación juntas con [Mayús] + clic para seleccionar varias carpetas y arrástrelas al icono [Nueva carpeta]
El modo de capa de las carpetas de animación se perderá del lienzo.
Establezca el modo de capa de la carpeta de agrupación en [Hasta] para corregirlo.
Luego cree el área de enmascaramiento, en lugar de dibujar la selección para ella, vaya al archivo original de la imagen
Haga clic con el botón derecho en la capa, [Objeto de archivo> Abrir archivo de objeto de archivo]
En la carpeta del personaje, haga una selección haciendo clic derecho en la capa,
[Selección de capa> Crear selección]
Crea una nueva capa y rellénala con color blanco, luego deselecciona [Ctrl + D]
Presione [Ctrl + X] para cortar la capa, o vaya a [Editar> Cortar]
Luego regrese al archivo principal y péguelo [Ctrl + V] o [Editar> Pegar]
Si su nuevo lienzo tiene el mismo tamaño que la imagen original, se superpondrá en el punto real del personaje.
Borre el área donde el vapor no se superpone
Pinte el área superior con el aerógrafo para crear un área de desvanecimiento.
Luego cree una nueva selección de la capa y oculte / elimine la capa
A continuación, seleccione la carpeta de capas para el efecto y haga clic con el botón derecho en [Máscara de capa> Selección de máscara]
¡Y ahí está, la animación de humo usando la función de doble pincel con la capa vectorial!

[Opcional] Agrego más efectos de luz como si ella estuviera sentada junto a la fogata. Aprenda más sobre el rango de luz en la escena en mi tutorial: (capítulo final)

Espero que tengas alguna idea sobre cómo adaptar la función de doble pincel con tu creación. El pincel dual funciona bien con la capa vectorial y puede editarlo libremente con la herramienta Objeto. ¡Es muy útil cuando quieres crear efectos en tu arte!
¡Por favor, manténgase saludable y seguro!
Diviértete animando.


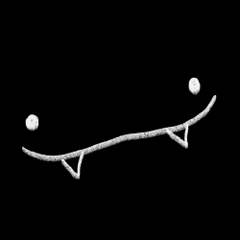




















Comentario