Creando arte sin contornos
Intro
En este artículo, cubriré cómo crear una ilustración sin usar líneas o tintas.
Voy a repasar la creación de separaciones planas, agregar textura y elegir pinceles, y agregar sombras y reflejos. También habrá material adicional sobre cómo agregar un fondo con poco esfuerzo al final del tutorial.
Creando separaciones
Trabajaré a partir de un boceto completo.
Antes que nada, creo una nueva carpeta y la nombro apropiadamente. Tener las cosas organizadas en carpetas ahorra tiempo después, pero también le permite cambiar simultáneamente la configuración de todas las capas internas.
Mi método preferido para crear separaciones es con una herramienta de "relleno de lazo". Cuando realiza una selección, el interior se rellena automáticamente con el color actual y luego se deselecciona el área.
Dejo caer la opacidad de la carpeta para poder ver las formas en el boceto. Simplemente eliminar la opacidad de la capa funcionaría, pero necesitaremos varias capas y eso puede volverse frustrante rápidamente.
Por supuesto, también puede utilizar una herramienta de lazo normal. Solo necesita agregar el paso de completar la selección en lugar de hacerlo automáticamente.
Empiezo por su cara. Al principio, no me preocupan los detalles faciales como los ojos, solo quiero llenar su piel.
Para trabajar detrás de una separación ya existente, creo una nueva capa y la arrastro al final de la carpeta.
Cuando tengo dos objetos que son iguales, como su mano y su brazo aquí, elijo una ligera variación del color apropiado para usar. Esto hace que pueda trabajar en cada parte por separado cuando utilizo la herramienta de selección automática.
Para crear separaciones para áreas que están por encima de su trabajo actual, debe estar en la capa superior.
Al igual que con los pinceles normales en Clip Studio Paint, también es una opción rellenar una selección con transparencia. Así es como limpio los bordes de mis separaciones. Puede agregar y quitar hasta que tenga la forma exacta que desea.

Veamos otros métodos de dibujo en colores planos. Una herramienta de lápiz con opacidad total funciona bastante bien. Sé que algunos artistas prefieren el método de dibujar en cada parte y rellenarlas con un bolígrafo en lugar de herramientas de selección, así que si esto es un sentimiento más natural, ¡entonces deberías usar este método!
También existe la opción de dibujar en el contorno, como lo haría si entintara, y luego llenar el interior con un relleno de balde. Este fue mi método de uso durante mucho tiempo. Solo asegúrese de que su herramienta de cubo solo pueda ver la capa en la que se encuentra desmarcando "referir múltiples".

Al teñir el cabello, relleno las partes superiores, como el flequillo y los mechones que van delante de la cara, en la capa superior. Pero para las piezas que están detrás de la cabeza del personaje, trabajo en una tercera capa en la parte inferior de la carpeta.
Cuando estoy haciendo rellenos para objetos inorgánicos, como la silla, es mejor usar la herramienta de selección "polilínea". En lugar de hacerlo a mano alzada, define las selecciones en función de los puntos al hacer clic. Haga doble clic para cerrar la selección. También puede volver al punto original.

No lo uso con tanta frecuencia, así que solo uso la versión básica y la lleno manualmente. Si está trabajando en un área grande usando polilínea, asegúrese de que su modo de selección esté configurado en "agregar" para que pueda seguir trabajando sin tener que detenerse y llenar cada vez.
La herramienta de selección de polilíneas puede crear algunos bordes agradables y, si su estilo es muy nítido, es mejor que lo utilice la mayor parte del tiempo.
Sin embargo, para los objetos que tienen muchos bordes suaves, encuentro que no funciona tan bien para mi arte. Se necesitan muchos puntos juntos para obtener una forma detallada y para mí consume más tiempo que la mano libre. Si solo está usando un mouse, el control adicional probablemente sería realmente útil.
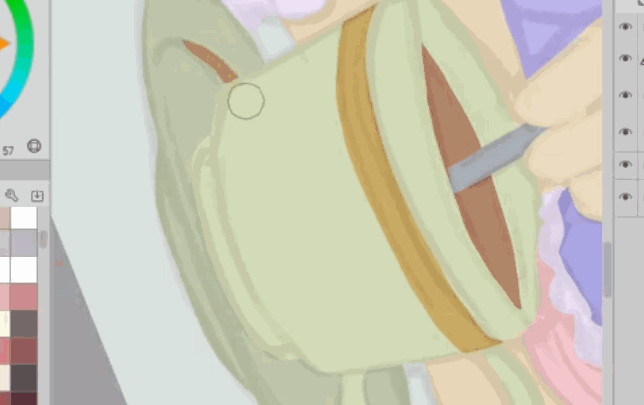
Entonces, ¿qué pasa con las separaciones que se encuentran en el mismo borde o están dentro de otro color?
Solo selecciono ese color y luego trabajo dentro de la selección en una nueva capa. Puede utilizar herramientas de relleno de lápiz o lazo dentro de una selección existente.
Trabajar en una nueva capa significa que puede borrar o pintar transparencias para limpiar la forma. De lo contrario, debe alternar entre colores.
Desea asegurarse de que sus colores planos se lean claramente, ya que la silueta llevará la ilustración. Me desvié un poco de mi boceto para que mis formas se superpongan menos y se destaquen más.
Antes de continuar con el siguiente paso, verifico que no haya espacios en blanco en mis colores. Al llenar el lienzo en una capa inferior con un color contrastante, puede detectar fácilmente las partes que se perdió.
Agregar texturas
Veamos algunas formas de agregar textura para mantener la imagen interesante.
Por defecto, Clip Studio Paint viene con algunos pinceles texturizados bastante decentes. Estos pinceles de tiza son particularmente útiles para esto porque la textura se escala con el tamaño del pincel. El cepillo de ruido es uno de mis favoritos. De cerca, este pincel parece una bonita textura de spray. Utilizo mucho esto cuando pinto en este estilo.
Cuando reduce el tamaño, puede ver que también reduce el tamaño de la textura del pincel. Si tuviéramos que usar un pincel de "pulverización" real en Clip Studio, usaría la punta del pincel como una partícula que se lanza. Esto es bueno para algunas cosas, pero encuentro que los pinceles de partículas en aerosol no funcionan muy bien para crear texturas porque se vuelven repetitivos y crean patrones visibles.
La mejor forma de encontrar pinceles de textura que se adapten a tu trabajo es experimentar.
Así es como se ve el pincel de "ruido" cuando se establece en un tamaño de pincel "1000".
A continuación se muestra un ejemplo de cómo se ve cuando pinto en el color de piel base con el pincel "crayón".
Una forma de evitar que una textura se vuelva monótona es eligiendo el color y mezclando diferentes variaciones de colores. También use diferentes pinceles en la misma área para una apariencia más orgánica. Muchas veces hago el pincel mucho más grande que la sección que estoy pintando para que puedas ver más la forma del pincel. Esto es bastante complicado y queremos contener la textura en ciertas áreas en lugar de fluir por todas partes.
Entonces, usando la herramienta Selección automática nuevamente, elijo el color de donde quiero trabajar. Si ya ha comenzado a agregar textura, debe desplazarse hacia las separaciones y seleccionarlas en su lugar. Luego vuelve a subir y enmascararlo.
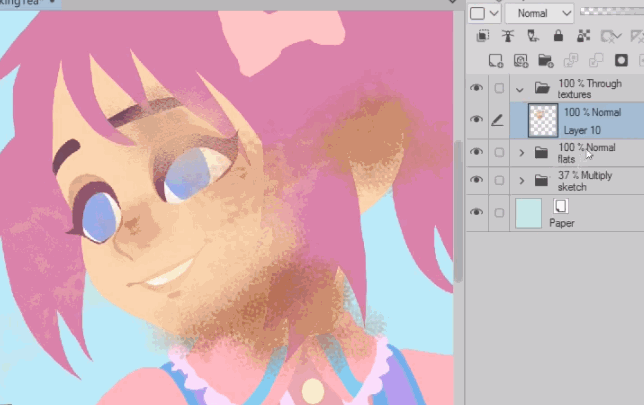
Hay un segundo conjunto de pinceles con los que me gusta crear textura. Este es un conjunto personalizado creado por otro artista y lo tengo vinculado a continuación.
Puede obtener texturas más únicas, borrando un área pintada con un pincel diferente. Se combinan de esta manera y tienes un nuevo patrón que sería difícil de pintar de otra manera.

Otra forma de crear textura es con pinceles de mezcla. Estos toman píxeles existentes y los mueven según la forma de la punta del pincel y la configuración del pincel individual. Algunos pinceles también tienen mezcla incorporada y, si no es así, puede agregarlo.
Muchos pinceles se comportarán de manera diferente según la presión del lápiz. Si tiene una tableta gráfica, vale la pena jugar y experimentar.
Aquí he usado herramientas de fusión para agregar textura a un trazo sólido en el que pinté. También lo revisé con un pincel texturizado y pinté con transparencia.
Además de pintar en texturas, también puede utilizar materiales de imagen. Puede arrastrarlos desde su biblioteca de materiales a su imagen o pegar sus propias fotos si lo prefiere. Las texturas de imagen se pueden escalar fácilmente y configurar en diferentes modos de fusión para diferentes estilos. Puede enmascararlos y luego pintar transparencias para borrar parte de la imagen.
Puede combinar esto con pinceles texturizados para obtener más opciones. Una cosa que personalmente me gusta hacer es colocar una imagen de textura, enmascararla y limpiar la máscara para que no pueda ver nada de ella, luego volver a pintar las partes. De esta manera, está pintando con la imagen en lugar de con un color en particular. Tienes que estar en la miniatura en blanco y negro de la máscara para que esto funcione. Revise sus capas si tiene problemas con esta técnica.

Puede usar este mismo método para agregar patrones e imágenes para usar en ropa y fondos para agregar interés a su ilustración.
Los materiales de imagen que utilice pueden dar un aspecto y una sensación muy diferentes según el modo de capa que establezca.
Termino de agregar las texturas, pero si desea ver una parte, hay una parte de lapso de tiempo en el video al comienzo del artículo. Me concentro en agregar textura en los "extremos" de los objetos, como las yemas de los dedos, la parte inferior de la cola de caballo, alrededor de los bordes de la copa y otros lugares.
Experimento con aún más pinceles, particularmente con efectos de trama y cómicos mientras trabajo. Es importante tener en cuenta que cada "parte" del dibujo tiene su propia capa de textura que tiene una máscara de capa para mantener la imagen limpia.
Líneas y sombras interiores
A partir de aquí tenemos los cimientos básicos establecidos. Ahora podemos comenzar a refinar la imagen con sombras y algunas líneas interiores para acentuar.
Llevo mi carpeta de bocetos original a la parte superior y cambio el modo de capa para quemar color. Puede dejarlo en normal o multiplicar con la opacidad reducida, pero encontré que la quema de color me ayudó a ver mejor la ilustración de abajo esta vez.
Creo una nueva carpeta, la configuro en "a través" y creo una nueva capa. Configuré el modo de capa para que se multiplique, ya que allí es donde haré mis sombras.
Al igual que hice antes, utilizo la capa de color plano para seleccionar su cabello y comienzo a bloquear en las sombras.
No quiero agregar más textura con estos, así que usaré la herramienta de relleno de lazo y bolígrafos sólidos.
Solo estoy tratando de agregar un poco de profundidad a las cosas. Esto se parece mucho al sombreado de celdas y no quiero sombreado suave o hacer que las cosas se sientan en 3D.
Utilizo un pincel de tiza texturizado para las líneas de acento. Es realmente importante no exagerar con el trabajo de la línea interior. Demasiado desorden en cualquier lugar desequilibrará la ilustración.
También desea enfocar estas líneas dispersas en el interior de ciertos objetos, no a lo largo de los bordes exteriores de la línea de un contorno. Si encuentra que algo no está claro, intente agregar una sombra o un resaltado en lugar de un contorno.
Para el estilo, quiero evocar la misma sensación que tienen esas hermosas ilustraciones recortadas en papel. Cada parte del dibujo es una capa que tiene un sombreado claro y algunas líneas para facilitar la lectura cuando las cosas comienzan a ponerse pequeñas y difíciles de ver claramente con solo siluetas y sombras de profundidad.
Aspectos destacados y perfeccionamiento de formas
Ahora es el momento de darle los toques finales al personaje.
Me gusta guardar los reflejos como último paso porque si los agrego demasiado pronto, puedo hacer demasiado fácilmente y hacer que sean demasiado brillantes o ruidosos.
Esta vez mantengo mi carpeta y capas en "Normal". Mi intención es mantener la apariencia plana de los aspectos más destacados.
Yo uso un “lápiz más oscuro” porque tiene un poco de textura y no necesita mucha presión del lápiz para ser opaco. Por lo general, solo necesito hacer una pasada para que el color sea sólido.

Elegí la parte superior izquierda para mi fuente de luz y solo estoy resaltando ese lado de algunas partes del dibujo. También hay algo de luz ambiental que proviene de detrás del personaje.
Para obtener el color correcto para usar, selecciono el color base y uso la rueda de colores para aclararlo un poco. Por lo general, deslizo el tono un poco hacia un tono más cálido para resaltar.

Juego con diferentes colores para los reflejos. Quiero tener suficiente contraste para que los puntos brillantes no acaben formando parte de la "textura" de la imagen.
Si noto que una forma no está claramente definida, volveré a las sombras y agregaré una sombra de borde.
Continúo hasta que estoy satisfecho con la ilustración.
Fácilmente podría decir que esto está hecho, pero quería agregar un fondo rápido para vender el concepto.
Prima
Selecciono el color de fondo y voy a mis materiales 3D. Arrastra y suelta en mi selección y se enmascara automáticamente.
Hay tantos fondos 3D útiles disponibles en Activos. Descargué este salón hace un tiempo y es perfecto para el café elegante que quiero.
Para arrastrar cualquier elemento de una máscara de capa con la herramienta de movimiento y mantener la máscara en su lugar, primero debe desvincularlos. Luego, puede mover libremente el contenido de la capa sin cambiar la posición de la máscara.
Puede desvincular la máscara de la capa haciendo clic en la marca de verificación entre ellos.
Aunque mi personaje es relativamente plano, todavía existe en un espacio 3D, así que estoy tratando de alinear la línea del horizonte del fondo 3D con mi personaje. Si tiene un mouse o una rueda de desplazamiento, puede ajustar el campo de visión del fondo acercándose y alejándose. Esto solo funciona cuando no tienes un modelo seleccionado de forma activa.
Una vez que esté satisfecho con la perspectiva, es hora de comenzar a modificar mejor los accesorios 3D para el arte.
Estoy pensando en mi composición y en que las cosas pueden ser difíciles de entender como son actualmente. Entonces quiero simplificar el fondo.
Si hace clic en la pequeña llave inglesa en la barra de herramientas inferior, aparecerá el detalle de la subherramienta para el modelo. Todo lo que está contenido en esa capa 3D, está en la lista de objetos. Por lo general, puede ocultar o moverse por las partes seleccionándolas en la escena y haciendo clic en el ojo para cerrarlo o buscándolo en la lista de objetos.
Si no estoy seguro de qué es algo porque está en otro idioma, o simplemente tengo problemas para encontrarlo porque la lista es muy larga, jugaré escondiendo cosas hasta que descubra cómo está organizado y puedo eliminar lo que Quiero de la escena.
Cuando hace clic en un objeto 3D, debe saltar al objeto de la lista y puede ocultarlo desde allí. Por lo general, esto funciona, pero algunas cosas pueden ser difíciles de seleccionar manualmente porque no están completamente a la vista.

Si puedo, a veces simplemente muevo una pieza fuera de la vista con los controladores de eje.
Ahora hagamos que el fondo coincida con el personaje. Dejo caer la opacidad de la capa 3D. Luego voy a las "propiedades de la herramienta" del objeto, me desplazo hacia abajo y desmarco la opción de aplicar fuente de luz.
Esto ya ayuda mucho porque aplana el fondo.
A continuación, creo una capa de corrección sobre el modelo 3D para poder alterar los colores. Quiero elegir un degradado suave. Dejo caer la opacidad de esto un poco.
Luego cambio el modo de capa del fondo 3d para multiplicarlo, de modo que la textura y los colores que pinté antes se vean.
Duplico la capa 3D y oculto el original. Luego hago clic derecho y rasterizo la capa duplicada.
Ahora bien, esta es realmente una capa aplanada que puedo modificar, o mejor aún, usar como una capa de separación para seleccionar.
Hago una nueva capa, la configuro en pantalla y la arrastro hacia la parte superior. Con el color de vidrio seleccionado, pinto con algo de luz. Pieza a pieza trabajo en el fondo.
Hago lo mismo con las sombras y cambio de un lado a otro entre mi multiplicación y las capas de pantalla.
Utilizo pinceles de textura mientras hago las sombras y las luces como una forma de evitar el paso de textura y hacer que esto sea más rápido. Utilizo el pincel de tiza de ruido casi exclusivamente.
Agrego una máscara a estas capas para poder trabajar en áreas más grandes sin tener que seleccionar todo de la capa del modelo rasterizado.
Como último paso, coloco todas las capas de fondo en una carpeta, la configuro para pasar, elimino ligeramente la opacidad y le pongo un nombre.
¡Eso es todo! Espero que este tutorial te haya resultado útil. Déjame saber en los comentarios si aprendiste algo.
Sobre el Autor
Mi nombre es FalyneVarger. He estado dibujando la mayor parte de mi vida. Comencé a trabajar comercialmente hace unos 10 años y he creado obras de arte para libros, juegos, cómics y más encargos no comerciales de los que puedo recordar.
Soy @falynevarger en la mayoría de los lugares, ¡pero puedes encontrarme en línea en cualquiera de los enlaces a continuación!















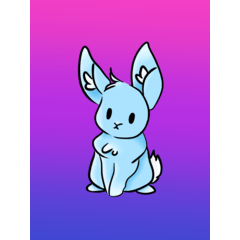








Comentario