Guía para principiantes sobre dibujos lineales impecables + ¡bonificación!
Enlace de video:
Si quieres ver este artículo en vídeo, haz clic en este enlace:
Introducción
Hola a todos, ¡Fátima está aquí!
¿Estás luchando con líneas temblorosas que frenan tu obra de arte? o tal vez te decepciones cada vez que tu arte lineal no se ve tan bien como tu boceto.
¡No te preocupes! ¡Porque en este artículo seré tu guía para dominar el arte lineal suave y ordenado!
Además, tengo algunos trucos increíbles que no querrás perderte, ¡así que asegúrate de quedarte hasta el final!
Configuración táctil y de lápiz
Antes de comenzar a dibujar, debemos asegurarnos de tener la configuración correcta para los gestos táctiles y del lápiz.
Para ello, pulsa el icono del clip en la barra superior, y ve a preferencias
Y debería aparecer esta ventana:
Ir a “gestos táctiles”
(1) le permitirá usar algunas herramientas con el dedo y, al desmarcarla, se le impedirá hacer cualquier cosa. (Recomiendo comprobarlo para facilitar el trabajo) .
(2) le dará dos opciones:
(A) separará las herramientas utilizadas por los dedos y el bolígrafo.
Esta opción no permitirá usar los dedos para dibujar, borrar, etc. pero sí permitirá usarlos para otras cosas como hacer zoom, deshacer y rehacer.
(B) le permitirá utilizar las mismas herramientas para el lápiz y los dedos.
Es más preferible utilizar la primera opción.
Ajustes previos al dibujo
Ajustes de capa de boceto
Después de terminar el boceto, debemos seguir algunos pasos antes de dibujar el arte lineal.
Seleccione la capa de su boceto y desde (1) arriba, puede cambiar la opacidad.
(2) te llevará a la propiedad de capa
*Nota: si tiene más de una capa de boceto, puede colocarlas en una carpeta, seleccionar la carpeta (tocándola) y completar los pasos.
En la propiedad de capa, presione el ícono "color de capa" y debería aparecer este bloque de color. Puedes presionarlo para cambiar el color de la capa.
*Nota: si desea que las capas de su boceto tengan colores diferentes, seleccione cada capa y siga los mismos pasos con un color diferente.
Tu capa de boceto debería verse así ↑
Configuración del pincel
Aquí tienes un truco genial para disminuir los temblores al dibujar.
En propiedad de herramienta, vaya a “estabilización” y ajústela a su gusto.
Más bajo significa menos estable y más alto significa más, así de simple:
*Prefiero usar un pincel menos redondeado. El pincel que utilicé para este dibujo es este:
puedes encontrar más en los recursos de Clip Studio*
Proceso de dibujo
Por fin vamos a empezar a dibujar, ¡sí!
Así que aquí tienes un consejo: debes localizar la fuente de luz en tu dibujo, incluso cuando hagas arte lineal. Utilice líneas más gruesas (más audaces) en áreas más oscuras, donde se encuentra la sombra en su objeto, y líneas más delgadas en áreas más claras.
Este método hará que tu arte lineal sea más fácil de entender y más interesante.
Aquí tienes un truco: cuando quieras hacer algunas correcciones menores en tu arte lineal, en lugar de dibujar todo de nuevo, puedes usar
*Sonido de tambor*
¡La herramienta licuar!
Puedes encontrarlo aquí ↑
La herramienta licuar en Clip Studio Paint tiene muchas opciones.
Por ahora, usaremos estos tres aquí.
(1) es "empujar", puedes usarlo para arreglar algunas ubicaciones de líneas, así como así:

(2) es "expandir"
Cuando quieras aumentar el grosor de tus líneas, puedes dibujar más o usar "expandir" para arreglarlo.

(3) es "pellizcar"
Pellizcar es lo opuesto a expandirse. De esa manera, puedes usarlo para... lo adivinaste, ¡líneas más finas!

Consejo: cuando dos líneas se encuentren, conéctelas aumentando el grosor entre ellas.
Pero, por supuesto, las líneas no siempre tienen que encontrarse y conectarse (a menos que quieras usar la herramienta de relleno para colorear, lo cual personalmente no recomiendo).
Toques finales
Una vez que termines de dibujar líneas, oculta la capa de boceto.
Para hacer que el arte lineal sea más atractivo, ¡coloreémoslo!
Pero no te preocupes, es más fácil de lo que parece y ¡te mostraré dos métodos para hacerlo!
Método 1: bloquear la transparencia
Bloquear la transparencia (también conocido como bloqueo alfa o bloquear píxeles transparentes en CSP) le permitirá dibujar dentro del arte lineal o cualquier otra cosa sin salirse de los bordes.
Para usarlo, seleccione su capa de arte lineal y presione este ícono como se muestra en la imagen de arriba

Y luego coloréalo (usando colores más oscuros que tus colores base)
Como mencioné recientemente, esto no te permitirá dibujar fuera de las líneas.
Método 2: recorte
Crea una nueva capa encima de la capa de arte lineal.
Y presione el ícono de recorte, luego coloree la capa recortada.
Quizás estés pensando, ¿por qué no nos atenemos al primer método? ¿No es más fácil?
La ventaja del segundo método es la capacidad de utilizar más de una capa para recortar, lo que resulta útil para muchos fines además del arte lineal.
El resultado se verá así, usando cualquiera de estos métodos.
BONO 1
¡Te mostraré un truco genial que puedes hacer en Clip Studio Paint!
Vaya a la propiedad de capa en cualquiera de sus capas de dibujo y presione el ícono "Tono".
Esto creará un efecto manga para la capa seleccionada.
Nota: Este efecto será en blanco y negro, pero si quieres colorearlo, puedes usar el método de recorte del que hablamos antes :D
¡Y este será el resultado!
(Agregué este efecto a la capa de arte lineal y a la capa de coloración por separado)
BONO 2
Ya que tenemos un tema de iluminación para este mes (pero no es el tema principal de este artículo), ¡te mostraré algunos pasos simples para crear una iluminación encantadora para tu obra de arte!
Paso 1: luz
Haga una nueva capa encima de sus capas y configure el modo de fusión en "agregar" y con un aerógrafo, dibuje en diferentes áreas de su imagen usando una variedad de colores como naranja, amarillo, etc., dependiendo de la escena que esté intentando. hacer.
(Puedes elegir diferentes pinceles)
Y este será el resultado:
Paso 2: saturación
Haga una nueva capa encima de su capa de iluminación y configure el modo de fusión en "superponer"
Este efecto hará que tu iluminación sea más saturada y menos sosa. Observe la imagen a continuación:
Nota: Si tiene un fondo y no quiere que esas capas lo afecten, cree una carpeta y coloque todas las capas de su objeto en ella, y luego recorte las capas "agregar" y "superponer" a la carpeta. .
Paso 3: sombra
Por último, pero no menos importante, para agregar una sombra a tu objeto, aquí tienes un truco sencillo:
Seleccione su capa para colorear, presionando las tres líneas en el lado superior izquierdo de la ventana de capa, vaya a "selección de capa" y toque "crear selección".
De esa manera, habrás seleccionado la capa de color sin ir más allá de los bordes.
Ahora, crea una nueva capa, debajo de las dos capas que usamos para la iluminación, configúrala para que se multiplique y rellénala con un color diferente al color de iluminación.
Reduce la opacidad y ajústala hasta que estés satisfecho.
(Si no te gusta el método de selección, puedes simplemente recortarlo en la carpeta del objeto)
Y ese será el resultado final 〜 ❁
Conclusión
¡Espero que este artículo te haya proporcionado información útil y te haya inspirado a dibujar más!
Si lo disfrutaste, ¡considera darle me gusta y compartirlo con tus amigos!
Gracias por quedarte con nosotros hasta el final 🙏




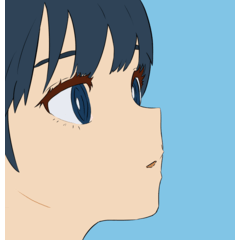



















Comentario