¡Cómo usar el NUEVO pincel Liquify en Clip Studio Paint!
Introducción
¡Hola a todos y bienvenidos a nuestro primer tutorial de 2022!
Soy el profesor Crimsy y en la clase de hoy les enseñaré a usar la nueva herramienta de licuar en Clip Studio Paint. Esta herramienta ha sido una característica esperada por un tiempo, así que estoy muy emocionado de mostrarte qué es, cómo funciona y también presentarte 10 escenarios donde puedes usarla.
Entonces, sin más preámbulos, ¡comencemos el ritual! :)
PD: para obtener el paquete completo, ¡recomiendo encarecidamente ver el video a continuación! Le dará un mejor contexto y comprensión de la información presentada en los textos debajo de él.
¿Qué es la herramienta de licuar?
La herramienta Licuar es una subherramienta completamente nueva que llegó en Clip Studio Paint Ver 1.11.6, que puede encontrar en el menú Herramientas de fusión junto a los pinceles de fusión.
Esencialmente, esta herramienta es muy poderosa porque le permite modificar rápidamente la posición, el tamaño y la orientación de áreas enteras de píxeles en su arte simplemente arrastrando su pluma alrededor de su imagen.

Descripción general de la herramienta Licuar
Como puede ver, la herramienta de licuar solo tiene algunos parámetros con los que jugar, en particular el tamaño del pincel, la fuerza y la dureza del efecto de licuar y el cuadro "referirse solo al área de edición" (que todos revisaremos pronto ), pero el parámetro más importante aquí es el modo que hemos seleccionado para nuestro pincel.
Hay 7 modos diferentes entre los que podemos elegir:
1. Empuje
2. Ampliar
3. Pellizcar
4. Empuje hacia la derecha
5. Empuje hacia la izquierda
6. Girar en el sentido de las agujas del reloj
7. Girar en sentido contrario a las agujas del reloj
¡Todos estos modos producen resultados muy diferentes, así que repasemos cada uno de ellos individualmente para ver qué hacen!
SUGERENCIA: es importante mencionar que la herramienta Licuar solo se puede usar en una sola capa, capa enmascarada o selección limitada a la vez, no en una carpeta completa, así que antes de usar esta herramienta, tenga en cuenta hacer una copia de seguridad de sus carpetas y aplanar sus capas en una sola capa de imagen.
Fuerza, dureza y solo se refieren a la configuración del área de edición
Primero, repasemos rápidamente el otro par de configuraciones con las que puede jugar para ajustar el efecto de cada modo de licuado. Tenga en cuenta que todos los modos se ven afectados de la misma manera por estas configuraciones, por lo que solo usaré el modo push para esta demostración.
FUERZA
Primero, tenemos el control deslizante de fuerza que aumenta o reduce la intensidad del efecto de licuado que está utilizando. Cuanto menor sea la cantidad, más suave y sutil será el efecto y cuanto más alto vayas, más fuerte se vuelve el efecto, hasta el punto de crear una gran deformación.
DUREZA
A continuación tenemos la configuración de dureza, que determina la nitidez de la deformación en las pinceladas. Por ejemplo, una cantidad baja de dureza hará que el efecto se vea suave y orgánico, pero cuanto más alta sea, más nítido y redondo se volverá el efecto.
SÓLO CONSULTE EL ÁREA DE EDICIÓN
Y por último tenemos el cuadro "Solo referirse al área de edición". Esta opción es principalmente para aislar áreas de su arte y modificarlas sin la influencia externa de los píxeles vecinos. Por ejemplo, si marca la casilla y selecciona algo, la transformación que se produce en el interior no tendrá en cuenta la presencia de ningún píxel fuera de la selección, pero si deja la casilla sin marcar, tendrá en cuenta su influencia al aplicar el efecto de licuado.
El modo de empuje
Primero, tenemos el modo push. Este modo es probablemente el que más usará, ya que le permite mover áreas de píxeles suavemente hacia la dirección de su pincelada.
SUGERENCIA: tenga en cuenta que empujar las cosas no hará que las líneas o los colores se mezclen, todo lo que hace es deformar, estirar o comprimir los píxeles entre sí, pero aplicará algún tipo de efecto de suavizado al área que pasó una vez que haya terminado. con tu pincelada. Esto se aplica a todos los otros modos también.

El modo de expansión
A continuación, tenemos el modo de expansión. Este aplica un efecto de lupa a su arte y funciona haciendo que los píxeles se expandan gradualmente hacia afuera desde el centro del pincel a medida que aplica más presión o agrega más pinceladas en su lienzo. Es importante subrayar esta última información porque, a diferencia del modo de inserción, el modo de expansión funciona desde el momento en que ejerce presión sobre el lápiz y hasta que se levanta la presión, lo que significa que la velocidad de las pinceladas afectará el resultado del licuado. efecto, incluso si mantienes el pincel en el mismo lugar y sigues aplicando presión.
Aunque debes saber que si sigues presionando demasiado tiempo, terminarás con un efecto de apariencia alucinante.


El modo de pellizco
Después de esto, tenemos el modo de pellizco, que es esencialmente lo opuesto al modo de expansión. Este modo le permite reducir el tamaño de un área moviendo los píxeles hacia adentro, hacia el centro de su pincel. Nuevamente, puede usarlo simplemente manteniendo presionada la tecla o usando pinceladas para obtener diferentes resultados, pero en general, funciona igual que el modo de expansión, excepto que en su lugar reduce las cosas.
CONSEJO: ahora es un buen momento para mencionar que al presionar alt en su teclado, puede invocar el modo de expansión mientras está en el modo de pellizco. Todos los modos que tienen una función opuesta funcionan con este acceso directo, por lo que es bueno tenerlo en cuenta para ahorrar un poco de tiempo.

Los modos Empujar hacia la izquierda y Empujar hacia la derecha
A continuación, tenemos los modos Empujar hacia la izquierda y Empujar hacia la derecha. Combiné estos dos modos porque son prácticamente funciones gemelas y básicamente lo que hacen es deslizar tiras verticales de píxeles hacia la izquierda o hacia la derecha, en lugar de arrastrarlas como lo hace el modo de empuje. Estos dos modos solo funcionan cuando se realizan pinceladas verticales.
Otro detalle interesante es que si tu pincel va de arriba hacia abajo, los píxeles se deslizarán en el lado elegido del modo que seleccionaste, pero si haces un movimiento de abajo hacia arriba, lo deslizará en la dirección opuesta. Así que prácticamente tienes ambos modos en uno, pero supongo que nos dieron ambas opciones porque no todos se sienten cómodos con el movimiento hacia arriba y hacia abajo en lugar de hacia arriba y hacia abajo, pero es solo una suposición.

Los modos Girar en el sentido de las agujas del reloj y Girar en el sentido contrario a las agujas del reloj
Por último, tenemos los modos de giro en el sentido de las agujas del reloj y giro en el sentido contrario a las agujas del reloj. Nuevamente, estos dos modos se pueden explicar como uno solo porque hacen más o menos lo mismo. Lo que hacen estos modos es crear un efecto de rotación dentro del área de su pincel que mueve los píxeles en un movimiento circular en la dirección izquierda o derecha. Este modo también funciona como el modo expandir y pellizcar, por lo que el efecto tiene lugar en el momento en que mantiene presionado el pincel y si sigue aplicando presión en un punto obtendrá el mismo efecto de falla.

¡10 escenarios en los que puedes usar la herramienta Licuar!
Muy bien, eso cubre bastante la herramienta Liquify y todas sus características, pero si todavía se pregunta cuándo o para qué debería usar esta herramienta, entonces realmente le recomiendo que lea la siguiente parte, ya que aceleraremos un montón de diferentes escenarios donde esta herramienta se vuelve muy útil, comenzando por:
1. Realice correcciones rápidas posteriores al proceso
Este es el uso más obvio para la herramienta de licuar, pero eso se debe a que todos los modos de la herramienta de licuar se pueden usar en ese escenario:
1- Con el modo push puedes arreglar una cara torcida.
2- Con el modo expandir y pellizcar puedes ajustar el tamaño de los elementos desproporcionados.
3- Con el modo empujar hacia la izquierda/derecha, puede corregir la ubicación o la curvatura de varios elementos.
4- Con los modos de giro puedes corregir el ángulo de elementos ligeramente torcidos.
Recomiendo encarecidamente la herramienta de licuar aunque solo sea por todas esas razones muy convenientes, pero está lejos de ser lo único que puede hacer la herramienta de licuar.

2. Repita rápidamente su arte
Si te gusta jugar con las expresiones faciales de tus personajes, si creas hojas de referencia, arte conceptual o, en mi caso, estas imágenes fijas de YouTube que he estado usando durante un tiempo, la herramienta licuar hará que este proceso sea aún más divertido y fácil. para ti. En lugar de tener que volver a dibujar todo todo el tiempo, cree duplicados de lo que quiera iterar, como en este caso los ojos y la boca de mi personaje, oculte los originales y luego juegue con la herramienta Licuar para crear rápidamente múltiples versiones alternativas y ver lo que se ve mejor.
Descargo de responsabilidad: si bien es eficiente, este método es realmente divertido y adictivo y no soy responsable de que nadie pase horas haciendo esto...
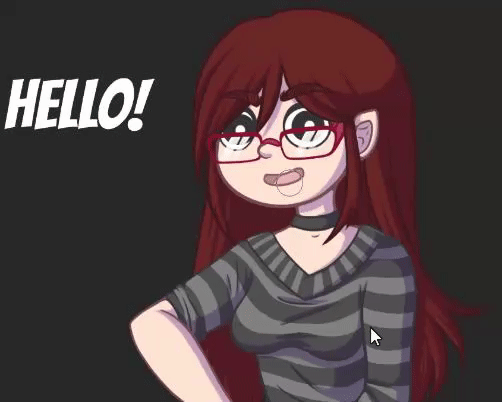
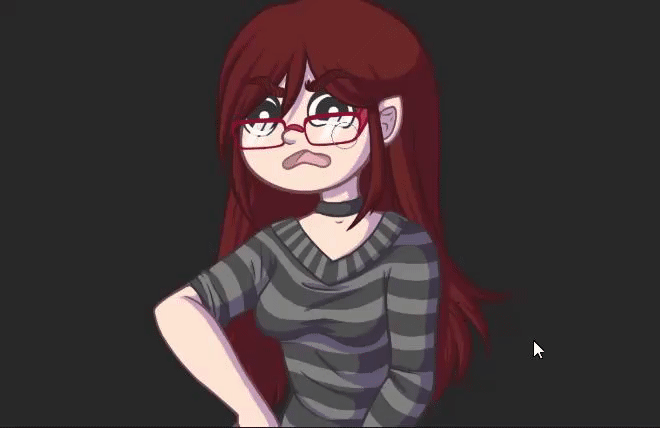
3. Corrija los errores desde el principio
Es fácil olvidar que la herramienta de licuar no se limita a usarse solo en obras de arte terminadas porque eso es para lo que vemos que la mayoría de las personas en línea la usan, pero la herramienta de licuar también puede y debe usarse en cualquier etapa de su proceso de creación de arte. Por ejemplo, puede solucionar fácilmente los problemas de proporciones desde el principio, como la muy común "cabeza que es demasiado grande y las manos y los pies que son demasiado pequeños" con los modos de pellizco o expansión. Además, en el lado positivo, dado que los bocetos suelen ser desordenados, no tendrá que preocuparse mucho por el estiramiento que se produzca al mover las cosas.
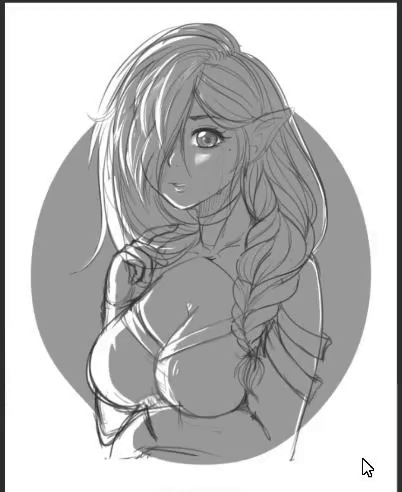
4. Limpie el lineart inestable
Aunque le recomiendo encarecidamente que vea algunos tutoriales de lineart para mejorar globalmente la calidad de su lineart, la herramienta licuar puede ser buena para principiantes y artistas que dibujan con un mouse y que necesitan ayuda para corregir curvas especialmente rebeldes y líneas inestables. Te sorprendería lo rescatable que puede ser incluso la línea más inestable. Simplemente use el modo de empuje con un valor de fuerza bajo y mueva suavemente las líneas hasta que los baches se suavicen y eso es todo. Por supuesto, la herramienta licuar no puede hacer milagros, pero con suficiente paciencia puedes lograr mucho con esta herramienta.
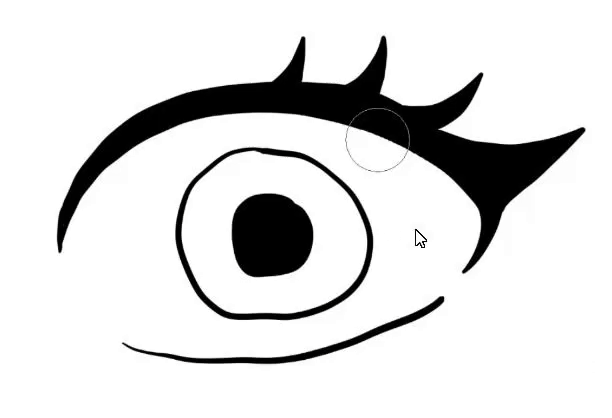

5. Adapta patrones a la ropa
Esta es una herramienta que a los artistas de manga les encantará especialmente porque la única herramienta que teníamos antes para encajar patrones en la ropa era la herramienta de transformación de malla, que es una gran herramienta para muchas cosas, pero se ve muy eclipsada por la herramienta licuar cuando se trata de orgánicamente. encajar un patrón recto en una superficie con curvas. Por supuesto, para obtener mejores resultados, debes usar máscaras de capa para separar las diferentes piezas de ropa y ajustarlas por separado, pero creo que entiendes la esencia, solo usa la herramienta de empuje y ajusta el patrón a las curvas de la ropa de tu personaje y ¡eso es todo!

6. Personaliza textos y bocadillos
Otro uso muy rápido relacionado con el manga para la herramienta licuar es para personalizar textos y globos de diálogo. ¡Simplemente rasterice sus capas y sea creativo con ellas! Como se muestra aquí, los efectos distorsionadores que puede crear con esta herramienta pueden generar algunos textos y globos de diálogo muy dinámicos y de apariencia dramática.

7. Haz animaciones simples
Esto es algo que probablemente la mayoría de la gente no consideraría, pero de hecho, puede usar la herramienta Licuar en algunos casos para crear animaciones simples. No entraré en detalles sobre cómo animar en este consejo, hay muchos tutoriales que lo explican bien, incluido este que hice que cubre la animación de fotogramas clave en detalle, pero para resumir este proceso rápidamente:
1. Obtenga su obra de arte, abra la ventana de su línea de tiempo.
2. Cree una nueva línea de tiempo de animación.
3. Cree una nueva carpeta de animación y coloque su capa de imagen dentro
4. Duplícalo y configura la copia de la capa en el segundo cuadro.
5. Comience a mover ligeramente las partes de la cara que le gustaría animar.
Por supuesto en este caso sería mejor separar los elementos que queremos animar del resto de la cara y separar al personaje del fondo, pero por el bien de esta demostración tan rápida no será necesario.
Luego, una vez que esté satisfecho con el movimiento, presione reproducir y listo. Obviamente, esto se hizo en unos minutos y es un ejemplo súper simple y simplificado de cómo se podría usar la herramienta Liquify para animar, pero creo que muestra el potencial que esta herramienta tiene para ofrecer cuando se trata de animación.

8. Crea efectos especiales
Si bien la herramienta de licuar puede ser excelente para arreglar cosas, también se puede usar para la destrucción calculada. >:)
Por ejemplo, puedes usar sus diferentes modos para crear efectos especiales como fuego, humo, resplandor y cosas siniestras como fondos distorsionados y fantasmas, entre muchas otras cosas. Debido a que la herramienta de licuar no mezcla los colores, puede ser muy buena simplemente transformando cosas en formas retorcidas y onduladas para obtener resultados únicos.

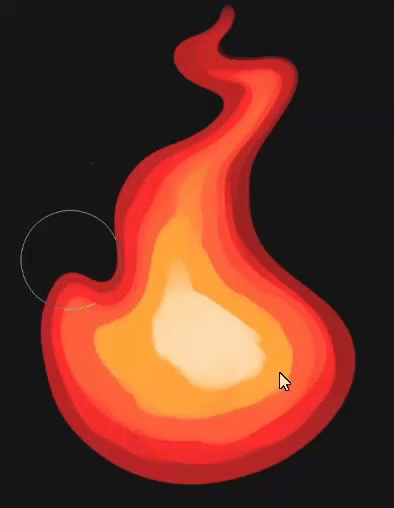

9. Crea arte abstracto
Este tipo de arte realmente no es mi fuerte, pero no se puede negar el uso potencial que los artistas digitales podrían hacer de la herramienta licuar en esta área. Solo por el hecho de hacerlo, creé esta obra de arte abstracta realmente alucinante jugando solo con los diferentes modos y configuraciones de herramientas en una paleta de colores aleatoria. Ahora, hay muchas cosas que podrías hacer con esto simplemente agregando mezcla de colores y más pinceles y efectos a la mezcla, pero para simplificar, me limité a usar solo licuar y este es el resultado que obtuve. En todo caso, es un ejercicio realmente divertido, ¡así que recomiendo probarlo!

10. Crea el MEJOR arte 'maldito'
Muy bien, terminemos con uno memorable, porque sí, le sucederá a cualquiera que juegue con la herramienta de licuar porque a todos nos encanta ir más allá y terminamos creando el arte más maldito posible. Las posibilidades son bastante infinitas aquí, pero entre otras cosas, hacer que los ojos sean obscenamente grandes, hacer que las bocas sean lo más espeluznantes que puedan ser, usar la herramienta de empuje para llevar las proporciones a niveles absurdos y, por supuesto, usar el modo de giro para agregar un toque de tontería a todo. . Ya sea por memes, miniaturas de YouTube o simplemente por diversión para asustar a tus amigos, definitivamente querrás usar la herramienta licuar para esto. ;)


Conclusión
Muy bien, eso cubre bastante la herramienta Liquify, sus características y todos los usos que se me ocurren. ¡Gracias por ver! Muestra amor por el video si lo encuentras útil y únete a nuestra creciente comunidad para apoyarme y obtener acceso a más tutoriales como este, ¡es gratis y realmente ayuda al canal!
A todos los lectores, gracias por revisar este tutorial, realmente espero que hayan obtenido algunos buenos consejos, ¡hasta la próxima, todos! :)
Los mejores deseos,
- carmesí























Comentario