Cómo elegir colores en CSP [guía completa]
En este tutorial, le enseñaré todas las formas de elegir colores para sus pinturas con las paletas de colores de Clip Studio y otras funciones. Primero enseñaré un poco de teoría rápida del color para que pueda comenzar, especialmente si es un principiante, luego me dirigiré directamente a la enseñanza de las diferentes formas en que puede elegir colores en CSP.
Un poco de teoría del color para empezar
Comencemos con algunos términos y conceptos de la teoría del color que encontraremos en el camino.
Sé que la teoría del color puede ser abrumadora al principio si eres un principiante, así que intentaré que sea lo más simple y breve posible. Confía en mí, saber esto es tan importante como conocer el software porque esto servirá como base sobre la cual elegiremos nuestros colores después.
Tono se refiere a la familia dominante de colores que se pueden discernir como los colores del arcoíris, mientras que Saturación se refiere a la intensidad del color y Valor se refiere al brillo u oscuridad de un color. Juntos, forman el espacio de color HSV.
Un espacio de color es una gama de colores en un espectro representado matemáticamente. En la pintura digital, se puede describir como el estilo con el que se representarán los colores en el software.
Otro ejemplo de un espacio de color es el espacio de color HLS donde el "valor" se reemplaza por "luminancia".
La principal diferencia entre los espacios de color HSV y HLS es que maximizar la luminosidad en HLS, independientemente de la saturación, produce blanco puro, mientras que maximizar el valor en HSV solo resultará en blanco puro cuando la saturación sea 0.
Por lo tanto, cuando colocamos 2 colores de cada espacio de color uno al lado del otro, le damos la misma saturación, valor y luminancia, luego lo configuramos en escala de grises, terminaremos con los mismos grises en HLS pero no en HSV.
Personalmente, uso el espacio de color HSV, pero también hay muchos grandes artistas que usan el espacio de color HLS. No lo pienses demasiado, solo pruébalo y ve qué es lo mejor para ti.
Para poder aprovechar al máximo los espacios de color, también es importante conocer la teoría detrás de las relaciones de color y armonía de color.
La armonía del color es el término para las combinaciones de colores estéticamente agradables que se utilizan en el arte.
Los pares de colores opuestos entre sí en la rueda se denominan complementarios.
el complemento dividido es como el complementario excepto que dos colores adyacentes al complemento del color se usan con el color principal en su lugar, formando así un triángulo isósceles.
Si forma un triángulo equilátero, entonces será triádico.
Si es un rectángulo, entonces tetrádico
Tres tonos uno al lado del otro son análogos.
Si bien usa solo un tono, es monocromático.
La ejecución de estas armonías de color adecuadas es lo que separa a los pintores principiantes de los profesionales.
También es una de las mejores explicaciones de por qué usar una gran cantidad de colores distribuidos aleatoriamente en la rueda resulta peor que usar una paleta de colores LIMITADA.
Pero si realmente necesita tener muchos colores aleatorios, aún puede compensar la coherencia visual reduciendo la saturación o ajustando los valores de HSV de tal manera que parezcan consistentes.
Hay una manera muy fácil de elegir colores consistentes automáticamente en CSP, pero hablaré de esto al final del tutorial.
Mientras estamos en eso, también quiero presentar el concepto de colores cálidos y fríos. Idealmente, la rueda de colores se divide en rojo, naranja y amarillo como colores cálidos y verde, azul y magenta como colores fríos. Si los colores cálidos nos recuerdan el calor y la luz del sol, los colores fríos tienden a recordarnos el cielo y otros lugares fríos. Pero los colores más cálidos también tienden a ser más relajantes para la vista. Estos simbolismos te ayudarán a establecer el estado de ánimo de una pintura.
Sin embargo, para mejorar aún más el estado de ánimo, también puede usar tablas de estado de ánimo, que son una colección de imágenes de referencia que puede usar como inspiración para su paleta de colores, diseño de personajes, poses, etc.
Aquí hay un ejemplo de un trabajo que hice usando el esquema de color complementario con una combinación de colores cálidos y fríos. Y como usé una paleta vibrante, la pintura se ve más enérgica.
Y aquí hay un ejemplo en el que usé un esquema de colores complementarios divididos con colores fríos más claros.
Para este tutorial, pintaré un cómic simple con colores cálidos análogos y un pequeño toque de colores complementarios. Lo dividiré en 3 pinturas para demostrar las paletas de colores de CSP y otras funciones de selección de colores.
Pero, ¿qué son exactamente las paletas y las paletas de colores en CSP?
Contrariamente a la idea tradicional de lo que es una "paleta", las diferentes herramientas encerradas en cuadros en las esquinas de la pantalla se denominan paletas en CSP. Y como puede adivinar, todas las paletas relacionadas con el color se denominan paletas de colores. Posteriormente, la disposición de estas paletas conforma la interfaz, más conocida como espacio de trabajo.
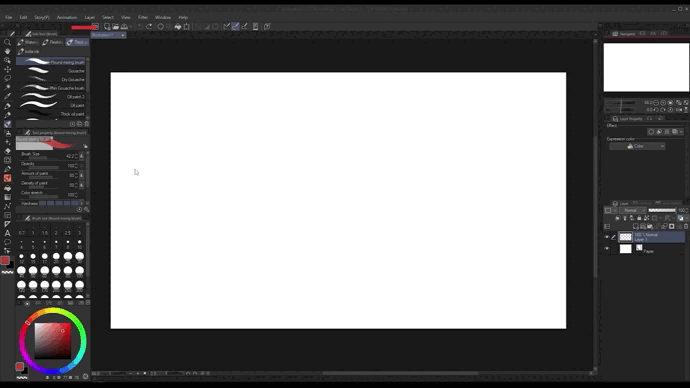
No todas las paletas de Clip Studio se muestran de forma predeterminada, por lo que para acceder a las paletas ocultas, debe hacer clic en las pestañas en la parte superior de cada paleta. Alternativamente, también puede ir a Ventana> y elegir la paleta que desee ver.
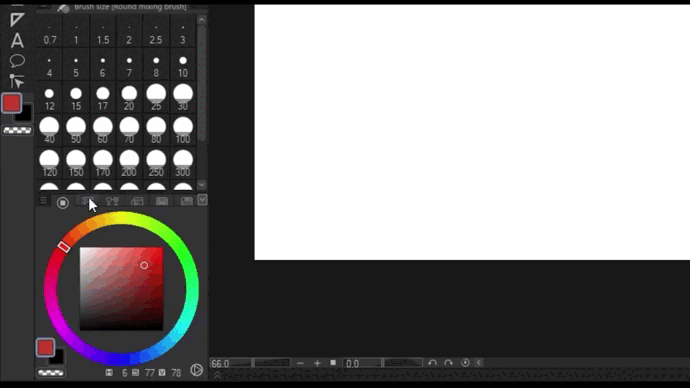
Rueda de color
Empecemos ahora con la rueda de colores.
Como ya está aquí, no necesitamos agregarlo desde la ventana. Lo moveré haciendo clic y arrastrando con el mouse.

Después de eso, intentaré elegir mi color inicial para las paredes.
Podemos ver nuestro [1] color principal y secundario seleccionado actualmente en los cuadros inferiores izquierdos. Podemos alternar entre los dos haciendo clic en él o presionando X en el teclado. Al hacer doble clic en él, accederemos a su configuración, donde podremos seguir editando el color. [2] Debajo está la opción de pintar píxeles transparentes, también conocido como borrado. Esto se puede alternar presionando C.
[3] Mientras que en la parte inferior derecha, tenemos los valores HSV de nuestro color, que son especialmente importantes al copiar nuestro color actual a otras aplicaciones; también puede alternar esto para mostrar los valores RGB haciendo clic en él. [4] A la derecha, tenemos la palanca para el espacio de color HSV y HSL. Otra forma de alternar es hacer clic en el ícono de tres líneas en la parte superior y elegir entre los dos.
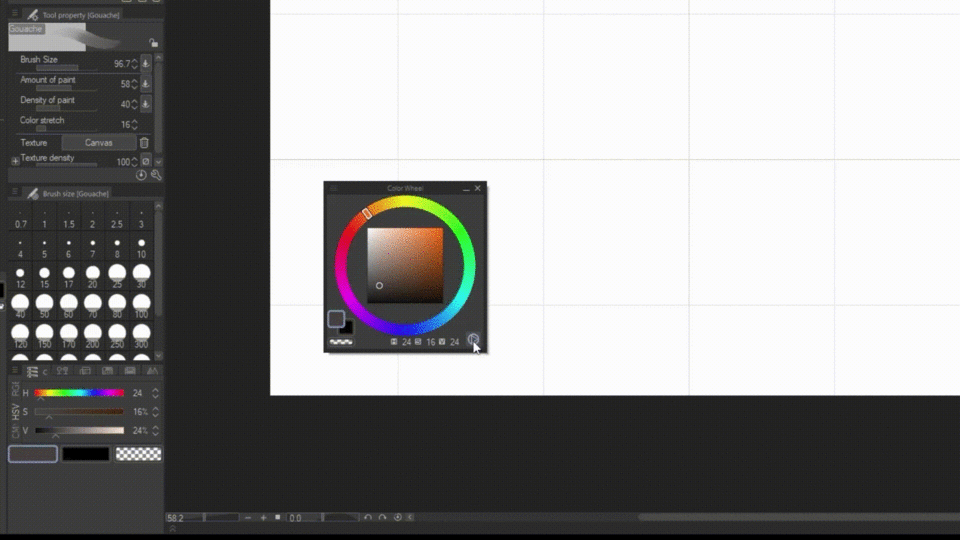
Control deslizante de color
Es muy similar a la rueda de colores, excepto que tiene controles más precisos para los valores hsv, rgb y cmyk individuales.
Pondré el color en el lienzo por ahora. Entonces digamos que quiero un color más saturado y más rojo sin cambiar sus valores. Será difícil hacerlo con la rueda de color, así que aquí es donde entra el control deslizante de color.
Al igual que antes, también podemos cambiar los espacios de color haciendo clic en el icono de tres líneas. El espacio de color que usamos en cada paleta de colores está vinculado entre sí, por lo que también notará que al cambiar el espacio de color aquí, también estamos cambiando el espacio de color en la rueda de colores.
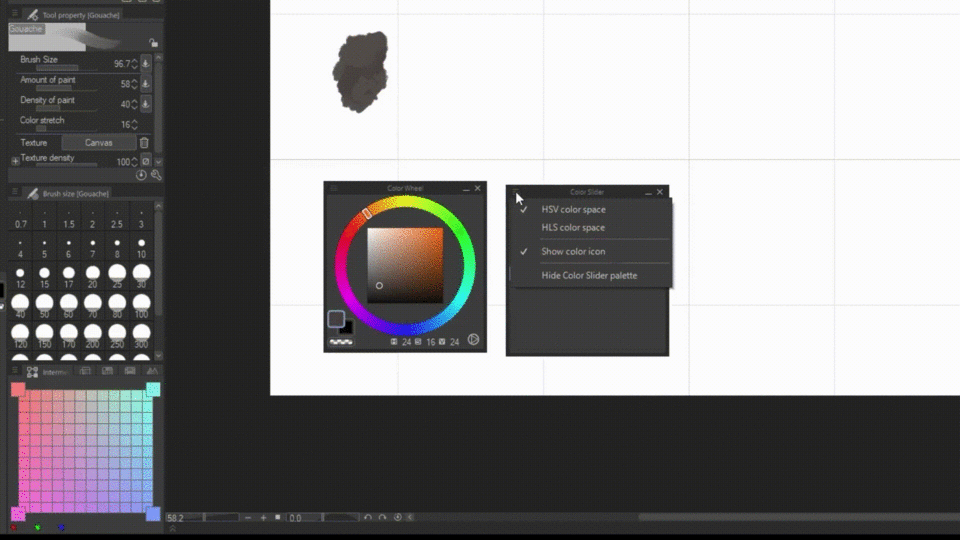
Para obtener el color deseado, puedo arrastrar los controles deslizantes, pero una forma más simple y precisa sería escribirlo.
Color intermedio y aproximado
Ahora colocaré este color al lado de nuestro primer color. Y me estoy quedando sin colores específicos para elegir, así que ¿por qué no usamos la paleta de colores intermedios y aproximados para ayudarnos?
La paleta intermedia le permite elegir cuatro colores y ver cómo se mezclan. Puede ajustar el tamaño de los mosaicos haciendo clic en el icono del menú y eligiendo una de las opciones. Si no te gusta la cuadrícula, también hay una opción para ocultarla.
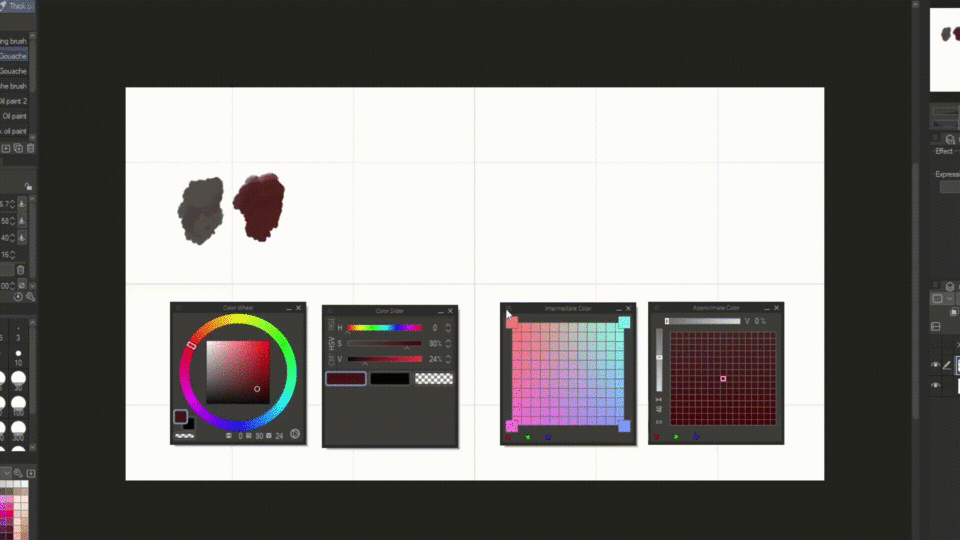
Probémoslo eligiendo un color y haciendo clic en los cuadros de las esquinas. Luego, con estos colores generados, elegiré los que me gustan.
Similar al color intermedio es el color aproximado que hace referencia a un solo color. Esta herramienta tiene sus propios controles deslizantes individuales para controlar los parámetros con los que desea que se modifique el color.
Por defecto está configurado en saturación y valor, pero podemos cambiarlo haciendo clic en los caracteres al lado de la barra. Lo configuraré en R (rojo) y G (verde) para este ejemplo. Le recomiendo que también experimente con estos para entenderlo mejor.
Conjunto de colores e historial de colores
¡Y con eso, todos nuestros colores están listos! Pero usar el lienzo para almacenar estos colores mientras se pinta no solo es tedioso sino también ineficiente. Afortunadamente, CSP tiene un conjunto de colores y paletas de historial de colores. No creerías cuánto me salvó esto.
En pocas palabras, el historial de colores le muestra la lista de colores que usó en el programa, mientras que el conjunto de colores es donde almacena sus colores mientras pinta.
Puede usar colores predeterminados, descargarlos de recursos de Clip Studio o incluso crear los suyos propios. Puede acceder a estos conjuntos haciendo clic en el icono desplegable.
En nuestro caso, hagamos el nuestro propio haciendo clic en el ícono de llave inglesa>crear nuevo conjunto> luego renombrémoslo como {Mi conjunto}> y haga clic en Aceptar.
Si desea editarlo más tarde, por ejemplo, duplicarlo o reorganizarlo, puede volver a hacer clic en el icono de llave inglesa para hacerlo.
Voy a empezar a añadir los colores ahora por:
1. usando la herramienta cuentagotas con alt para seleccionar el color
2. seleccionando un mosaico vacío.
3. y haciendo clic en el icono de la gota de lluvia.
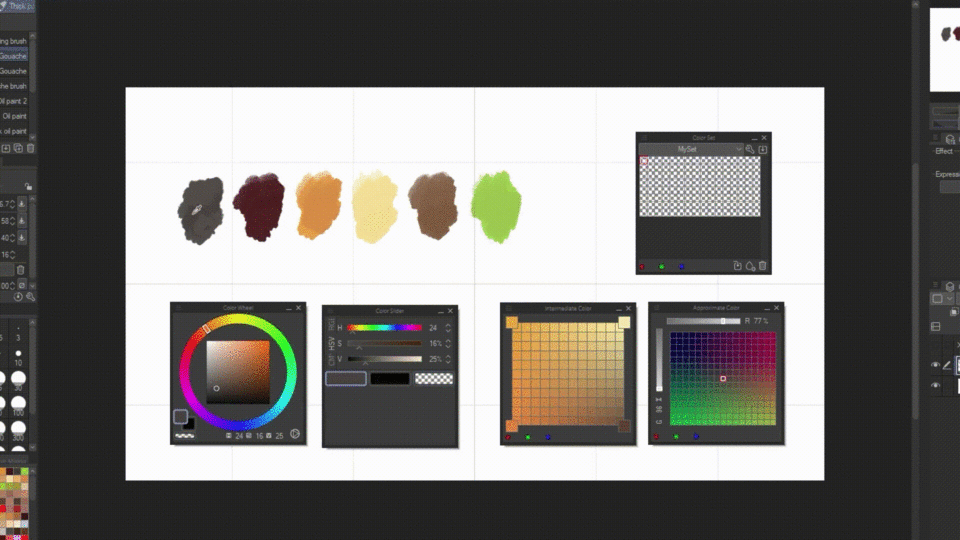
Otra forma es a través del icono de tres líneas>añadir color. Pero la forma más sencilla sería mantener presionada la tecla Alt y hacer clic en el mosaico vacío en el que desea registrar su color activo.
Sin embargo, para hacer esto mucho más rápido, seleccionaré el color de registro automático en cuentagotas.
Le aconsejo que apague esto después de usarlo si no desea agregar accidentalmente colores no deseados a su conjunto de colores. Sin embargo, si accidentalmente agregó uno, siempre puede eliminarlo con el ícono de la papelera o reemplazarlo con otro color con el ícono de la flecha.
También puede reorganizar los colores ctrl+arrastrándolo. -Pero puedes cambiar este control haciendo clic en el menú>cambiar orden>arrastrar. También puede cambiar el tamaño de los mosaicos yendo a> Ver (S)> el tamaño que desee.
Ahora que estoy satisfecho, sigamos adelante y guardémoslo para usarlo más tarde. Vaya al ícono de menú>exportar conjunto de colores> y busque la carpeta que desea conservar. Guardar esto nos permite no solo importarlo a nuestro propio dispositivo, sino también compartirlo con otros creadores en los recursos de Clip Studio.
Y ahora que estamos listos, comenzaré a llenar la pintura.
‘Método del cuentagotas’
Anteriormente, elegimos nuestro color base y establecimos los colores planos, por lo que ahora tenemos que agregar sombreado y esas cosas. No incluiré todo el proceso de sombreado, pero quiero darte otro consejo para elegir colores con lo que yo llamo la técnica de "cuentagotas y difuminado".
Mediante el uso de cualquier subherramienta que le permita superponer o combinar colores, puede observar la intersección donde los dos colores se combinan. Puede guardar el nuevo color en su conjunto o también puede colorear con él y repetir el proceso para suavizar el sombreado.
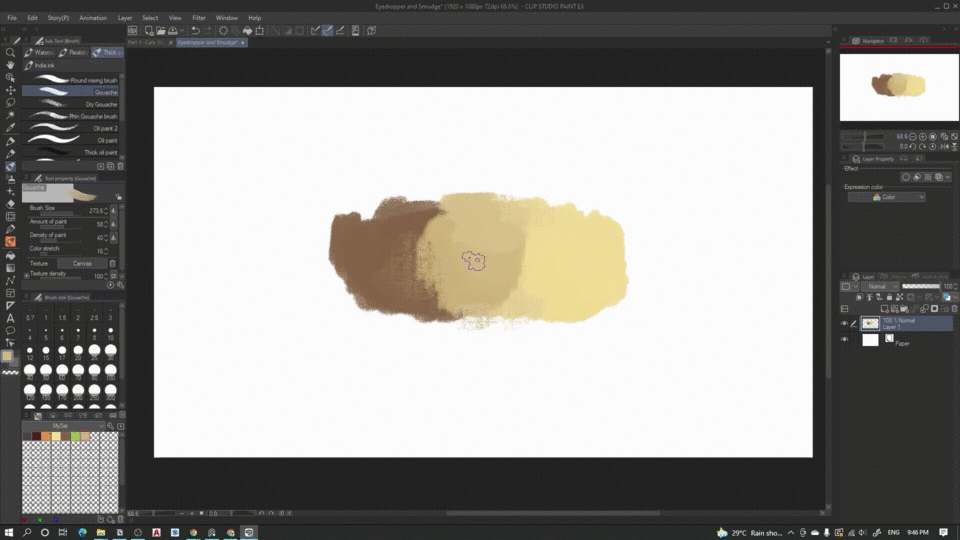
Sin embargo, tenga cuidado de exagerar. porque exagerar hará que los colores sean "más apagados".
(Color) Modo de fusión
Y Nuestro primer cuadro está hecho. Sin embargo, solo una cosa, realmente no me gusta el "verdor" de las hojas. Pero pintar manualmente llevará demasiado tiempo, así que en su lugar:
Usaré el modo de mezcla de colores. Agreguemos otra capa y luego presionemos normal>color. Con esto, podemos cambiar el tono y la saturación de las capas debajo de él sin afectar sus valores.
Elegir color de pantalla
Ahora pasemos a la segunda pintura y otro conjunto de métodos.
En este momento, tengo una imagen de referencia como inspiración para los colores abierta en otra ventana, pero no podré acceder a ella con el cuentagotas normal. En cambio, necesito ir a editar> elegir el color de la pantalla.
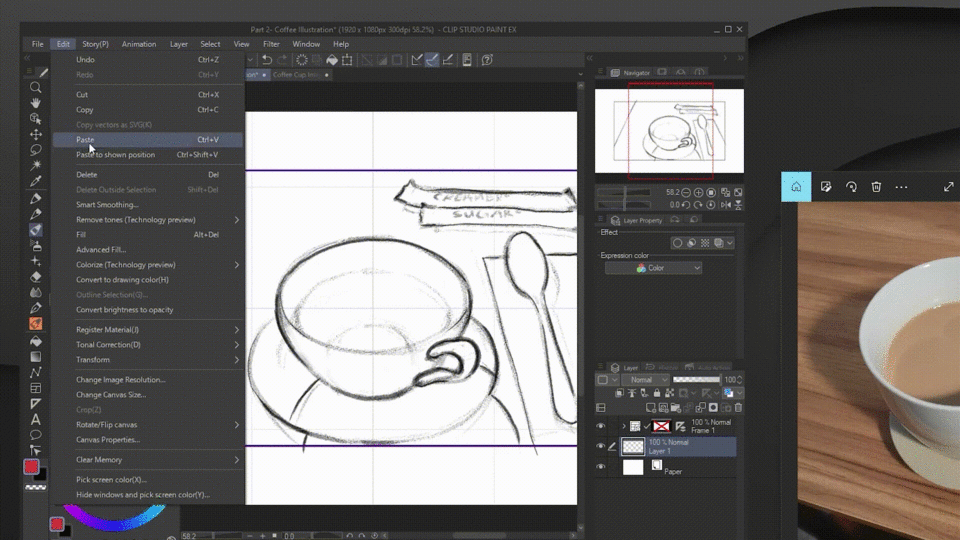
Ahora, con suerte, usaré el color que puse en mi ilustración, no. Usar los colores de las imágenes no es lo ideal porque los colores YA están mezclados. En cambio, lo que queremos son los colores iniciales que mezclaremos después.
Sí, todavía podría usar esto, pero si realmente quiere entrenar su ojo, lo que puede hacer en su lugar es usar los colores como referencia o inspiración para estimar los colores iniciales que necesita.
Filtro de mosaico
Para hacer las cosas mucho más fáciles, puede simplificar los colores de las imágenes importando la imagen al programa y yendo a filtro—>efecto—>mosaico. Puede usar el control deslizante que aparece para ajustar los mosaicos.
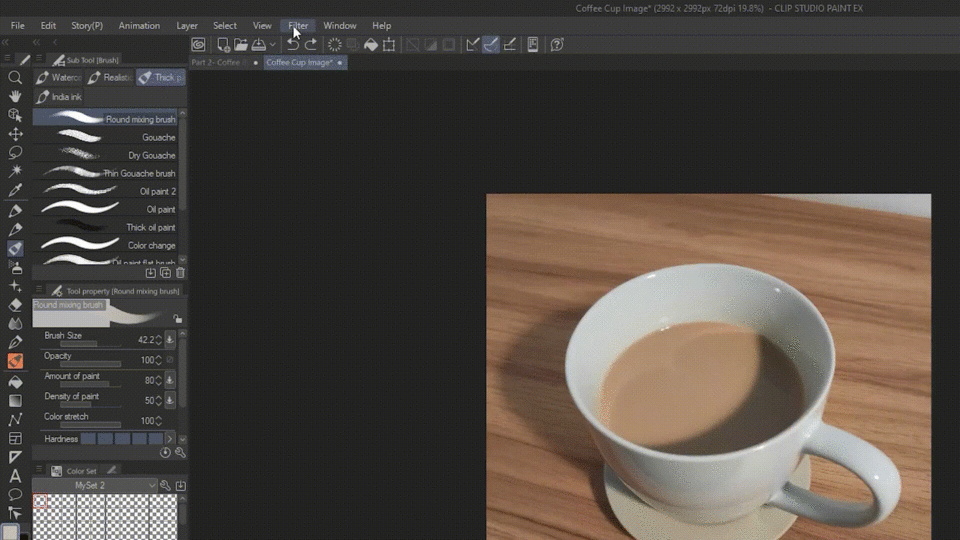
PERO, ¿sabía que existe una forma aún más fácil de obtener colores de las imágenes?
Para este consejo, necesitamos ir al modo compañero.
[Configuración del Modo Compañero]
Si es la primera vez que usa el modo complementario, primero debe tener instalado CSP en su teléfono. (Funcionará independientemente de si tiene una licencia o no, así que no se preocupe si está usando la versión gratuita). A continuación, debe hacer clic en el ícono de conexión al teléfono en su computadora. Esto generará un código QR que puede escanear haciendo clic en el mismo icono en su teléfono.
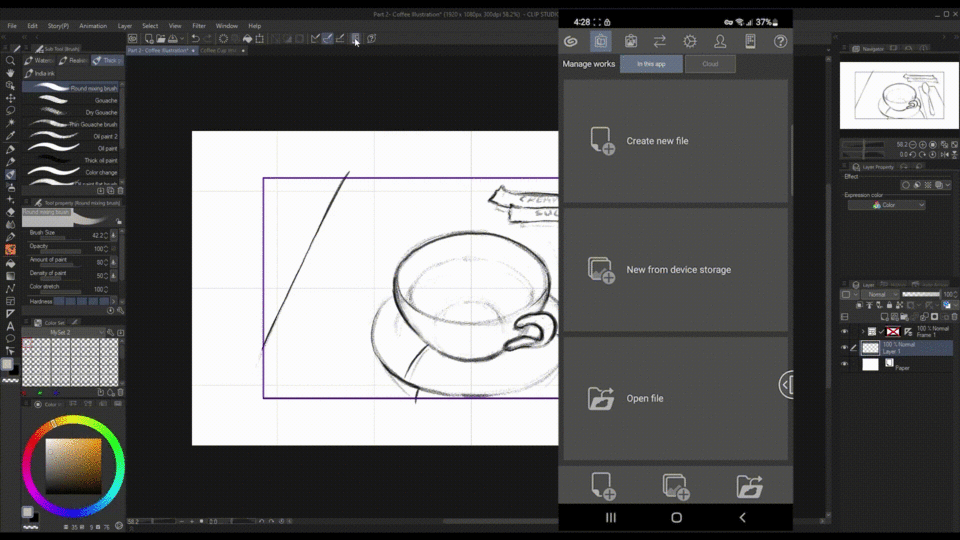
Eso es todo. Ha activado con éxito el modo acompañante. Ahora puede usar su teléfono como un controlador para su computadora. Al principio, pensé que usar el teléfono para el modo complementario sería lento y lento, pero sorprendentemente, funciona muy bien. Hay muchas funciones en el modo complementario, pero hoy solo me centraré en la vista secundaria y la paleta de mezcla de colores.
Subvista [Modo Companion]
Volviendo al consejo, ¡puedes usar la subvista en tu teléfono para generar automáticamente un esquema de color a partir de una imagen! Vamos a probarlo haciendo clic en la carpeta y eligiendo una imagen. Inmediatamente, puede ver la nueva paleta de colores en la parte inferior de la imagen. Lamentablemente, esta función no funciona en la versión para PC.
Paleta de mezcla de colores [Modo complementario]
Con esta nueva paleta en modo complementario, intentemos experimentar con los colores en la paleta de mezcla de colores recién agregada.
La paleta de mezcla de colores imita la forma tradicional de usar paletas.
Al hacer clic en los colores generados en la subvista, podemos ir a la pestaña de la paleta de mezcla de colores y pintarla con el pincel seleccionado.
También tengo la opción de guardar estos colores en el conjunto de colores de la pestaña deslizando el dedo hacia la izquierda y haciendo clic en el ícono más. A la inversa, también puedo eliminar presionando prolongadamente el mosaico.
Ahora seleccionaré la mancha y combinaré los colores para ver si encuentro algo que me guste.
Pero en este momento, no podemos ver muy bien los colores más claros, así que vayamos al menú y cambiemos el color de fondo a uno más oscuro.
Mejor. Luego, haciendo clic en la herramienta Cuentagotas o presionando prolongadamente, puedo seleccionar colores específicos. Este color aparecerá automáticamente en la PC que luego puedo guardar en la paleta de colores.
Paleta de mezcla de colores en PC
Hay otra característica en la paleta de colores que te garantizo que encontrarás útil. Esa es la opción de usar su subherramienta actual como su pincel de paleta de mezcla.
Desafortunadamente, esto no funciona en el teléfono en el momento de hacer este tutorial, así que cerraré el modo complementario por ahora haciendo clic en el icono de conexión al teléfono nuevamente en la PC.
Ahora haga clic en este nuevo ícono que no aparece en el teléfono. Esto nos permitirá usar la misma subherramienta que estamos usando en el lienzo. En este caso, es el cepillo mezclador redondo.
Además, también puedo registrarlo como un pincel en la paleta de mezcla de colores dirigiéndome al menú> registrar la subherramienta actual> reemplazar el pincel 1.
Si desea revertirlo a los valores predeterminados más adelante, puede volver al menú> registrar la subherramienta actual> y restablecer los valores predeterminados.
Supongo que he terminado de preparar el esquema de color inicial, así que comenzaré a pintar.
Modo de mezcla para encontrar colores adicionales
*Un consejo rápido, tal como usamos el modo de mezcla de colores antes, podemos usar otros modos de mezcla para ayudarnos a elegir colores. Por ejemplo, puedo agregar una nueva capa, cambiar normal>para multiplicar, elegir un color más claro y agregar sombras como pan comido.
No intentaré explicar los otros modos de mezcla, pero entiendes la idea. Solo tenga cuidado de elegir accidentalmente los colores incorrectos porque los colores en las capas del modo de fusión no aparecerán igual que los colores iniciales que eligió. Del mismo modo, los colores afectados de las capas debajo aparecerán diferentes de su forma original cuando se superponen.
Edición de colores con capas de corrección
La pintura está hecha. Colocándolo al lado del otro, con nuestra primera pintura, los colores son un poco inconsistentes. Todavía podemos usar el modo de mezcla de colores, pero eso sería demasiado tedioso. En su lugar, podemos utilizar correcciones tonales.
Se puede acceder a ella en edición->correcciones tonales>tono y saturación, pero una forma aún mejor y NO DESTRUCTIVA es haciendo clic derecho en la capa y yendo a nueva capa de corrección>saturación de tono. Al agregar esto, podemos editar los colores de la totalidad o de ciertas partes de la pintura y, al mismo tiempo, permitirnos cambiarla más tarde.
Hay muchos tipos de capas de corrección. Simplemente siga adelante y experimente con él para ver cuál lo ayudará.
Tecnología para colorear
Por último, para los artistas abarrotados y apresurados. Te presentaré Colorize (vista previa de la tecnología).
Esto le permitirá dejar que el software decida los colores y coloree la pintura por usted.
Para usarlo, primero establezca su capa de arte lineal en una capa de referencia haciendo clic en el ícono del faro, luego vaya a editar> colorear (vista previa de tecnología)> colorear todo. Los datos se enviarán a CSP, pero no se incluye información personal, así que no se preocupe.
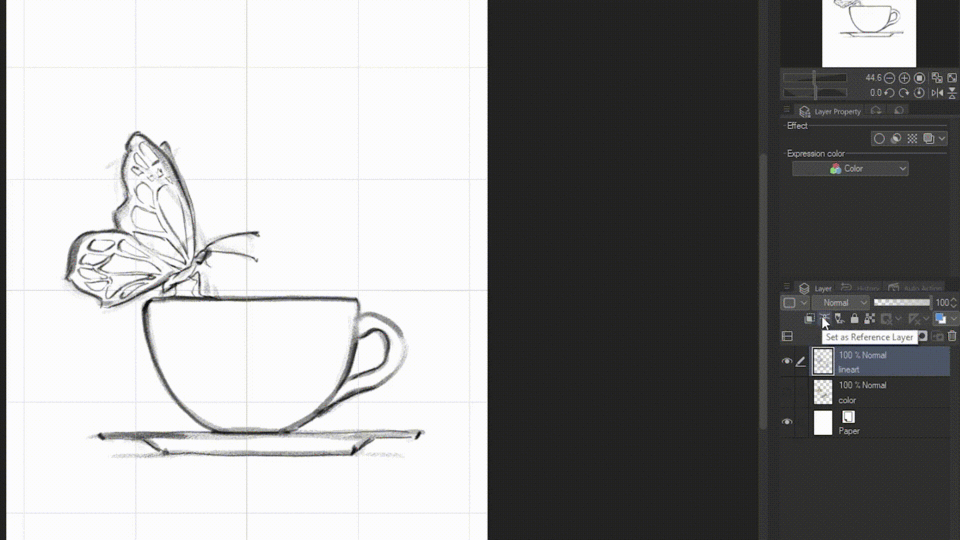
Cuando haya terminado, puede ver que toda su pintura se colorea automáticamente en segundos.
Y si ya tiene un esquema de color, puede decirle al programa que lo use para colorear. Esta vez agregue colores debajo de la capa de lineart, luego vaya a editar>colorear (vista previa de tecnología)>Usar imagen de pista y colorear.
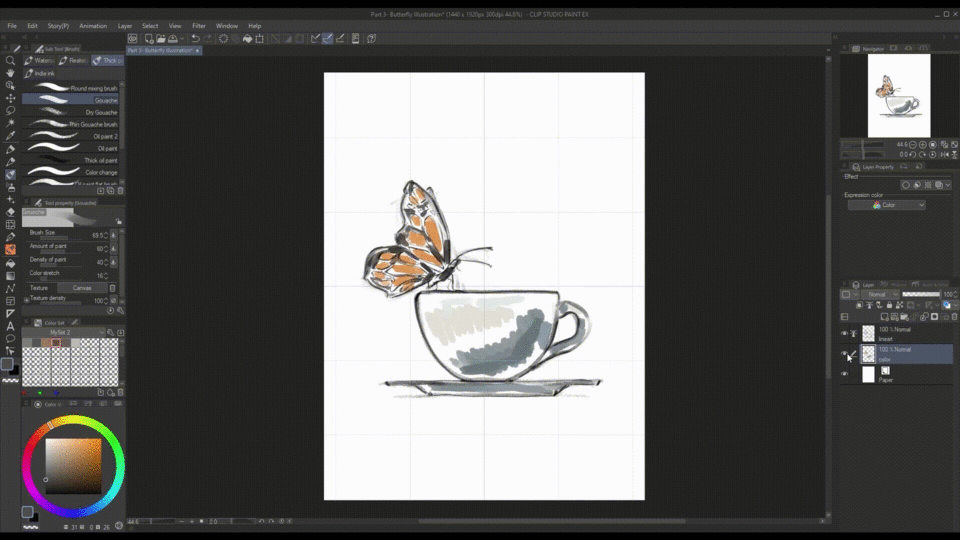
El resultado no se verá como una pintura final, pero definitivamente es un buen lugar para comenzar.
Solo lo refinaré con sombreado manual.
¡Hemos terminado con las pinturas!
subcolor
Pero antes de terminar, les dije antes que les mostraré la manera fácil de elegir colores consistentes automáticamente en CSP sin importar cuál sea su combinación de colores. Para eso, debemos ir a la configuración del pincel haciendo clic en el icono de llave inglesa, ir a la fluctuación de color, marcar 'cambiar el color de la punta del pincel' y aumentar la mezcla con el subcolor a 30. También presionaré el icono del ojo para mostrar en la barra de propiedades de la herramienta.
Con esto, puedo seleccionar un color determinado para la subherramienta, y todos los colores sucesivos que elegiré como color principal tendrán una parte determinada del color de la subherramienta mezclado dentro de ellos. Esto, a su vez, siempre hará que los colores vayan juntos.
Conclusión
Lo siento si este fue un tutorial largo porque he incluido todas las formas de elegir colores en la pintura de estudio de clip que uso. Los métodos que te mostré se pueden usar individualmente o entre sí. Algunos de ellos son más simples y otros son más personalizables. Pero al final, lo que importa sobre todo es cuál de ellos te conviene.
























Comentario