Technique des lumières dynamiques
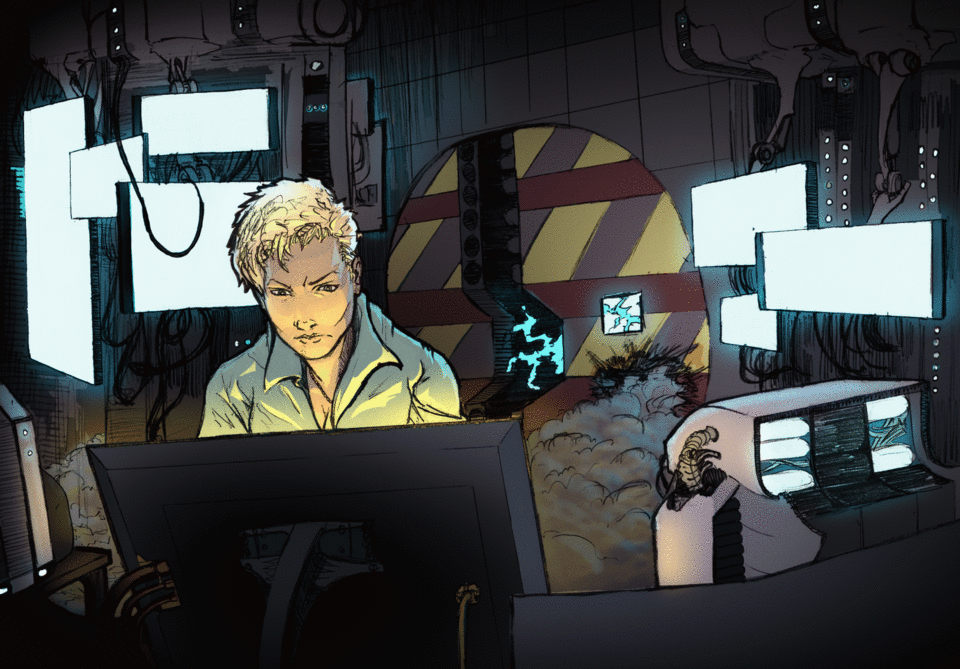
AVERTISSEMENT: IL Y A DE IMPORTANT IMAGES CLIGNOTANTES DANS CE TUTORIAL
introduction
Ce tutoriel va vous montrer comment faire briller ou briller des objets dans des scènes sombres. Nous allons utiliser des écrans de contrôle dans cet exemple, mais l'effet peut être appliqué de différentes manières, telles que flammes, ampoules, néons, etc. Enfin, nous allons explorer comment créer une animation avec un éclairage variable afin de perfectionner l’aspect d’un moniteur clignotant dans notre exemple. S'amuser!
Colorier notre scène
Pour ce projet, vous aurez besoin d’une image avec un travail au trait fini et des couleurs plates. Vous devez créer les "plats" en utilisant la couleur réelle (généralement appelée "couleur locale") des objets de votre scène (par exemple: couleur de la peau sur la peau, brun pour les cheveux, vêtements verts, etc.). J'ai créé l'image suivante pour ce didacticiel et vous suggère de l'utiliser jusqu'à ce que vous compreniez les processus. N'hésitez pas à le télécharger et à l'utiliser si vous le souhaitez. J'ai même inclus les plats et les lignes séparément si vous souhaitez les utiliser comme calques (n'oubliez pas de convertir la luminosité en opacité sur les lignes!).
Nous commençons par créer un calque contenant un bleu moyen et définissons la propriété du calque avec une couleur qui donne à l'illustration entière l'aspect d'une scène de nuit sombre. Cela unifiera également toutes les couleurs de l'image et les rendra plus réalistes.
Éclairer notre personnage
Créez ensuite un nouveau calque et remplissez-le avec une couleur fortement saturée de votre choix. Ce sera la lumière venant de l'écran directement devant le personnage, j'ai donc choisi un jaune saturé. Changez le mode de fusion en "Add Glow" (vous pourrez jouer avec d'autres modes plus tard). Cela peut sembler un peu étrange en ce moment mais continuez à lire. Ajoutez un masque au calque et cliquez dessus pour vous assurer qu'il est sélectionné. Ensuite, utilisez l'outil de remplissage pour remplir le masque entier avec la couleur transparente. Vos couches doivent ressembler aux miennes ci-dessous:
Maintenant, avec le masque toujours sélectionné, choisissez un pinceau, sélectionnez le blanc
(ou d’une autre couleur) et commencez à peindre votre personnage pour ajouter de la lumière à ses formes. N'hésitez pas à jouer avec l'opacité du pinceau ou à utiliser différents types de pinceaux pour obtenir l'effet souhaité. J'ai décidé de faire simple et d'utiliser l'aérographe et l'outil de sélection.
Créez un second calque de couleur masqué pour le rétro-éclairage provenant des autres écrans et répétez le processus pour obtenir ce que vous voulez. J'ai choisi d'utiliser une couleur légèrement différente (toujours fortement saturée) pour un meilleur effet. Peignez à nouveau l'éclairage sur le personnage en utilisant la même technique jusqu'à ce que vous soyez satisfait.
Faire briller les écrans!
Dans la couche de couleur "plats", utilisez l'option de sélection "Sélectionner la gamme de couleurs" et cliquez sur la couleur rosâtre et la couleur cyan; cela sélectionnera tous les écrans, les petits boutons et les étincelles à l'arrière. Maintenant, allez dans le masque de votre couche d'éclairage arrière et remplissez la sélection de blanc en utilisant le bouton dans le menu de sélection. Vous devriez immédiatement voir votre scène s’illuminer dans la couleur que vous avez choisie. Désélectionnez les écrans et passez en mode soft air brush en mode normal avec le blanc toujours sélectionné. Toujours dans le masque, frottez légèrement les écrans pour ajouter une lueur douce autour d'eux. Enfin, vous pouvez appliquer un éclairage sur les autres objets de la scène; faites attention à la façon dont les lumières allumeront la fumée ou les côtés des ordinateurs.
Sélectionnez le dos de l'écran devant le personnage à l'aide du calque "Flats". Inversez la sélection à l'aide du bouton dans le menu de sélection et reprenez l'aérographe en blanc. Cliquez sur le masque de la couche "Éclairage avant" et ajoutez une lueur autour de l'écran comme vous l'avez fait avec les autres. Vous pouvez également souhaiter appliquer un éclairage sur des objets proches, comme de la fumée ou des ordinateurs de chaque côté.
Rendre les choses meilleures
Vous avez peut-être remarqué que la pièce semble toujours éclairée par une lumière blanche brillante et peu profonde. Pour résoudre ce problème, retournez à la couche "plats" et sélectionnez les écrans de fond et le personnage. Inverser la sélection, puis créer un nouveau calque. Sélectionnez l'outil de dégradé et choisissez l'option "Premier plan à transparent". Ajoutez des dégradés sombres sur les bords de la pièce et inclinez-les comme bon vous semble. Vous remarquerez peut-être que la pièce s'assombrit, que la luminosité des écrans devient un peu moins fausse et que les écrans et le personnage semblent sortir.
Cela a l'air bien, mais le personnage n'attire toujours pas assez l'attention. Nous voudrons peut-être ajouter de l'ombrage à la scène. Sélectionnez toutes les sources de lumière et le personnage à l'aide des plats, inversez la sélection, puis utilisez un grand pinceau d'air doux et noir pour ajouter encore plus de noirceur autour d'elle.
Fini!
Animation !!! (^ U ^)
Si vous n'avez pas la fenêtre d'animation en place, allez dans "Fenêtre" et assurez-vous que "Timeline" est coché. Dans la fenêtre Animation, créez un nouveau scénario et créez un nouveau dossier d'animation. puis remplissez ce dossier avec plusieurs (j'ai décidé de faire 20) sous-dossiers. Allez dans le menu "Animation" et sélectionnez "Editer piste". Vous devriez voir une option appelée "Batch Specify Cels". Assurez-vous d'utiliser cette option et modifiez le "Numéro de fin" en 20 (ou le nombre de dossiers que vous pouvez avoir). Enfin, coupez les deux calques de couleur masqués et déplacez-les dans le dossier Animation, "1". Maintenant, copiez les mêmes calques et collez-les dans chaque dossier numéroté. Assurez-vous de changer chaque dossier en mode de fusion "Ajouter une lueur", y compris le dossier d'animation, sans quoi votre éclairage ressemblera à une couleur plate. Vos calques et votre scénario d’animation doivent ressembler au mien ci-dessous:
Essayez de choisir la même couleur que vous avez utilisée pour le calque d’éclairage avant et de sélectionner le même calque dans le dossier "2", modifiez très légèrement la teinte de la couleur sélectionnée dans la direction de votre choix et utilisez l’outil de remplissage n'importe où sur la page pour modifier la teinte. couleur de l'éclairage avant (avertissement: assurez-vous de ne pas être sur le masque du calque). Répétez le processus avec tous les dossiers suivants et modifiez un peu la couleur à chaque fois. Jouez l'animation et regardez l'éclairage de la scène changer de couleur!

Vous pouvez faire la même chose pour les calques d’éclairage d’arrière-plan, mais je suggérerais de rendre les modifications plus subtiles ou du moins différentes pour que cela ne détourne pas l'attention du personnage. Je peux revenir en arrière et essayer de l'améliorer ultérieurement, mais j'ai décidé de laisser le rétro-éclairage seul pour éviter un chaos total, comme dans l'image ci-dessous:

WHOA! C'est flashy ... Où est-ce que je regarde!? Quelqu'un d'autre a mal à la tête?
Si vous le souhaitez, vous pouvez essayer de modifier la rapidité avec laquelle les couleurs changent en faisant des différences plus radicales entre les modèles, de l’aplanir en ajoutant plus de modèles et même de gâcher certains des autres modes de fusion. Vous pouvez également jouer en modifiant la saturation et la luminosité des couleurs pour créer différents effets tels que l’atténuation, un clignotement lumineux ou même une lumière semblable à une flamme. Comme vous pouvez le voir à l'exemple de l'ampoule ci-dessous, les techniques que nous avons décrites peuvent être utilisées de nombreuses façons, alors essayez de voir comment vous pouvez les appliquer autrement.
Si vous avez des questions, n'hésitez pas à demander (^ v ^)
S'amuser!
























Commentaire