フィギュアツールでVFXをアニメーション化!
こんにちは、みんな!私は数日前にこのアイデアを思いついたので、このチュートリアルを作成して、フィギュアツール(特に投げ縄塗りつぶしツール)をアニメーションワークフローに組み込むプロセスを分解したいと思いました。
このヒントがあなた自身のプロセスをスピードアップし、エネルギー爆発や爆発のようなクールなVFXを作成することを教えてくれることを願っています!!
他の要素を描く方法のボーナスのために一番下までスクロールしてください!
小さな警告-これは初心者のアニメーターのためのガイドではありません!アニメーション機能とキーフレームを使用するので、このチュートリアルに入る前に、クリップスタジオの公式チュートリアルをいくつか試して、クリップスタジオで開始してアニメーション化する方法を理解することをお勧めします。
フレーム制限がないのでクリップスタジオEXを使用していますが、PROバージョンでも非常によく似た結果が得られます!
このヒントを楽しんだら、気に入って購読することを忘れないでください!

計画とサムネイル
あなたのシーンで何が起こるかを決めてください!
サムネイルを作成して、すべてのオブジェクトまたはキャラクターの配置を決定します-
エネルギー/要素はどのように動いていますか?目標は、後で従うことができる簡単な大まかなアイデアを作成することです。
オリジナルのキャラクターを追加して、彼女の手からエネルギービームを発射させることにしました。
ラフドラフト
新しいキャンバスで、新しいタイムラインを作成します。タイムラインを見つけるには、[ウィンドウ]> [タイムライン]に移動するか、画面の下部にある小さな矢印を使用します。
フレームレートを毎秒12フレームに設定しました。
必要な形状の非常に簡単なラフバージョンをアニメーション化します。
キャラクターを挿入して、エネルギービームとブラストのスケッチを開始しました。単純な幾何学的形状と無定形に分解してみました。
キャラクターを爆風で押し戻してもらいたいので、最終的には足に少しほこりを追加することになりました。
上級者向けのヒント:地面または遠近法グリッドを追加すると、効果を接地して周囲にフィットさせるのに役立ちます。

アニメーションフォルダを2Dカメラフォルダに挿入することで、カメラの角度と動きをテストすることもできます。
キーフレームをホールドモードに設定して少しシェイクを追加し、スムーズタイプのキーフレームで爆風が爆発するときにカメラがパンアウトしました。

フィギュアツールでアニメーション化
ドラフトレイヤーの不透明度を下げて、新しいアニメーションフォルダーを追加します。後でキーフレームを調整および追加できるように、要素ごとに異なるフォルダーを使用することを強くお勧めします。
最初に使用します
ECLIPSE TOOL
最初の要素はエネルギーの球です。それを作成するには、日食ツールを使用します。 「図形ツール>直接描画」サブツールに移動すると、それを見つけることができます。
Shiftキーを押しながら図形をドラッグして、完全な円にします。
私は2つのキーフレームを使用して、ボールを小さく始めて大きくします。
アニメーションセルの端をドラッグして、ボールが表示されるフレームにのみ表示されるように調整します。
次に、力場/リップルを作成しましょう。
日食ツールを使用して手の周りにループを描画します。それぞれを別のフォルダーに描画しました。キーフレームを追加して、最初は小さく、前に進み、大きくします。
ここまでの進歩:

次に、光線を追加しましょう。
LASSOFILLとSTRAIGHTLINEの2つの異なるツールを使用して作成します
なげなわ塗りつぶしツールを使用して、すばやく鋭い波線のような形状を追加します。このツールは、図形を選択するとすぐに自動的に色が塗りつぶされるので便利です。
消しゴムとしても使えます!
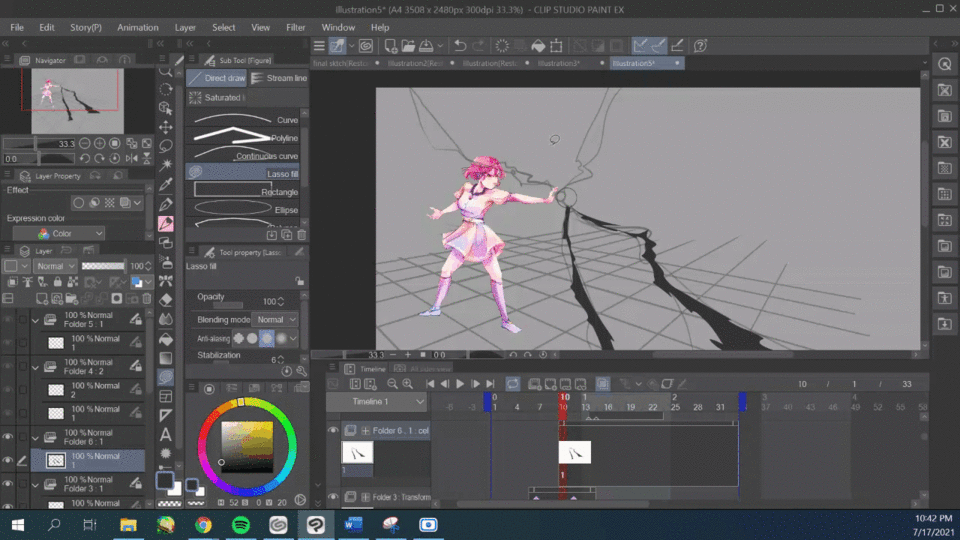
新しいフレームで、直線ツールを使用して、波線があった場所に直線ビームを描画します。
このツールをクリックして目的の場所にドラッグして使用します。
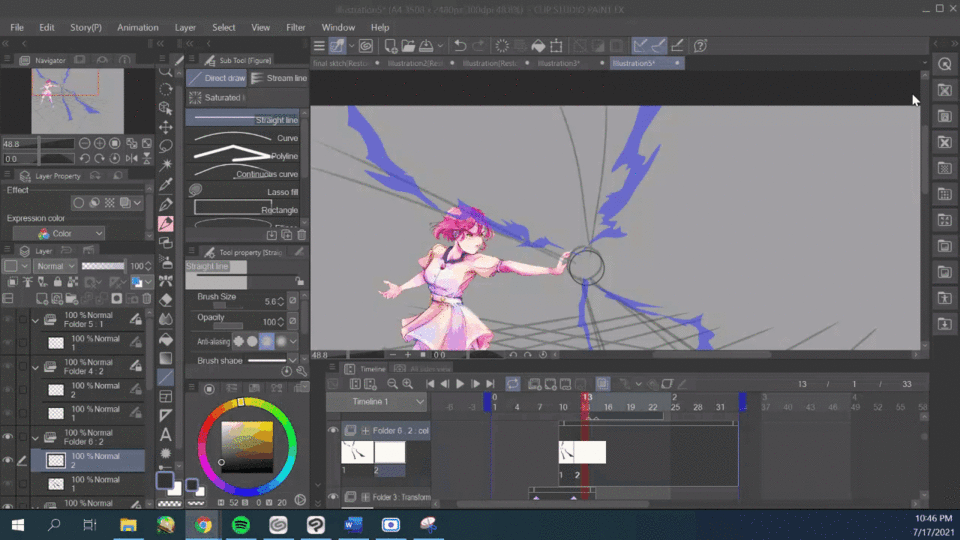
次に、エネルギー爆発を作成しましょう。
なげなわ塗りつぶしツールを使用して、ドラフトに応じてさまざまな形状を作成します。
爆発の形を追加し、小さな形に分割してゆっくりと消えていきました。

新しいアニメーションフォルダで、暗い色を使用してパワーブラストに詳細を追加します。アニメーションフォルダを前のブラストアニメーションフォルダにクリップして、線の内側に簡単に描画します。
この2つのアニメーションレイヤーを1つの通常のフォルダーに配置します。
これまでの進捗状況:
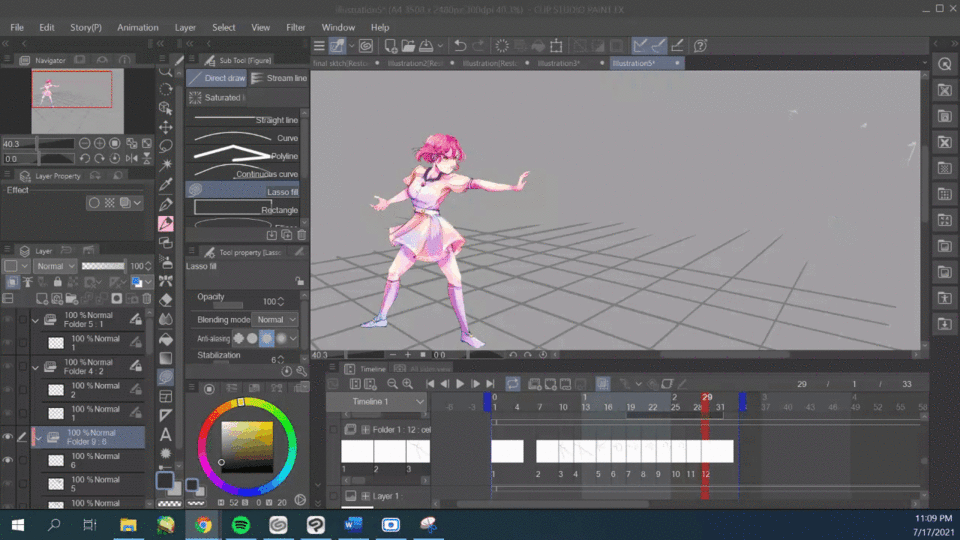
色の追加
次に、新しいアニメーションフォルダーで、バケットツールを使用して各フレームに入力します
(ボールと光線の場合)
完了したら、線レイヤーを非表示にするか、塗りつぶしに一致するように色を変更できます。
私はまた、日食の上にGペンで手で描いたので、よりダイナミックになり、フィズアウトしました。
オプション:フレームと詳細の間に追加します
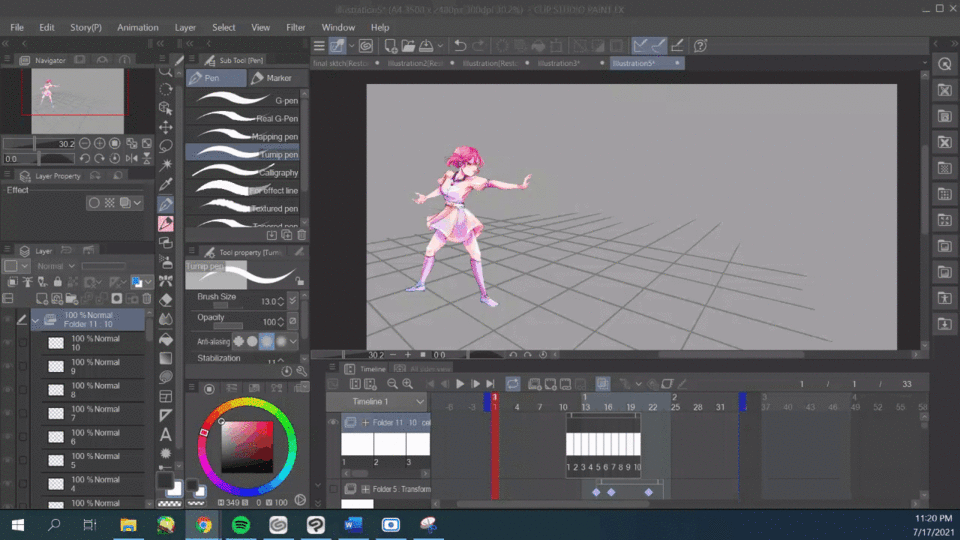

レイヤーを選択し、「色の追加」オプションを選択して、効果に色を追加します。エネルギーの要素の種類に基づいて色を選びます。
(例:電気の場合は青、火の場合はオレンジと黄色など)
色をフォルダーにまとめたり、フォルダー内に補正レイヤーとオーバーレイグラデーションを追加して、完璧な色の変更を行うことができます。
仕上げタッチ
新しいアニメーションフォルダのソフトブラシでシェイプにグローを追加します。
背景レイヤーと修正レイヤーを追加します。クリップスタジオの3Dオプションの1つを使用しました。
必要に応じてタイミングの問題を修正し、キャンバスサイズをワイドスクリーンの比率にトリミングします。
すべてを2Dカメラフォルダに挿入します。シェイクとパンアウト用のキーフレームを追加します。
オプション:キャラクターレイヤーとダストレイヤーを1つのフォルダーに入れ、キーフレームを追加して、爆風が発射されたらそれらをさらに後ろに押し込みます。

完成した結果!

ボーナス要素
なげなわ塗りつぶしメソッドを適用して、アニメーションや描画にさまざまな要素を作成できます。
覚えておいてください:
1.形状をブロックします
2.クリップしたレイヤーに2次色を追加し、必要に応じて3番目の色で手順を繰り返します。
3.上にグローまたはオーバーレイレイヤーを追加します























コメント