ベクターレイヤーの初心者向けクイック&イージーガイド!
Clip Studio Paint の最も強力な機能の 1 つは、間違いなくそのベクター レイヤーです。これは、CLIP STUDIO PAINTでの作成に関しては、プロセスの効率を大幅に向上させる強力なツールです。このチュートリアルでは、ベクター レイヤーを使い始めるために必要なすべてのことを学びます。それらがどのように機能するか、ベクター ライン アートを操作する方法、ベクター ラインを修正する方法、ベクター 消しゴムを使用する方法、およびベクター レイヤーを使用して長年にわたって学んだその他のいくつかのヒントとコツを学習します。それでは始めましょう。
ベクターレイヤーとは何ですか?ラスターレイヤーとはどう違うのですか?
ラスター レイヤーは、ピクセル ベースのレイヤーです。ラスター レイヤーは使いやすく、色を塗りつぶすことができます。スケーリングまたは変換を行うと、画像が一致するように引き伸ばされるため、ラスター レイヤーの解像度が失われます。ベクターレイヤーは、ピクセルベースのレイヤーと比較して、数式を使用して線がどのように機能するかを決定するレイヤーです。すでに描かれた線を編集・操作できるレイヤーです。ハンドルとコントロール ポイントを使用して、ブラシの先端やブラシのサイズを直接変更したり、線の形状を変更したりすることもできます。ベクターレイヤーを使用すると、解像度を損なうことなく線をスケーリングまたは変換できます。
x50 の推定スケーリングで上記の行を参照してください。
ベクターレイヤーの作り方
ベクターレイヤーを作成する方法は 2 つあります。
1.[レイヤー]メニュー> [新規レイヤー]> [ベクターレイヤー]に移動します。ダイアログボックスが表示されます。 (必要に応じて)レイヤーの名前を変更して続行します。
2. 2 つ目の方法は、レイヤー パレットで新しいベクター レイヤー アイコンをクリックするだけです。
新しいベクター レイヤーを作成すると、立方体が入ったアイコンがレイヤー パレットのレイヤー プレビュー ボックスの右側に表示され、これがベクター レイヤーであり、この上に作成したものがあることを示します。レイヤーはベクター画像として操作できます。
この機能に注意してください
バケツ ツールなどの塗りつぶしツールは、ベクター レイヤーでは使用できません ❌
操作ツールによるベクトル線の管理と操作
[操作] ツールは、このプロセス全体を通して、ベクター レイヤーの親友の 1 つになります。 [操作]ツールを使用すると、線を描いた後に、ブラシストロークのサイズを変更したり、色を変更したり、線を選択したり、分離したり、移動したりできます。
機能: ベクトル オブジェクト
ベクター レイヤーに描画すると、ベクター ライン/オブジェクトが作成されます。この線/オブジェクトは、[操作]ツールで操作できます。 [操作]ツールを選択した状態で、ベクター線またはオブジェクトをクリックすると、すぐに次の機能が表示されます。
1. ベクター線のパス
2. 境界ボックス
3. コントロールポイント
ベクトル オブジェクトを操作するには、外縁またはバウンディング ボックスの線の中心にある任意の円の点をドラッグしてスケーリングと変換を行い、上部にある延長された円をドラッグして回転させます。
制御点をクリックすると、線を直接操作して変更できます。右クリックして、さらに追加、削除、コーナーの切り替え、またはコントロール ポイントの分割を行うことができます。これらのプロパティについては、[コントロール ライン] ツール セクションで詳しく説明します。
境界ボックスの線をクリックしたままにするか、線のベクトル パスをクリックしたままにすることで、オブジェクトを移動できます。

💡ヒント:[操作]ツールで選択した線を同じレイヤーに直接コピーして貼り付けることもできます。
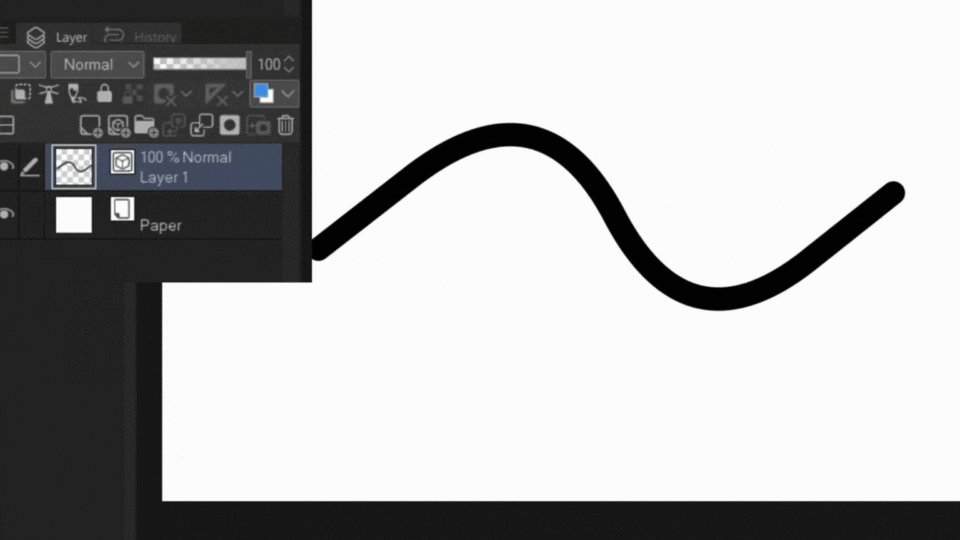
ブラシサイズの変更(線を引いた後)
[操作]ツールを使用してベクター線/オブジェクトのブラシサイズを変更するには、[操作]ツールを選択して(次に線または線を選択します)> [ブラシサイズ]>スライダーをドラッグするか、手動でサイズ全体を調整します.
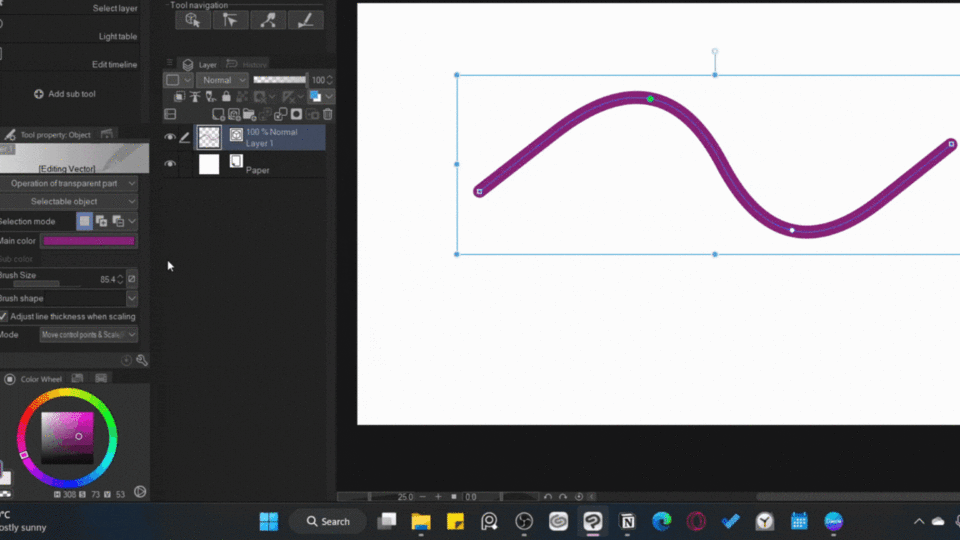
線のテクスチャを変更する(線を引いた後)
線を作成するときは、任意のブラシを使用してベクター レイヤーに描画できます。描いた線の質感を別のブラシに合わせて変えたい場合も、簡単にできます。描画後に線のテクスチャを変更するには:
1. [操作] ツールに切り替えるには、O (キーボード ショートカット) を押すか、ツールを直接選択します。
2. 2. 変更する行を選択します。
3.[操作]ツールで[ブラシ形状]オプションを見つけ、ドロップダウン矢印をクリックします。
4. 好みのブラシ形状を選択したら、完成です。
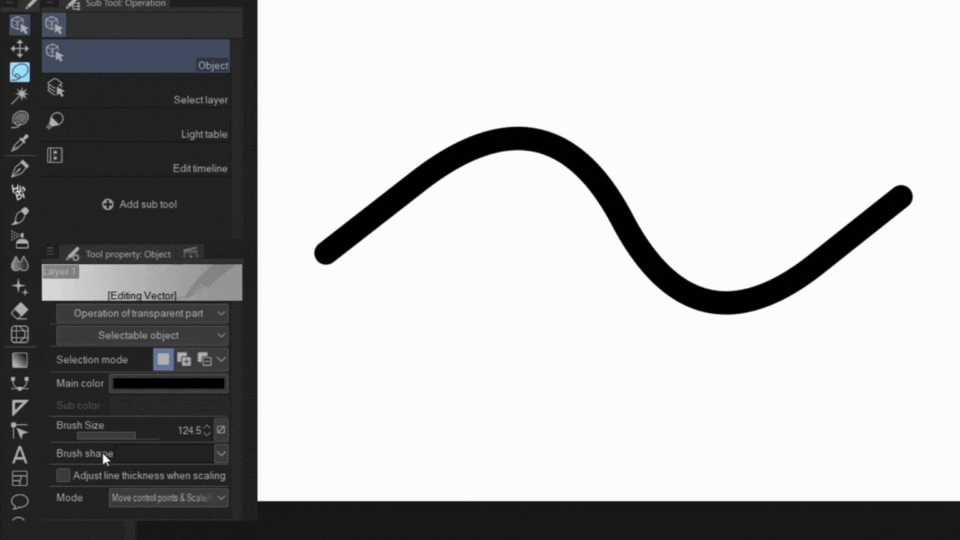
💡 ヒント: [ブラシ形状] メニューにはプリセットのリストがあります。リストにない形状を追加したい場合は、形状を追加したいブラシに移動> [サブツール詳細]パレット> [ブラシ形状]をクリックし、[現在のブラシ形状]と表示されている場所> [プリセットに追加]。
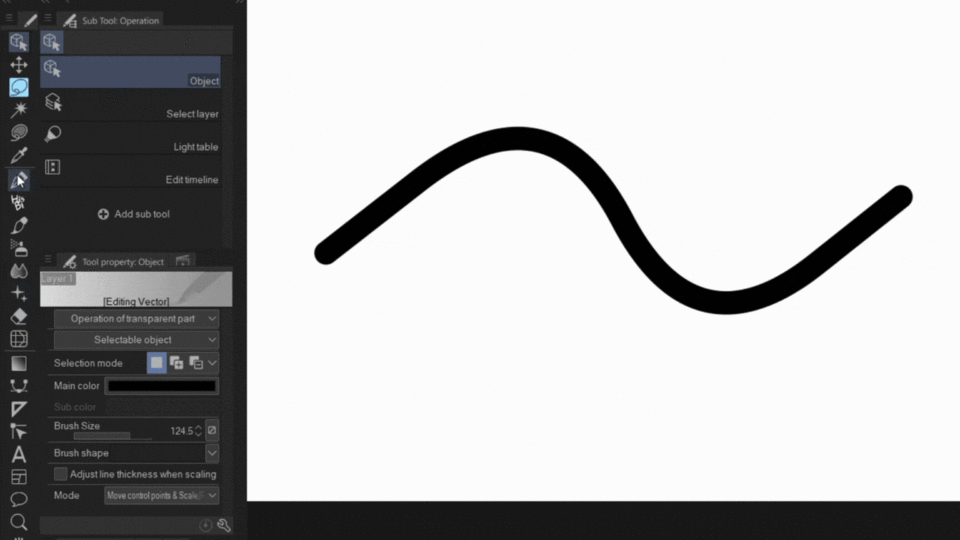
線の色を変える(線を引いた後)
知らない方もいるかもしれませんが、[操作]ツールで線の色を変えるには、実は2つの方法があります。
最初の方法は、[操作]ツールを選択して(次に線または線を選択します)> [メインカラー]>ダイアログボックスのポップアップから色を選択することです。

2番目の方法は、[操作]ツールを選択し、カラーホイールに移動してカラーピッカーをドラッグすることです。これにより、その場で色が変更され、キャンバス上のすべての色が変更されます。特定の行を変更する場合は、色を変更する前に行を選択します。 🙂 この方法は、メインカラーが選択されている場合にのみ機能します。サブカラーではありません。

ベクター線が大量にある場合に複数の線を選択する
実際に描画すると複数のベクター線が作成され、その一部を選択する必要がある場合に面倒になることがあります。
一度に複数のベクター線をすばやく簡単に選択するには、[操作]ツールに移動します。 [透明部分の操作]のドロップダウンを選択 > [ドラッグで領域を選択]をオンにします。
ここで、オブジェクトまたはコントロール ポイントに影響を与えるかどうかを選択できます。 [オブジェクト]を選択します。
これで、カーソルをクリックしてベクター線画の上にドラッグすると、選択ボックスが作成されます。カーソルを離すと、その選択範囲内のすべてのベクトル線が選択され、一緒に移動できることがわかります。
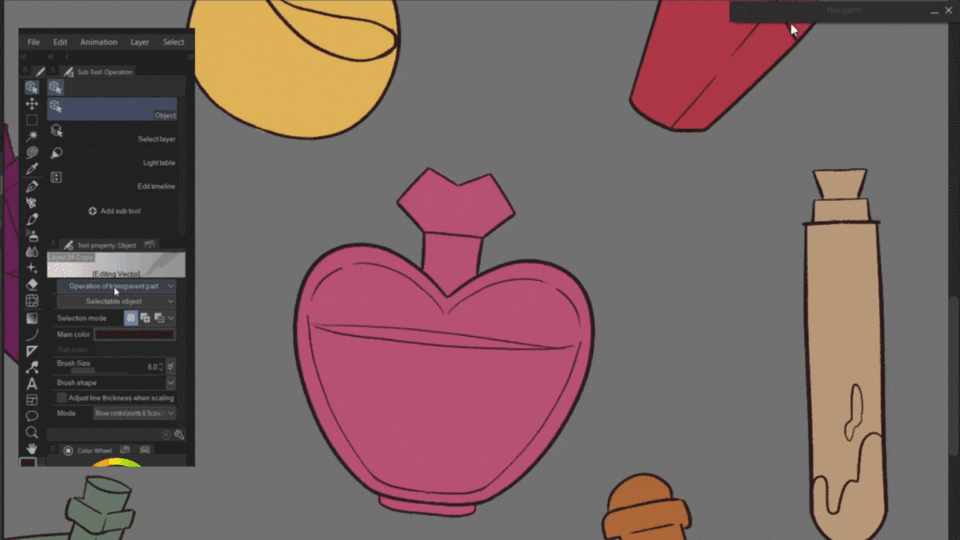
ベクトル線の操作 - 正しい線ツール
[制御線]ツール内のサブツールのいずれかを使用して、ベクター線をさらに操作および管理できます。 [コントロール ライン] ツールにアクセスするには、ツールをクリックするか、ショートカット Y を使用します。[コントロール ライン] ツールを使用すると、ベクター ラインをピンチ、単純化、接続、サイズ変更、および再描画できます。これらのサブツールはすべて以下で説明します。
A. コントロールポイント
このツールを使用すると、コントロール ポイントを操作および調整できます。別の調整を選択することで、ツールの動作を変更できます。調整は次のとおりです。
1. [コントロール ポイントの移動] - コントロール ポイントをドラッグして移動します。
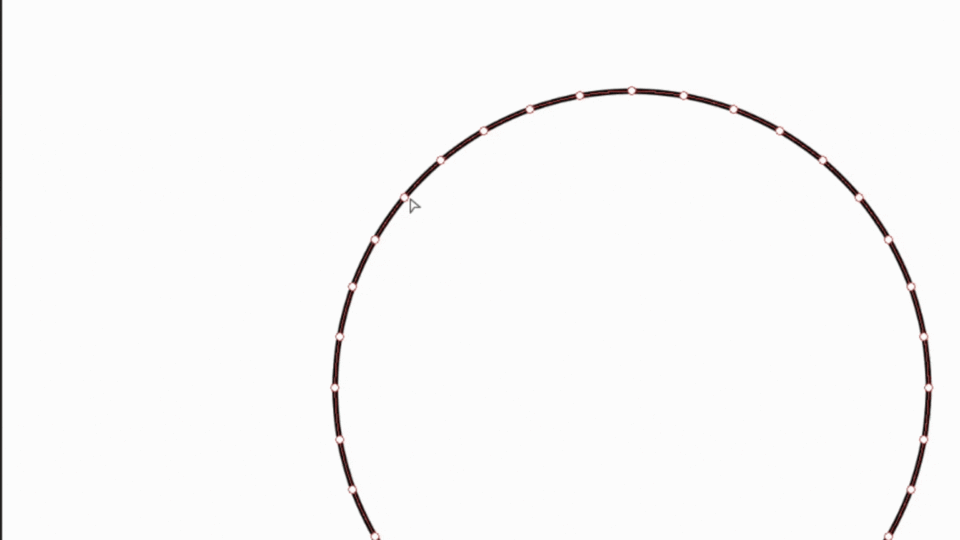
2. [コントロールポイントの追加] - 「+」カーソルが表示されているパスをクリックして、新しいコントロールポイントを追加します。
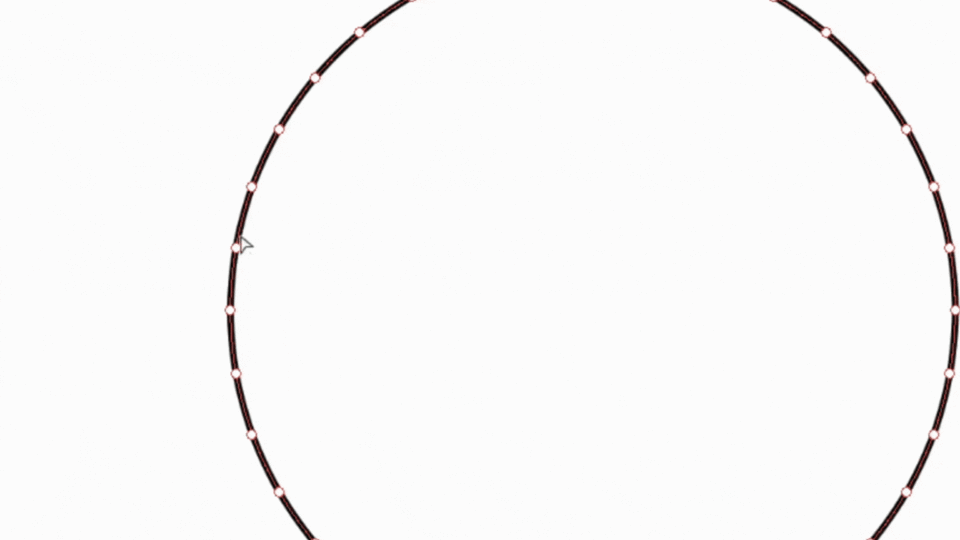
3. [コントロールポイントの削除] - 削除したいコントロールポイントの上にカーソルを移動します。カーソルが「-」カーソルに変わったら、コントロールポイントをクリックすると削除されます。
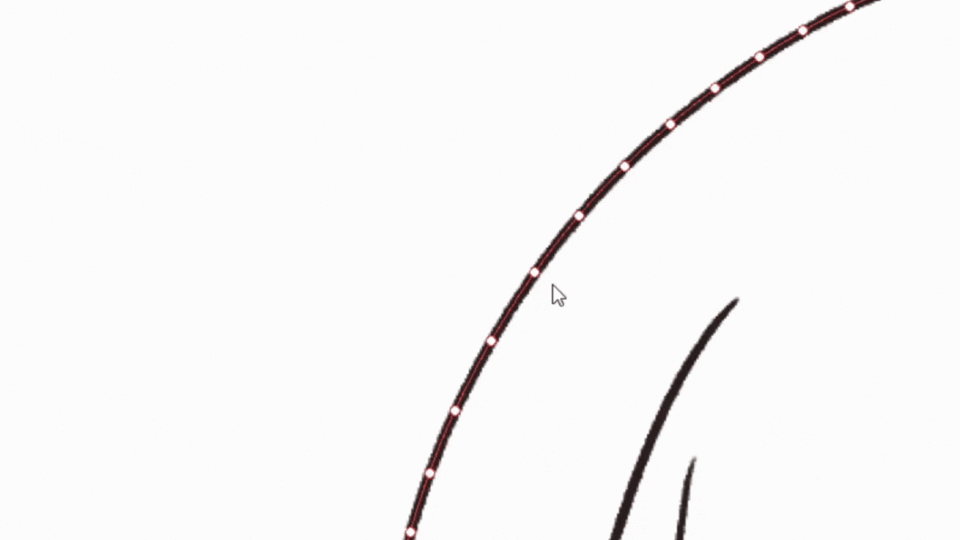
5. [コーナーの切り替え] - ポイントをクリックまたはドラッグして、コーナーとカーブの切り替えを切り替えます。コントロールポイントは、四角と丸の間で変化します。
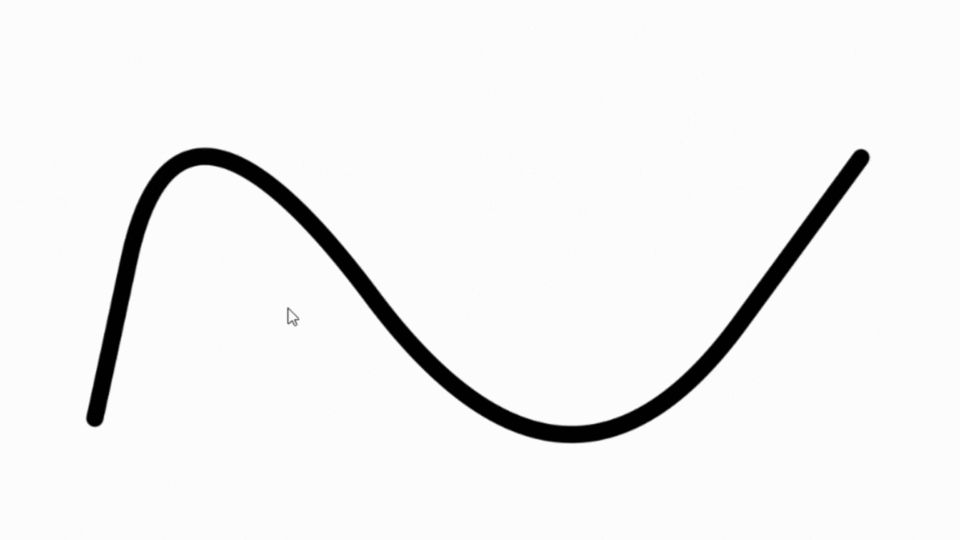
7. [線幅の調整] - ポイントを右にドラッグすると線が太くなり、左にドラッグすると線が細くなります。
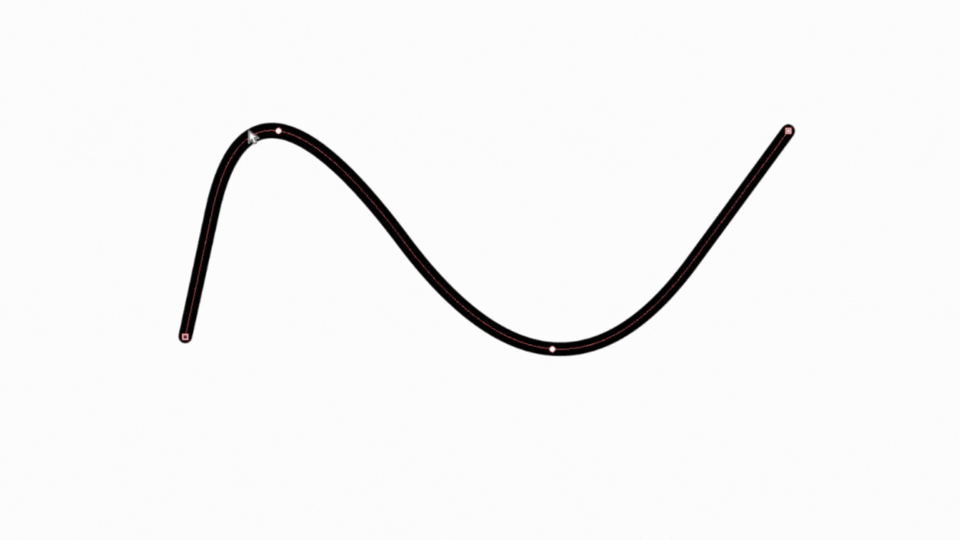
6. [不透明度の調整] - ポイントを右にドラッグすると線が不透明になり、左にドラッグすると線がより透明になります。

[分割線] - クリックした位置で線を 2 つに分割します。新しい行の開始は、ボックス コントロール ポイントによって示されます。
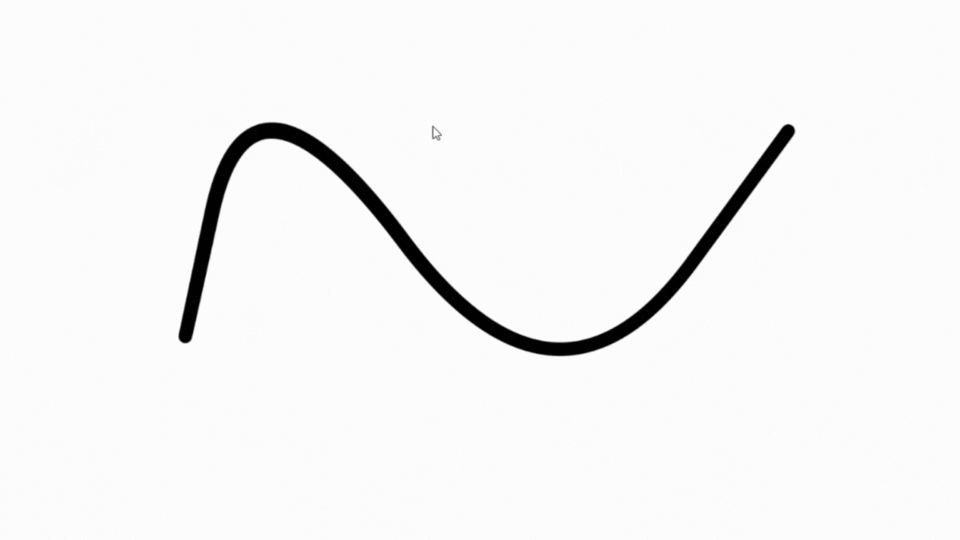
B. ピンチ ベクター ライン
このツールを使用すると、線または線の一部を「ピンチ」して任意の方向にドラッグできます。このツールを操作してラインに影響を与える設定は次のとおりです。
1. 固定終了
[両端を固定] - 線の両端の制御点を固定/ロックします。その間のポイントのみを操作できます。
[いずれかの端を修正] - 線の一方の端のみを修正し、その間の点ともう一方の端を操作できるようにします。
【両端自由】 ・固定点なし。両端を操作できます。
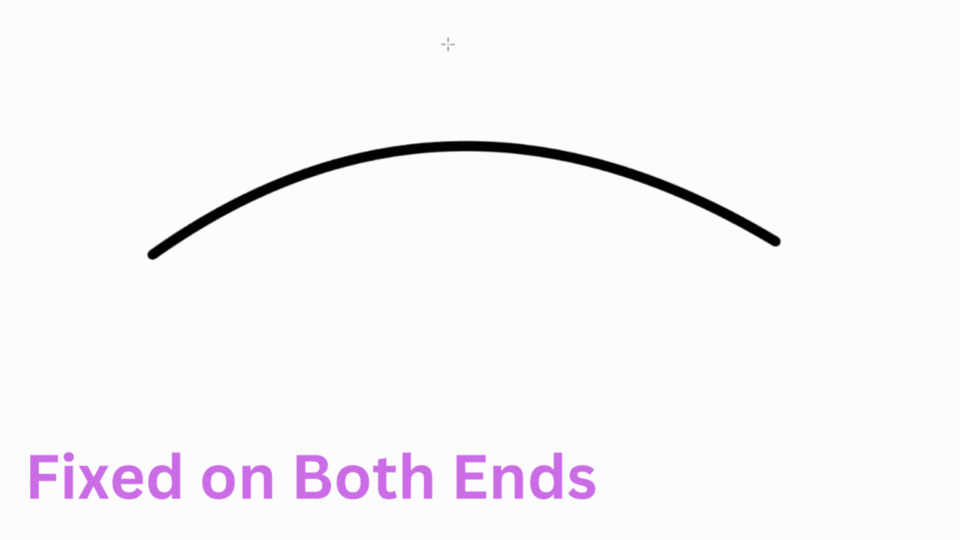
2.ピンチレベル
スライダーの値を増減して、線の曲がり具合を調整します。
ピンチ レベルが低い = 曲げが小さい
より大きなピンチ レベル - より広い/より大きなベンド
3. 効果範囲
[効果範囲]ツールは、ドラッグする線をまとめる範囲を変更します。これはブラシ カーソルと同じように機能し、大きなブラシは大きな領域に影響を与え、小さなブラシは小さな領域に影響を与えます。この場合、そのブラシは [Effect Range] に指定された値になります。
小さい値 = 小さい範囲
値が大きい = 範囲が広い
ピンチレベルは小さいが、面積は大きい。
ピンチレベル大面積
C. ベクトル線の単純化
[ベクター線簡略化]サブツールを使用すると、ベクター線を簡略化できます。このツールを使用すると、線にブラシをかけたときに、制御点の数を減らして線の度合いを調整することで、線を単純化できます。
D. ベクトル線を接続
2 つの別々のベクトル線を 1 つに接続します。 [回線を接続する]オプションがチェックされていない場合、回線は接続できません。チェックを入れると線の隙間が認識され、線をつなげることができます。
[Connect Lines] スライダー/インジケーターの値を調整すると、重なっている線または十分に近い線を接続できるかどうかを選択し、線を接続できる程度を変更できます。これは、[ギャップを埋める]ツールのプロパティと同じように、値が大きいほど範囲が広いため、接続される可能性が高くなるということです。
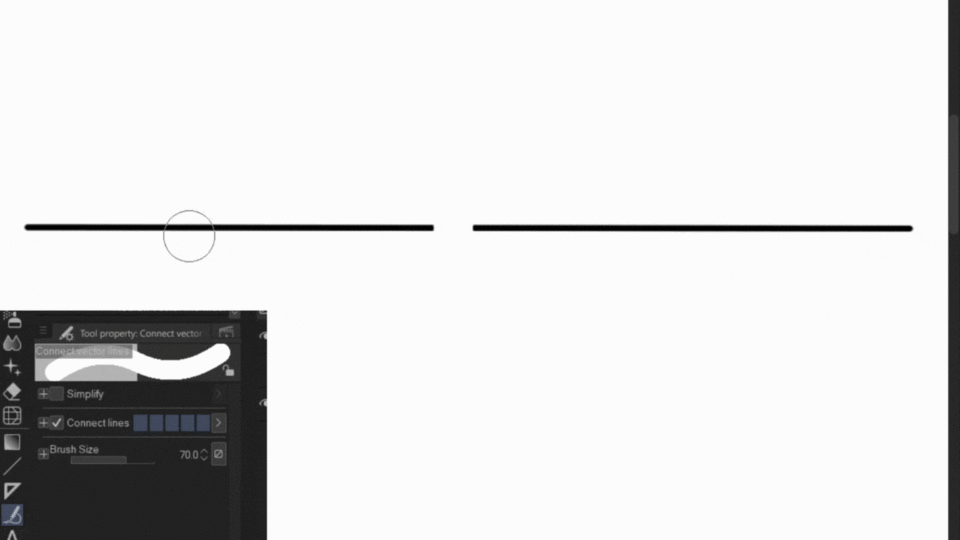
📝 注: 値を 100 に設定しても、遠すぎる線は接続されません。ツールが機能するには、線が十分に近い (範囲内にある) 必要があります。
E. 線幅の調整
[線幅の調整]ツールを使用すると、領域を強調表示して線の幅を変更できます。 [行全体を処理] をオンにすると、強調表示された領域だけと比較して、行全体が処理されます。
[太く] または [細く] は、線に特定の数のピクセルをそれぞれ追加または削除することで機能します。このツールは、ラスター レイヤーでも機能します。
[拡大幅]と[縮小幅]は、線に一定の比率を掛けて線の幅を調整します。
[幅固定]は、太さの値を指定して線幅を変更できます。
行う調整の種類を選択すると、右側の上向き矢印と下向き矢印の数字が、線に追加/削除する量または乗算する量を示します。
F. ベクトル線幅の再描画
ブラシのサイズを調整し、調整したい線の部分をなぞることで、ベクター線の幅を再描画できます。無効にしないと筆圧もかかりますのでご注意ください。
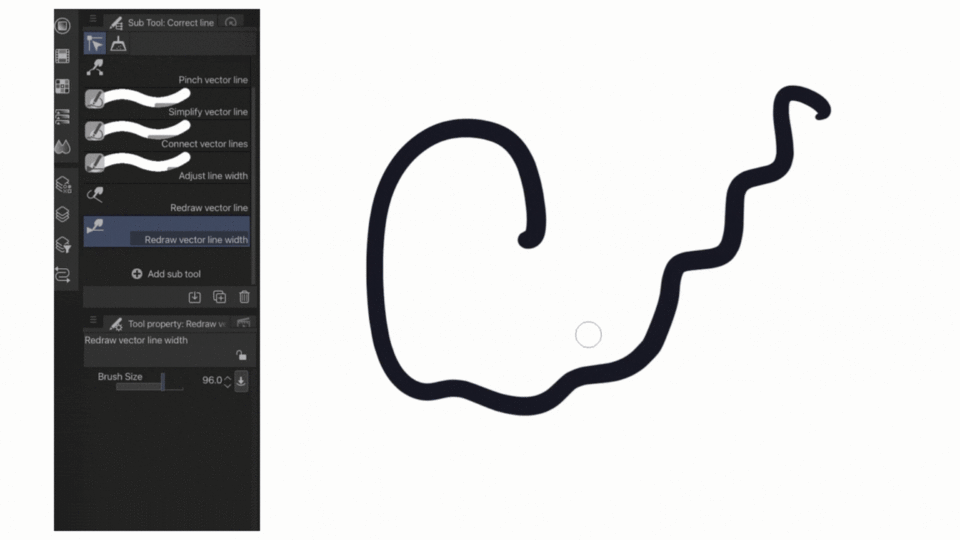
G. ベクトル線の再描画
既存の線をなぞってベクター線を描き直すことができます。
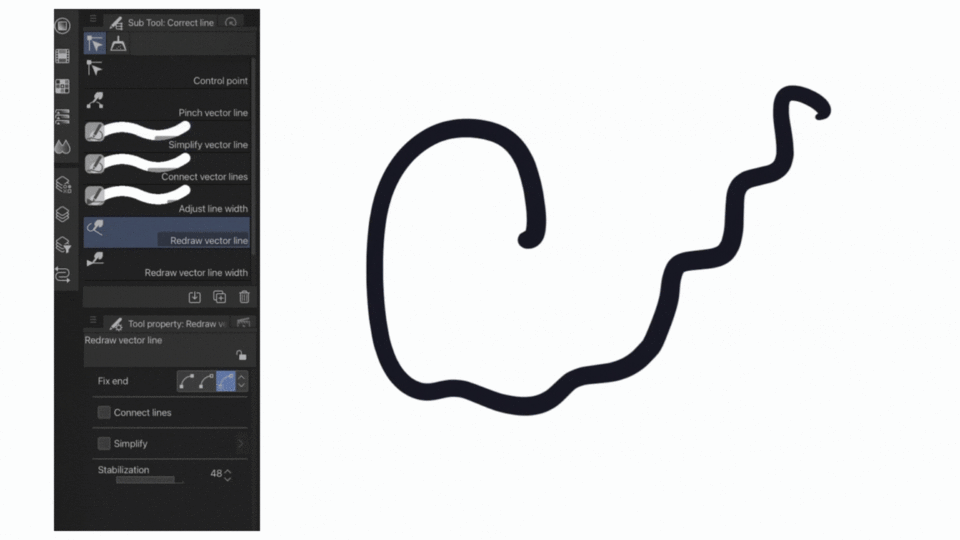
ベクター消去ツール
ベクターレイヤーのベストツールのリストにある次のツールは、ベクター消去ツールです!ベクターレイヤーに描かれた線は通常の消しゴムで消すことができますが、それでもベクターパスが残り、作品にあまり好影響を与えることはありません.ベクター消しゴムは、ベクターレイヤー、パス、およびすべてに関連付けられているすべてを消去します!最良の部分は、通常の(または任意の消しゴム)消しゴムをベクター消しゴムに変えて、ベクターレイヤーでのみ機能する機能を実現できることです。
[ベクター] (消しゴム) サブツールを見つけるには、ツールに移動するか、キーボードの E (ショートカット) > [ベクター] を押します。
[ベクター消しゴム]ツールプロパティをオンにすると、次の3つのオプションが選択できるようになります。
[タッチした部分を消す] - 通常の消しゴムのように、線上でタッチした部分だけを消します。
*[交点まで消す] - 2本の線が交差している場合、消しゴムが線に触れると、線は交点まで消去されます。この機能は、ベクター レイヤーでの作業に最適な機能の 1 つです。
[Whole line] - そのベクトル パス上の行全体を消去します
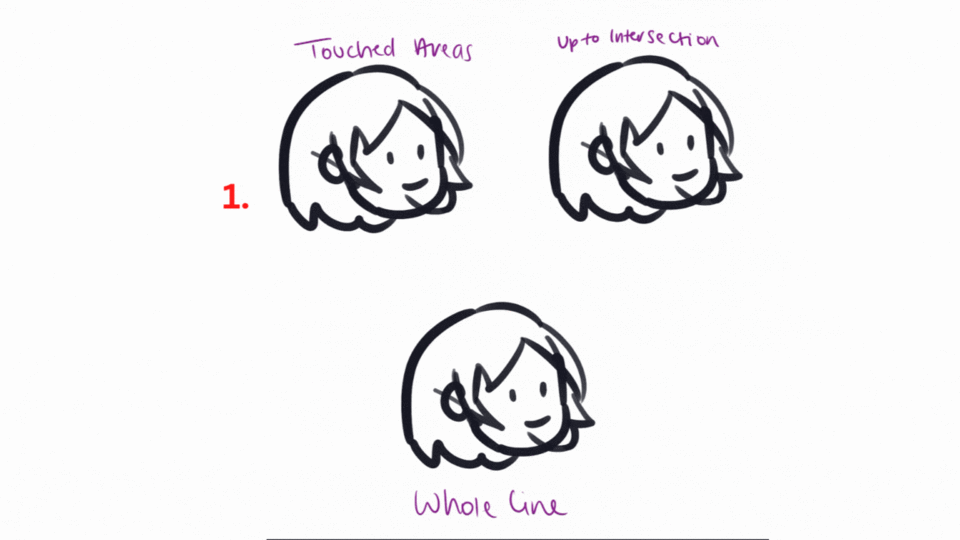
[交点まで消す]は、線画の効率化や整理整頓に優れた機能です。
別の消しゴムをベクター消しゴムに変換する
[ベクター消しゴム]の効果は、ベクターレイヤーにのみ適用されます。 Clip Studio Paintでは、ベクターレイヤーでその消しゴムを使用するときに、他の消しゴムがベクター消しゴムの容量で動作できるようにすることができます。これを行うには、消しゴムツールに移動し、消しゴムを選択し、[ベクター消しゴム] を有効にするオプションをオンにします。
[ベクター消しゴム]を有効にするオプションが表示されない場合は、[サブツール詳細]パレットをクリックし、[消しゴム]に移動し、ベクター消しゴムの横にある目のアイコンをクリックします。これで、プロパティがツール プロパティ パレットに表示されます。
それをまとめます。
結論として、ベクター レイヤーは、Clip Studio Paint の最も便利なツールの 1 つです。ここで提供される情報は、ベクター レイヤーで実行できることのほんの一部です。ただし、ベクターレイヤーのすべての基本的な側面と最も重要な機能をカバーしています。
読んでいただきありがとうございます。ベクター レイヤーでの作成をお楽しみください。
























コメント