簡單循環動畫背景
總覽
如果您想通過Clip Studio Paint的動畫功能來鍛煉自己的腳步,但又不想深入學習,本教程將向您展示如何使用必要的調色板並創建循環移動的背景。
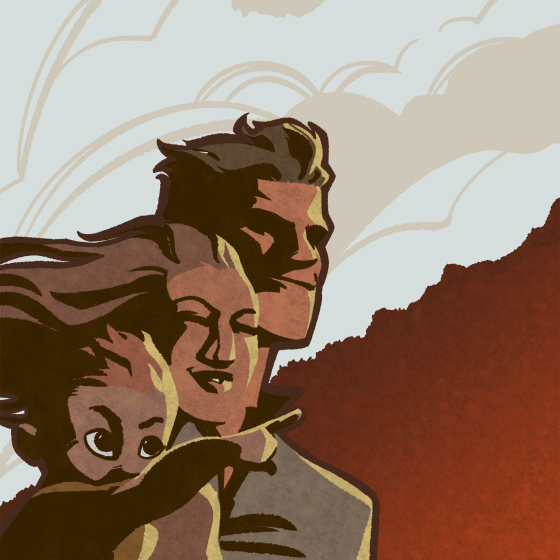
設定
1:創建一個新畫布。使用Clip Studio的“動畫”預設。
2:將尺寸設置為比要使用的圖像大2.5倍。如果您的計算機無法處理,請減小圖像尺寸,然後重試。
3:在此處設置幀頻和剪輯長度很方便,儘管您以後可以更改它們。我為這個1秒鐘的GIF使用了24 FPS的24幀。
餡餅
層數
圖層調板的工作原理與創建插圖或漫畫時幾乎相同,但有很大的不同。
如果創建了新的動畫畫布,您會發現可以在自動生成的第1層上進行繪製而沒有問題。但是,當您創建新圖層時,您將無法繪製任何內容。原因如下:
Clip Studio將圖層視為動畫單元。在最基本的層次上,第1層是單元1,即動畫的第一幀。第2層是單元2。之所以不能在第2層/單元2上繪製,是因為您還沒有告訴Clip Studio顯示單元2。看到第2層旁邊的眼睛圖標?是灰色的。為此,我們需要轉到另一個整體動畫調色板
時間線
時間軸與您的“圖層”調板緊密鏡像。您會看到第1層已經顯示為“單元1”。藍色條控制動畫的長度。紅色欄告訴您當前正在編輯哪個單元格。
時間軸是您組織單元,設置顯示,移動和轉換時間的地方。它與“圖層”不同,後者是您在其中修改圖稿的地方。
要編輯第2層,必須將其添加到時間軸:
1:在時間軸中,右鍵單擊“單元格1”之後的框。
2:您將在列中看到兩個圖層“ 1”和“ 2”。左鍵單擊“ 2”。
3:現在第2層已成為時間軸的一部分,您將可以像其他任何圖像一樣對其進行編輯。
創建新單元格/圖層的一種更快的方法是單擊時間軸調色板中的“新動畫單元格”。這將創建一個新層,為其指定一個順序名稱,並將其添加到時間軸中。
步驟1:設定圖片
答:導入要使用的圖像。確保想要動畫的背景是透明的。
(就我而言,我保留了圖形的所有不同層,因為我想可能要調整圖稿。要確保它們正確顯示,只需將所有前景層放在一個文件夾中即可。Clip Studio會處理該文件夾中的所有內容作為1個單元格。)
B:調整圖稿的大小,使其不超過畫布的一半。
步驟2:複製背景
答:添加或重新啟用您的背景。
B:複製(Ctrl + C)您的背景並將其(Ctrl + V)粘貼到畫布的另一側。如果您的背景像我的一樣沿對角線滾動,則將副本朝您希望滾動的方向偏移。
C:在您的兩個副本之間架起一座橋樑。您可能必須將兩個背景合併為一層才能顯示。如果您無法編輯,請確保時間軸上存在背景圖層。
步驟3:“相機”文件夾
答:單擊[動畫>新動畫層> 2D相機文件夾]
B:將所有圖層放到新的相機文件夾中。 (為此,請使用眼睛圖標右側的複選框選擇“ camera”文件夾以外的所有圖層。然後拖放。)
C:確保選擇了“對象”工具。選擇您的相機文件夾。
D:您應該看到圖像周圍出現一個藍色框。拖動該框,使其僅包含要顯示的區域。
E:在[動畫>播放設置]下,確保選中“循環”和“渲染2d攝像機”。
F:單擊時間軸中的播放按鈕。您應該會看到一個完美的背景循環!

















留言