Clip Studio Paint中的蒙版完整指南
在本教程中,我們將教授可用於在Clip Paint Studio中創建蒙版的各種技術。遮罩是加快工作速度的有用工具,可讓您輕鬆組織插圖並將其分成幾部分。獲得相同結果的方法有很多,首先將解釋程序提供的基本工具,然後逐步介紹最複雜的工具。
選拔
我們從創建蒙版的最基本工具開始,即“選擇工具”。我們通過單擊帶有虛線間距的矩形圖標來訪問它。
在該工具中,我們將找到不同的版本,所有這些都與選擇功能有關。前兩個“矩形”和“橢圓”允許我們使用這些形狀在畫布上選擇區域。
使用“循環”可以進行徒手選擇,而使用“折線”可以限制直線的使用。
最後,“選擇鉛筆”選項就像畫筆一樣,可以像“循環”一樣自由繪製我們需要選擇的確切形狀。當在畫布上使用時,它將以綠色調出現,以方便查看所定義的內容。完成表格後,顏色將消失。 “刪除選擇”選項用作橡皮擦,將用於以這種方式取消選擇我們不需要的片段。

使用說明的任何工具取消選擇的另一個選項是在使用它們時按住“ Alt”鍵。減號將出現在光標的底部,這意味著我們處於取消選擇功能中。相反,如果要在選擇中添加更多形狀,請按“ Shift”鍵。結果,和號出現在光標的底部。
選擇功能用於在畫布上創建瞬時蒙版,您只能在該選擇範圍內繪畫。這是一個非常有用且快速的工具,它可以提供出色的筆觸,而無需擔心會妨礙操作。

自動選擇
Clip Paint Studio提供了一個自動進行選擇的工具,因此程序本身可以檢測畫布上的不同圖形。要訪問它,我們必須單擊“選擇工具”下方的魔術棒圖標。
在內部,我們可以找到“僅參考已編輯的圖層以選擇”和“參考其他圖層以選擇”的選項。它們的工作原理相同,不同之處在於第一個僅檢測我們所在圖層中的圖形,而另一個將在畫布上所有可見層的基礎上查找圖形。要使用該工具,我們只需要單擊我們要程序檢測到的圖形,以便可以繼續選擇它。
就像“選擇工具”一樣,此功能使我們可以快速有效地創建臨時遮罩。啟用後,您只能在選擇範圍內繪製。在此示例中,選擇了除動物以外的所有物體以在其周圍著色。

“ Alt”和“ Shift”鍵與“選擇工具”中的功能相同。
如果要在選區之外繪製而不希望取消選區,可以在選擇>反轉所選區域按鈕中轉到界面的頂部菜單。
阻止透明像素
我們可以在圖層菜單的頂部找到該功能,該圖標帶有一個圖標,該圖標由一個掛鎖和一個不同灰色調的小方塊組成。要激活它,我們必須將自己放置在要使用的圖層中,然後單擊圖標。
此功能會阻止該圖層中的所有透明像素,這意味著我們只能使用該圖層中先前繪製過的區域。在此示例中,該圖層被動物遮擋,從而可以在不離開圖形的情況下進行著色。
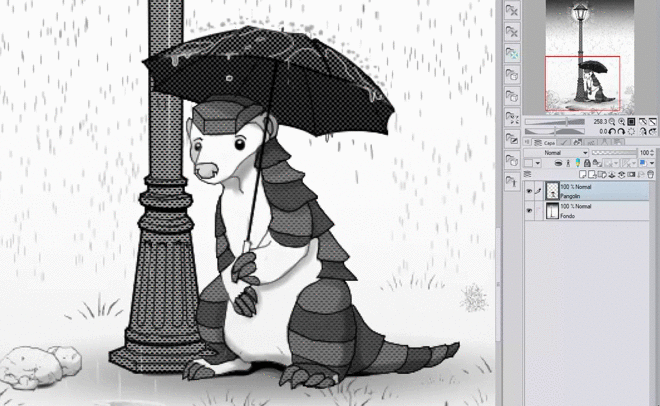
通過這種方式,我們使用圖層本身生成了一個蒙版,以指示我們可以繪製畫布的哪些部分,而哪些則不能。對於一個良好的組織,這是快速生成遮罩的非常有用的工具。最大的優點是我們可以在必要時將其激活和停用。
適合底層
要找到此功能,我們必須在圖層菜單中找到由兩個重疊的橢圓組成的圖標。
激活後,所選層的左側會出現一條紅線,這表明已將其調整為較低的層。這意味著我們在該層中繪製的所有內容中,只有與較低層中的繪製匹配的區域才可見。在此示例中,使用在動物身上覆蓋的一層為動物著色。
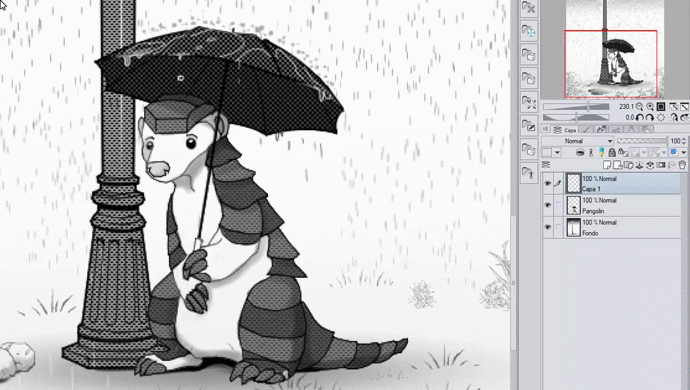
通過此功能,我們可以將圖層用作上級的遮罩。與以前的方法不同,在以前的方法中,我們只能在選定的區域繪畫,而通過這種形式,我們可以在畫布上的任何地方繪畫。但是,只有在用作蒙版的圖層邊界內的塗料才可見。
面罩
該工具對於初學者來說很複雜,但是一旦掌握了它,就必須加快繪圖過程。本教程詳細說明了它的用法,以便任何人都可以掌握它。
我們首先確定如何激活該功能。為此,我們必須轉到圖層菜單中的圖標,該圖標顯示為內部帶有白色圓圈的黑色矩形。
通過單擊它,將在所選層的右側創建一個白色層。這就是“圖層蒙版”。
正如我們在以前的工具中已經看到的那樣,遮罩用於限制繪畫在畫布的哪個部分出現。在這種情況下,右側的遮罩層將指示這些區域。該層中顯示為白色的部分將是出現油漆的區域,而黑部將是不可見的區域。
蒙版會自動以白色顯示,這意味著左側圖層上的油漆會完整顯示。要創建黑色區域-定義我們不希望看到的部分-我們必須使用“橡皮擦工具”並在遮罩內擦除它們。重要的是單擊蒙版而不是圖層。
擦除時,我們可以驗證,儘管圖層中的塗料是完整的,但僅顯示了蒙版允許的區域。如果要進行校正,只需簡單地使用我們的偏好畫筆並在遮罩上用白色繪製想要再次可見的區域即可。該示例顯示瞭如何使用“橡皮擦工具”在蒙版內部生成黑色區域,從而使圖層中的塗料停止可見。然後,使用鉛筆工具並使用白色,將其再次塗在蒙版上,以便再次看到該圖層上的圖形。

使用“橡皮擦工具”生成黑色區域的另一種方法是使用用作透明色的顏色。這樣,我們可以使用任何畫筆來實現與橡皮擦相同的功能。
如果要精確顯示蒙版的黑色區域在畫布上的位置,則必須在按下“ Alt”鍵的同時單擊蒙版。這樣,它們將在畫布上顯示帶有藍色調的標記。要禁用此功能,只需再按一次“ Alt”鍵就可以再次按下面罩。
可以結合使用“自動選擇工具”和“圖層蒙版”來快速生成黑白區域。為此,我們必須轉到所需的圖層,使用“自動選擇工具”,選擇我們希望可見的元素(換句話說,構成白色區域的元素),然後單擊蒙版圖標以生成一個考慮到該選擇。在此示例中,選擇了動物的外部並創建了一個遮罩,這使該動物被定義為黑色區域並且不可見。

如果我們要完全去除面罩,我們必須右鍵單擊它,然後單擊“去除面罩”按鈕。相反,如果我們想將圖層和蒙版連接起來,以使黑色區域中的塗料明確消失,則必須選擇“將蒙版應用於圖層”選項。
最後,圖層和遮罩之間的標記表明它們已鏈接。
這意味著,如果我們使用“移動圖層”或“自由變換”工具-“編輯”>“變換”>“自由變換”,它將同時影響彼此。
相反,如果要單獨修改圖層或蒙版,則必須取消鏈接。為此,請單擊tic,使其消失。取消鏈接後,如果我們單擊該圖層並使用“移動圖層”工具,則只會移動該圖層的內容。相反,如果我們單擊蒙版並使用其中的工具,則僅蒙版的內容將滾動。

如我們所見,“圖層蒙版”是一種非常通用的方式來組織我們的插圖。此方法的最大優點是它可以根據需要編輯多次蒙版,而不會丟失圖層中的塗料。
快速面膜
此功能可以理解為“選擇工具”與“圖層蒙版”的靈活融合。要訪問它,我們必須轉到“選擇”>“快速蒙版”按鈕中的頂部菜單。
激活後,將顯示一個名為“快速蒙版”的新白色層。
與“圖層蒙版”一樣,在此圖層中,我們可以使用任何畫筆或偏好的工具徒手繪製想要選擇的內容。它會以紅色調出現在畫布上,以方便查看所定界的內容。

如果願意,可以通過單擊圖層菜單中的紅色框將紅色調更改為另一種顏色。
要糾正筆觸,我們可以使用“橡皮擦工具”或透明的顏色(如“圖層蒙版”中所述)擦除,直到獲得所需的精確圖形為止。
一旦我們有了想要選擇的精確形式,就可以返回“選擇”>“快速蒙版”按鈕中的頂部菜單以退出該功能。

正如我們在示例中看到的那樣,“快速蒙版”層不再出現,而是我們選擇了帶有在其上繪製的輪廓的精確輪廓。此功能的最大優點無疑是它的速度,因為它可以立即用作“圖層蒙版”。
店鋪選擇區
最後,將說明“商店選擇區域”功能。要訪問它,我們必須轉到按鈕“選擇”>“存儲選擇區域”中的上方菜單。
創建一個名為“選擇1”的新空白層。
該層中的工具以與“快速蒙版”相同的方式應用。第一個可見的區別是層中的筆觸音調顯示為綠色而不是紅色。
但是,我們已經在“快速蒙版”部分了解到,可以通過單擊圖層菜單頂部的顏色框來修改顏色。
與“快速蒙版”不同,此層未禁用。換句話說,它是永久的“快速蒙版”。這有助於我們收集要保存以供將來選擇的不同形式,從而加快圖示過程。如果我們想創建更多內容,那麼就像重複進入“選擇”按鈕>“存儲選擇區域”的過程一樣簡單。
要選擇在圖層中創建的形狀,我們必須單擊選擇圖層右側的綠色圖標。
一旦選擇了表單,就可以轉到所需的圖層並在選擇中進行繪製。如果我們希望選擇層不再可見,則必須通過單擊左側的眼睛圖標將其隱藏。
即使該圖層不可見,我們也可以通過單擊右側的綠色圖標來選擇在其上繪製的形狀。
這種類型的遮罩非常出色,可以節省我們想要的不同選擇的數量,因此可以在插圖製作過程中隨時使用它們。
到此結束有關在Clip Paint Studio中創建蒙版的不同方法的教程!























留言