關於圖層的 9 個瑣事,使繪圖更容易
觀看此視頻時,請顯示每種語言的字幕。
日文的解釋在我的博客上更容易閱讀,所以請看這裡。
介紹
這個TIPS沒有任何技巧和想法,但是我會介紹9個基本操作和圖層相關的知識,即使是老手也不知道。
上半部分是關於圖層調色板操作和選擇範圍,下半部分是關於色調校正圖層。
內容雖然淺顯易懂,但不管是新手還是老手,都是很重要的知識,請看一看。
我為視頻的每種語言添加了字幕,所以如果你喜歡的話請看看。 .
但是,我認為即使不看視頻也很容易理解這個TIPS。
1.圖層面板操作【手形工具】方便
如果圖層面板中有很多圖層,用鼠標滾動或用筆移動欄很麻煩。
實際上,圖層調色板可以通過按[Space]鍵出現的[Hand tool]來移動。
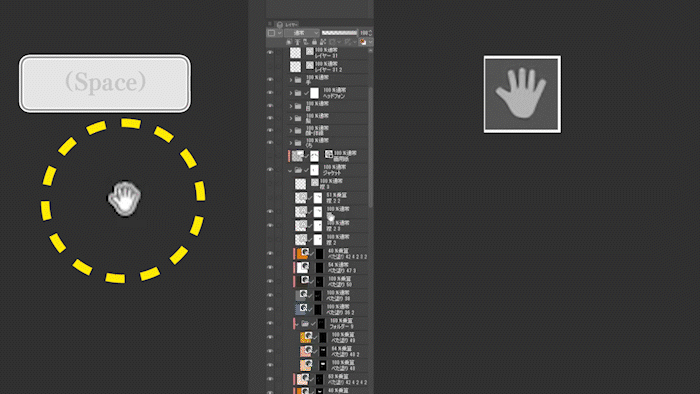
您所要做的就是使用[手形工具]拖動圖層面板中寬闊的橙色部分,這樣您就不必從鋼筆切換到鼠標並使用滾輪滾動,或者小心地捏住細條筆來移動它。
2. 在畫布上找到一個圖層。
如果您想找出屏幕上的圖層所在的位置,請同時按下[Ctrl]和[Shift]並使用[圖層選擇工具]將您要查找的畫布部分圈起來。你可以。
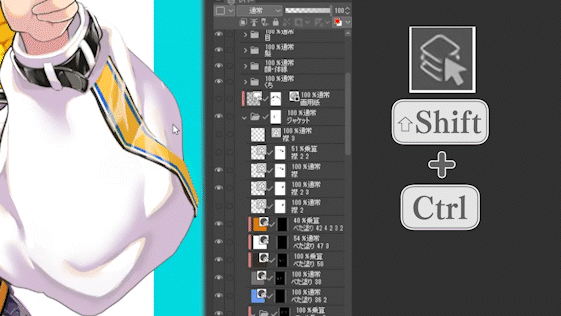
該工具對於在校園內尋找垃圾也很有用。
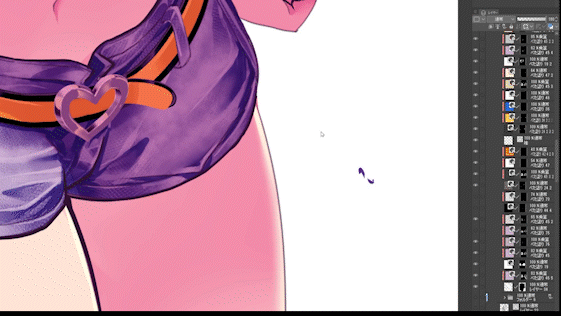
3.只顯示一層
當您只想顯示一個圖層或文件夾時,您可以通過在按住 [Alt] 的同時單擊圖層面板中的眼睛標記來僅顯示該圖層。
要返回,請以相同的方式在眼標上單擊 [Alt]。

4.切換到屏幕顯示相關工具
雖然它與圖層面板沒有直接關係,但我將介紹您應該了解的有關顯示的其他工具。
按住【Space】鍵的同時,會暫時切換到【手形工具】,可以拖動畫面。
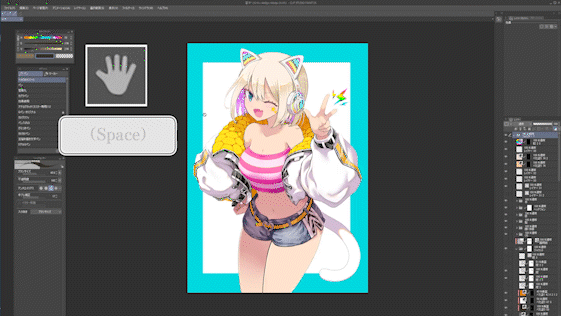
如果在使用 [Space] 拖動的同時按住 [Shift],可以暫時切換到 [Rotation tool] 並旋轉屏幕。
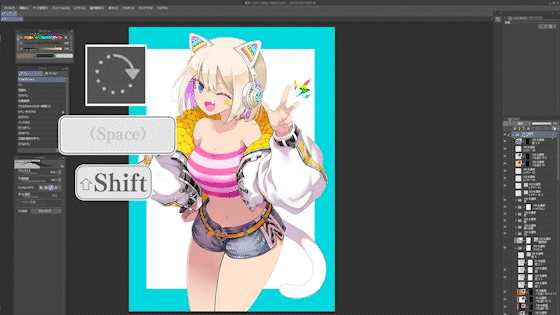
如果按住 [Ctrl] 並用 [Space] 拖動,可以暫時切換到 [Zoom Tool] 並縮放屏幕。
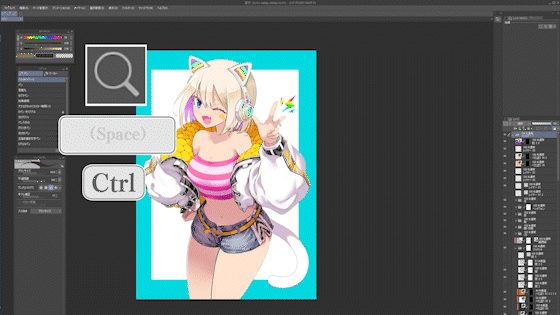
將[View]菜單中[Rotate/Mirror]下的[Reset Rotation/Mirror]註冊為快捷方式很方便。
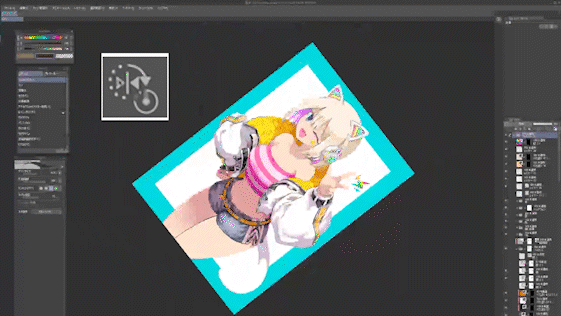
將[視圖]菜單中[旋轉/鏡像]的[水平翻轉]註冊為快捷方式很方便。
檢查左右平衡時經常使用。
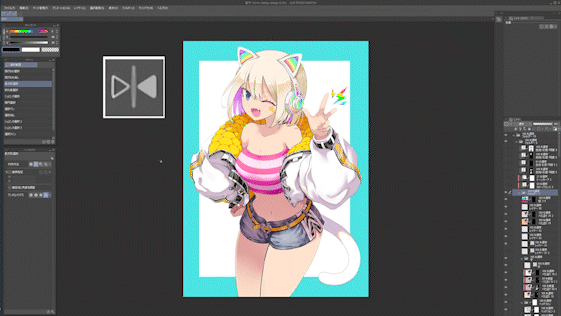
建議在這些工具之間臨時切換,因為您不必從繪圖位置移動筆或視點,這樣您就不會在每次操作屏幕時分心。
補充 ・顯示區域因顯示器分辨率而異
這是關於圖層面板的補充。這是關於圖層調色板和顯示器分辨率的。
上圖為 FHD 1920 x 1080 顯示屏,下圖為 WQHD (2K) 2560 x 1440 顯示屏。兩個campus zooms都是同狀態下的對比。
請注意圖層面板和畫布的顯示區域大小的差異。
WQHD 可以在屏幕上顯示更多內容,因此您可以減少移動圖層面板和縮放畫布的次數。
所以,如果你負擔得起,我推薦 WQHD 或 4K 顯示器或液晶平板電腦。
5-1。從圖層創建選區
以下是從圖層創建選區的一些方法。
在某些情況下,這些可以用於比使用自動選擇工具更快地創建選區,因此您可以在應用色調或製作蒙版時節省時間,因此請嘗試使用它們。
如果在按住 [Ctrl] 的同時單擊圖層面板中的縮略圖,則可以選擇繪製在該圖層上的部分。
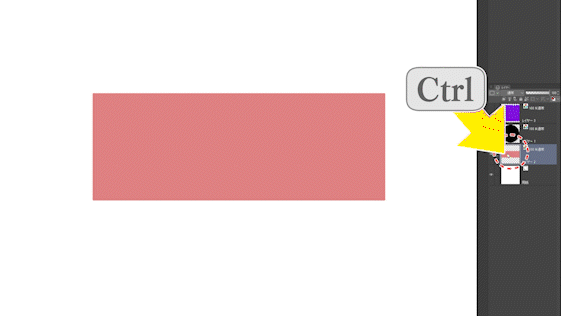
5-2。將另一個圖層的選區添加到選區中。
如果按住 [Ctrl] 和 [Shift] 並單擊另一個圖層的縮略圖,
您可以將另一個圖層的選區添加到原始圖層的選區中。
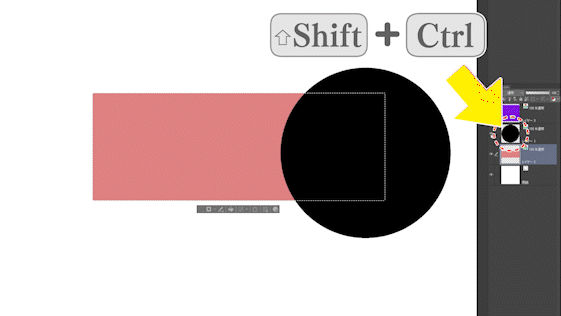
請記住,單擊 [Ctrl][Shift] 縮略圖是選擇範圍的增加。這裡,黑色層的選擇範圍被添加到紅色層的選擇範圍。
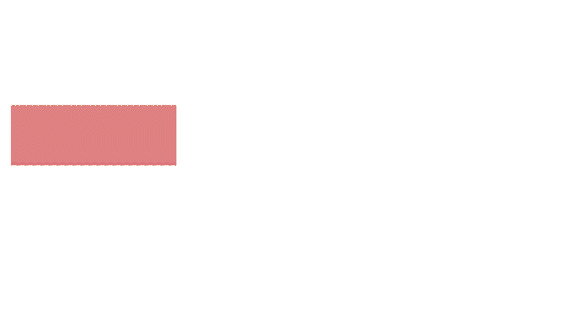
5-2.從選區中移除另一層的選區
此外,如果您按住 [Ctrl] 和 [Alt] 並單擊另一個圖層的縮略圖,
您可以從原始圖層的選區中擦除另一個圖層的選區。
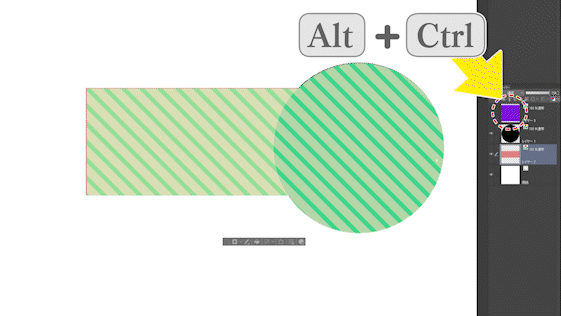
請記住,單擊 [Ctrl][Alt] 縮略圖是選擇範圍的減法。在這裡,我從原始選擇中刪除了紫色層的選擇。
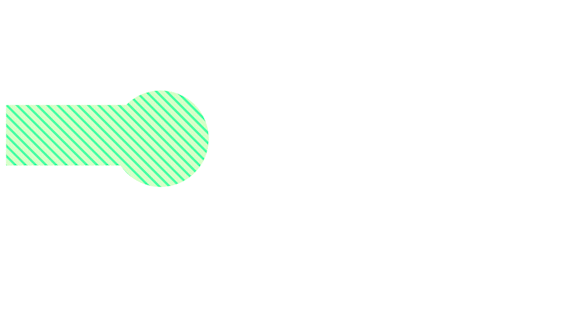
5-3。選擇選區和另一層之間的共享區域
有點混亂,但是如果您按住 [Ctrl]、[Shift] 和 [Alt] 並單擊圖層縮略圖,原始選區和與該圖層共享的部分將被選中。
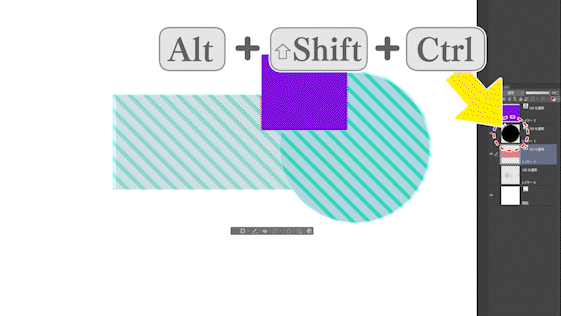
作為補充,這就像模切餅乾麵團,
此功能從原始選擇中剪切出單擊圖層的形狀。
可以說是擦除點擊圖層以外的選擇區域的功能。
這裡,除了具有黑色層的公共區域之外的選擇區域被從原始選擇區域中擦除。

如果用同樣的方法在另一個圖層上單擊[Ctrl] + [Shift] + [Alt],
此外,您可以只選擇共享部分。
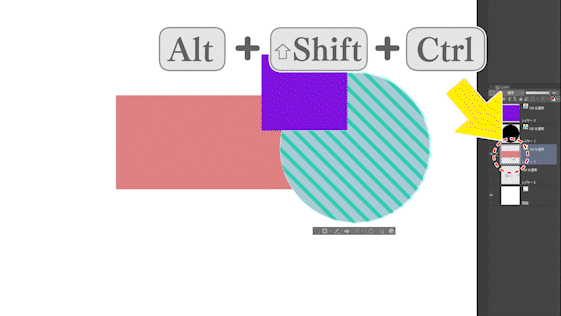
這裡,除了具有紅色層的公共區域之外的選擇區域被從原始選擇區域中擦除。
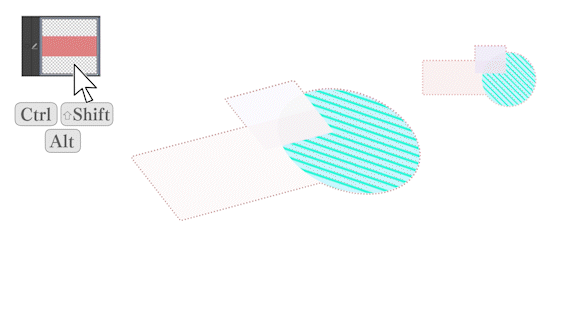
5-4。從純色層和漸變層創建選區
從純色圖層或漸變圖層中進行選擇時,
請小心,因為您單擊的是圖層蒙版的縮略圖,而不是圖層。
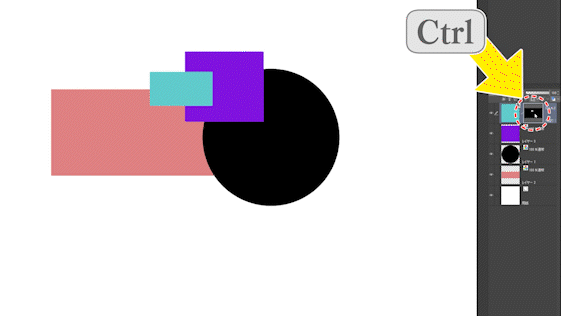
6.改變純色/漸變層的顏色
您可以通過選擇圖層並使用對象工具更改顏色滑塊來更改純色圖層和 1-2 色階圖層的顏色。
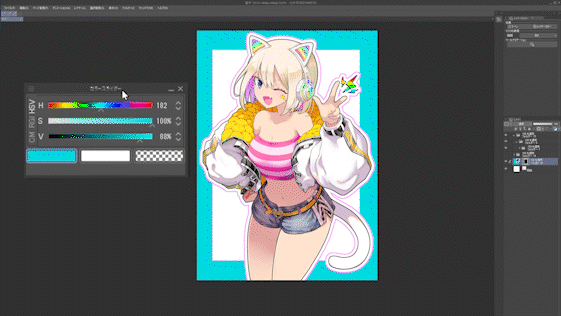
這很方便,因為無需在每次編輯時都進行色彩校正。
7.面具和尺子復印件
您可以通過在按住 [Alt] 的同時將其拖放到另一層來複製相同的蒙版。
這很方便,因為您不必多次選擇範圍。
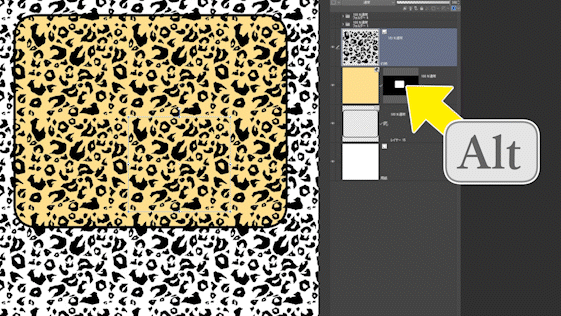
如果層靠近在一起,裁剪會產生類似的結果。

您可以通過將圖層放在同一文件夾中並遮蓋該文件夾來獲得相同的結果。
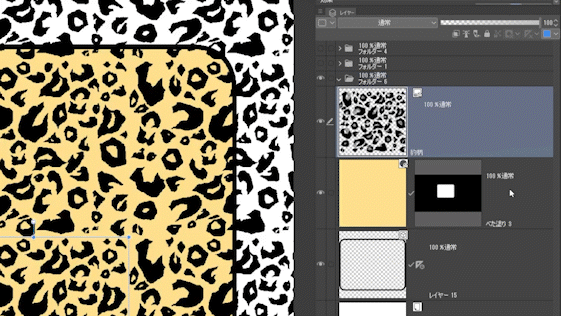
通過[Alt]拖動,不僅可以復制蒙版,還可以復制標尺。
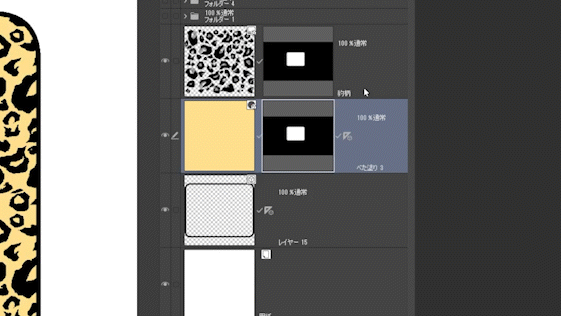
此外,如果將圖層放在同一個文件夾中並將標尺附加到文件夾,則標尺將應用於文件夾中的所有圖層。
這在繪製卡通背景時很有用。

8.使用邊框效果“Border”完成插圖
接下來是邊緣圖層的邊框效果。
我在之前的視頻中講解了卡通、線描、矢量圖層和擬聲詞的使用方法,喜歡的可以看看。
這次,我將介紹如何在插圖中使用它的示例。
為文件夾中的插圖添加邊框使輪廓更清晰,更易於查看。
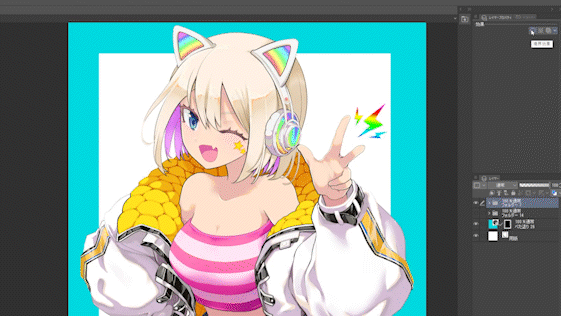
順便說一句,這次,在添加邊框之後,我用筆添加了手、耳機、夾克領子等的線條,使它們與輪廓邊框的粗細相匹配。上圖是修圖後的。單個按鈕添加邊框很容易,但是如果不添加觸摸,線條的粗細就會不均勻,看起來也不好看。
如果再把插畫文件夾放到文件夾裡,給文件夾加上邊框,就可以把邊框做成雙倍的。在這裡,在原來的黑色輪廓的外面增加了一個白色的邊框。
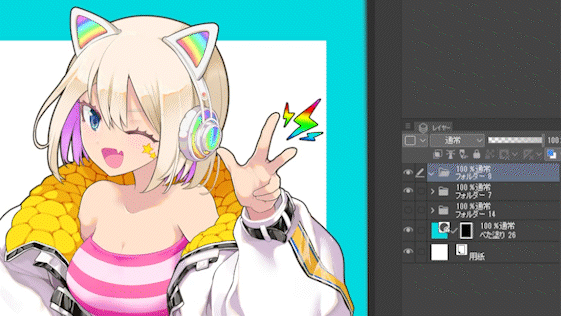
此外,如果將插圖文件夾再次放入文件夾中並在文件夾中添加邊框,則可以將邊框設為三重。這一次,我想讓它變得流行和可愛,所以我加了一個粉紅色的邊框。邊框顏色可以從圖層屬性面板中的[邊框顏色]更改。
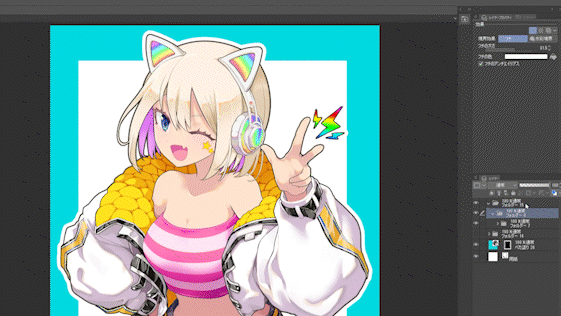
當你覺得角色被埋沒在背景中時,
如果你用黑色邊框讓它更清晰一點,或者用白色邊框讓它更清晰,
感覺良好很容易,所以請嘗試一下。
但要注意輪廓與原畫線的區別,必要時進行更正和調整。
9-1。如何使用色調校正層
[色調校正層]是對其下層應用各種色調校正的層。與【編輯】菜單中的【色調校正】不同,可以保留原圖層不做任何處理,其特點是可以反复編輯。如果隱藏圖層,還可以檢查與原始狀態的差異。
可以從[圖層]菜單中的[新建色調校正圖層]創建[色調校正圖層]。
首先,讓我們在[色調校正層]中創建一個[色彩平衡]。
9-2。色彩均衡
創建[色彩平衡]時,會出現以下窗口。
[色彩平衡]滑塊分為CMY(青色、品紅色、黃色)和RGB(紅色、綠色、藍色),您可以選擇是接近冷色還是暖色。
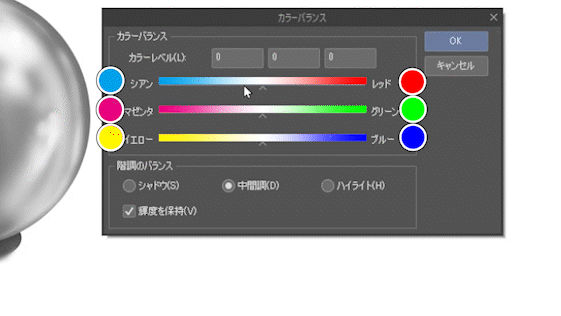
您還可以分別更改陰影、中間色和高光的色彩平衡。它與[色相/飽和度/亮度]色調校正的不同之處在於即使它是消色差也可以添加顏色。
一個常用的調整是使陰影更冷,高光更暖。
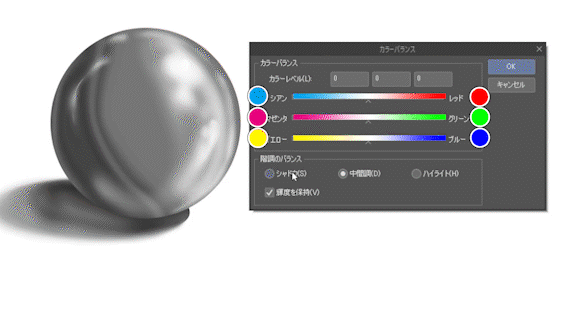
讓我們從陰影開始。
首先,如果您移動頂部的青色/紅色滑塊,它將看起來像這樣。
陰影的顏色分量正在向紅色和青色方向變化。
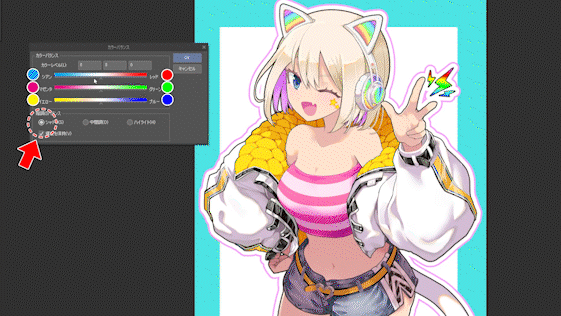
現在移動第二行的洋紅色/綠色滑塊,它看起來像這樣。
陰影的顏色分量變為洋紅色和綠色。
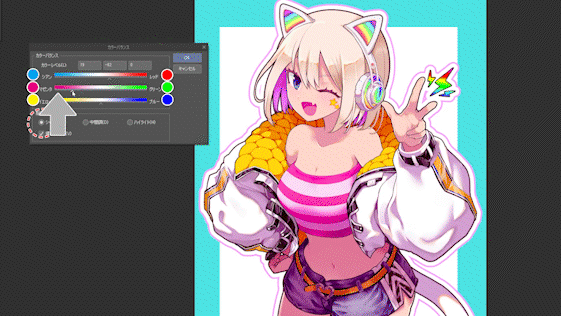
接下來,移動第三行的黃色和藍色滑塊,它看起來像這樣。
陰影的顏色分量從黃色變為藍色。

現在讓我們實際調整插圖的色彩平衡。
對於陰影,我想給整個插圖一種粉紅色的感覺,所以我使洋紅色更濃。
對於中性色,我希望高光偏向黃色,所以我添加了更強的互補色藍色來強調這一點。
對於高光部分,我將它們全部設為更暖和稍強的紅色和黃色,以強調膚色。

如果隱藏[色調校正層]並檢查與原始狀態的差異,它將看起來像這樣。
可以看到原本沉悶的顏色變得更亮了。
特別是,如果使用粗刷,顏色會變得渾濁,所以我認為這對調整它很有用。
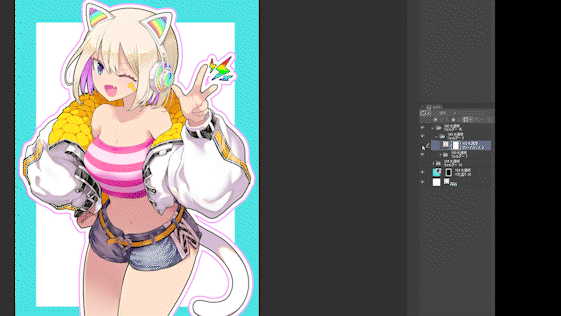
9-2。重新編輯色調校正層
如果要重新進行色調校正,雙擊圖層面板中的【色調校正圖層】縮略圖,打開一個窗口,重新編輯。
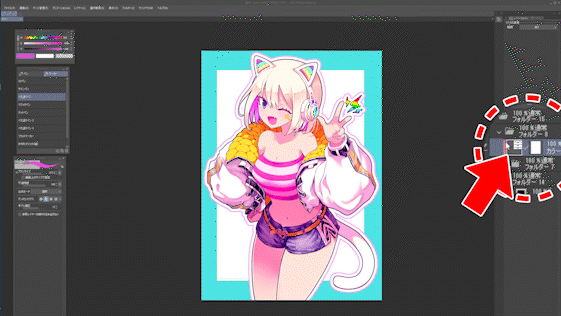
9-3。遮蔽色調校正層
[色調校正圖層]可以被遮蓋,其不透明度可以與普通圖層相同的方式降低。
接下來,讓我們通過[色調校正層]上的[色相/飽和度/亮度]改變色調以創建另一種顏色變化。
但是,由於膚色會按原樣改變,因此我只為皮膚部分在[色調校正層]上創建了一個蒙版。
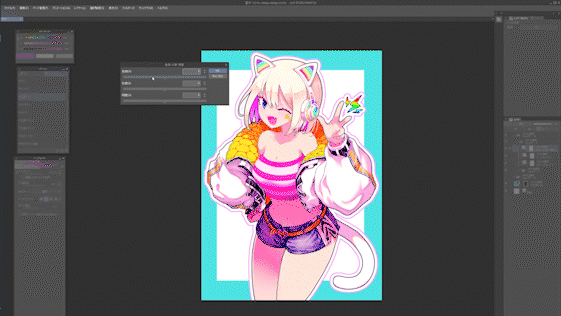
選中皮膚層,用[Ctrl][Alt]縮略圖點擊皮膚層的選中區域減去衣服等部分的圖層,創建一個只有皮膚可見的選中區域。 .如下圖,感覺就像把藍色選區中的綠色圖層刪掉一樣。
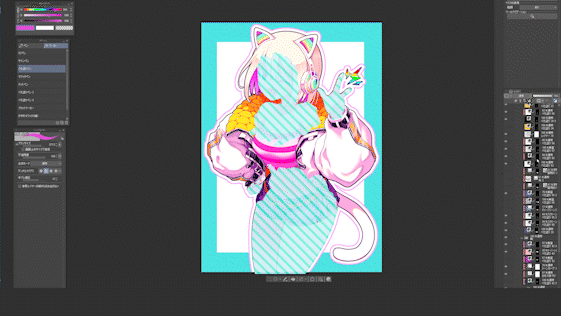
這是我只為皮膚部分屏蔽了[色相/飽和度/亮度]的[色彩校正層]的圖像。
這使得創建顏色變化變得容易。
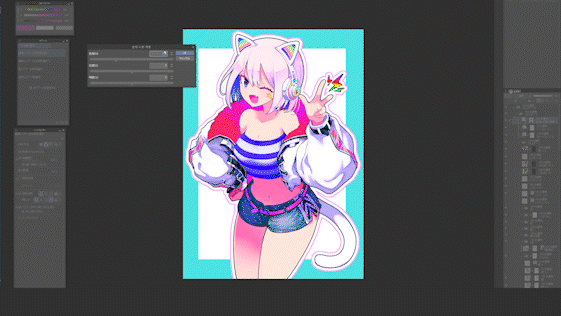
這樣,色調校正層可以通過掩蔽來部分使用,所以
通過這種方式,您可以使用單一色調校正層立即創建棕色皮膚的差異。
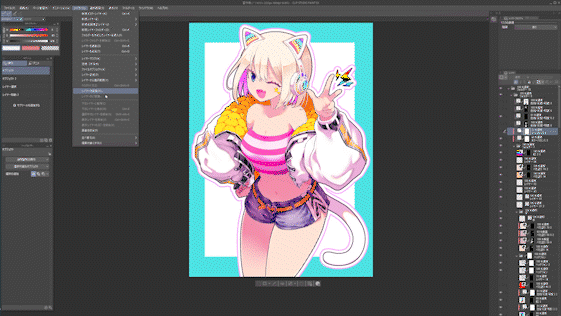
9-4。使用色調校正層調整背景
色調校正層對於微調背景也很有用。
這一次,我將練習彩色空氣透視的使用。
作為前期準備,將所選區域劃分為前景、中景和背景。
如果邊界不明確,可以使用不透明度的[快速蒙版]和[選擇圖層]很有用。

使用【色調校正圖層】中的【色相/飽和度/亮度】,可以降低遠景的飽和度,增加航拍視角的亮度。
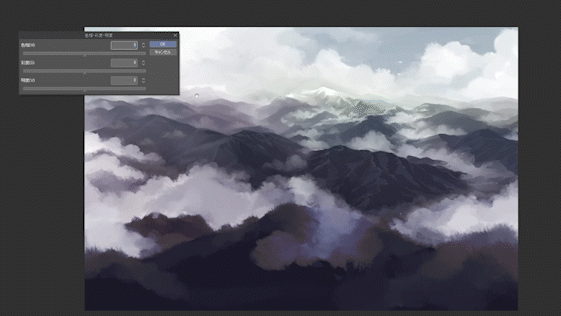
在【色彩校正層】的【色彩平衡】中,可以讓遠景更冷一些,
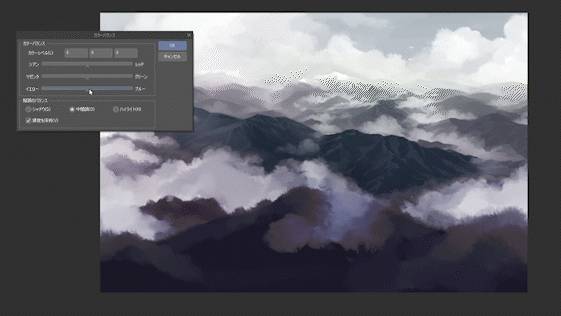
使用【色調修正圖層】中的【色調曲線】,可以降低中間背景的對比度,減少紅色成分,看起來更冷。
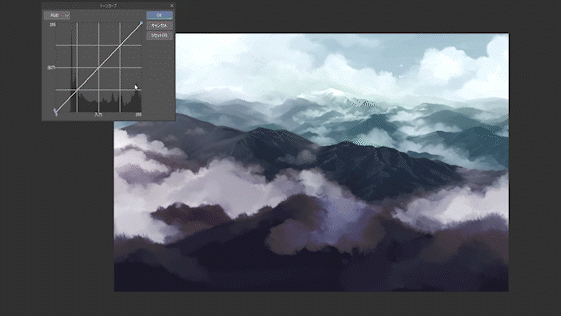
因為可以像這樣從多個點進行調整,所以便於最終調整和差異化。
在最後
我認為這次都是簡單的技術,但是像這樣繪製以外的部分完成速度有所不同。一點點好,所以請使用它並記住它。
另外,矢量圖層在之前的技巧中已經講過很多次了,這次就不多說了。請參閱以下提示。
獎金
這次上傳了解說中出現的插圖製作過程的延時視頻。
不過和這個TIPS沒有關係,也沒有解釋和解說,所以我覺得不會有什麼幫助,但是如果你想看製作過程,請看一下。























留言