3 種神奇的動畫效果 - 閃電、火焰和火花
視頻格式的介紹和教程
在本教程中,我將向您展示三種創建有趣動畫效果的方法,為您在 Clip Studio Paint 中的藝術增添一點魔力。
我將重新創建這些閃電、火焰和閃光效果,每種效果都使用不同類型的動畫。

這是視頻格式的教程。下面還有全文版!
如果您需要 Clip Studio Paint 中的動畫入門,請查看我的動畫概述教程。如果您不確定如何在現有藝術品上設置動畫,我也有相關教程!
電力:逐幀動畫
讓我們從一次為一幀動畫製作一些閃電開始。
這是我的一幅插圖,描繪了一個揮舞著閃電力量的半人馬!
“風暴戰士”(2013 年),作者 Sarrah Wilkinson,AKA MsRedNebula
在這裡,我移除了效果層並將其餘部分弄平。
我將創建一個幀速率為 6、播放時間為 6 幀的新時間軸。
提示:如果您沒有看到“時間軸”面板,請轉到“窗口”菜單並單擊“時間軸”。
首先,我將在我的作品上方創建一個圖層,我將在其中繪製一些參考線。
將圖層設置為草稿圖層可以很好地指示它是一個工作層,右邊有一個鉛筆圖標,左邊有一個淺藍色條。這也意味著它不會隨動畫一起導出,即使我稍後忘記隱藏該層也是如此。
在圖形工具下,我將選擇橢圓子工具並更改這些設置:
線條/填充:創建線條
方麵類型: ☑ 選中,選項指定比率 - 這總是創建一個完美的圓。
— 您可能需要單擊加號並指定 W: 1 和 H: 1
從中心開始: ☑ 勾選
— 如果您沒有看到此選項,請單擊角落的扳手打開“子工具詳細信息”面板。從中心開始選項可以在形狀操作下找到。單擊它旁邊的眼球使其顯示在您的工具屬性中。
固定後調整角度: ☐ 未選中
上述選項使您能夠快速輕鬆地從中心繪製一個圓。其他選項,如畫筆大小,將取決於您的藝術作品的大小。
注意:圖形工具可能會顯示不同的圖標而不是圓圈,具體取決於您最近使用的工具。它可能看起來像一個正方形、直線或多邊形。當您選擇橢圓子工具時,它會變成一個圓圈。
在色輪上選擇白色。

畫一個圓圈作為閃電球出現位置的指南。
我還將 Guides 層的不透明度降低到 25%,這樣它就不會礙事。
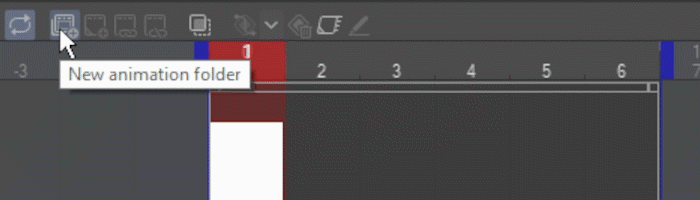
在時間軸上,添加一個新的動畫文件夾,然後添加第一個動畫 cel。
現在我準備好吸收電力了。在鋼筆工具下,我將選擇 G-pen 子工具。
我將使用較小的畫筆尺寸——在本例中為 10px——並保持顏色為白色。我還使用圖形輸入板繪圖,它允許鋼筆工具根據我的鋼筆壓力逐漸變細。
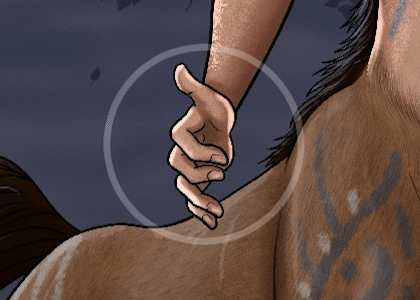
我喜歡畫電的方式是用直線和隨機角度,在我的圓形指南中突出和突出。較小的叉子會分叉並逐漸變細,直到它們消失。
然後,我創建第二個框架,然後再做一遍!因為閃電太亂了,我不想看前一幀——每次都按照我的圓圈指南畫一個新圖案。
我將繼續為剩餘幀中的每隻手重複此操作。
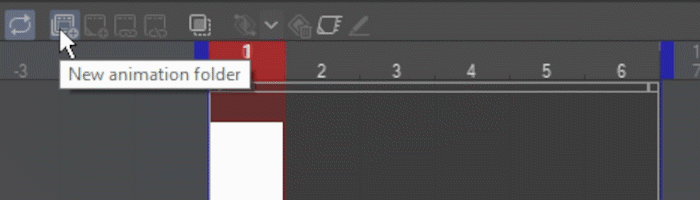
為了完成效果,我將創建第二個動畫文件夾來添加一些光暈。在第 1 幀上,我將我的動畫 cel 添加到這個新文件夾中。
切換到選擇軟子工具的噴槍工具,並使畫筆大到足以覆蓋手。
選擇非常淺的藍色。
在每隻手周圍塗上柔和的發光效果。
圖層混合模式與動畫文件夾
我希望我的發光使用添加(發光)混合模式。
但是,如果您只是嘗試將圖層的混合模式設置為添加(發光),則什麼也不會發生!
這是因為動畫文件夾的混合模式默認設置為 Normal。如果 FOLDER 的混合模式為 Normal,則其中各個圖層的混合模式只會影響同一文件夾中的其他圖層。將文件夾的混合模式設置為 Through 允許混合模式通過並影響下面的圖層。
你有兩個選擇:
您可以將文件夾的混合模式更改為 Through 以顯示效果 - 或者只需將每個圖層保留為 Normal 並將整個文件夾更改為 Add (Glow)。
兩種方法都有效,但在這種情況下,因為我知道我希望文件夾中的所有圖層都使用添加(發光)混合模式,所以將文件夾本身設置為添加(發光)會更容易。
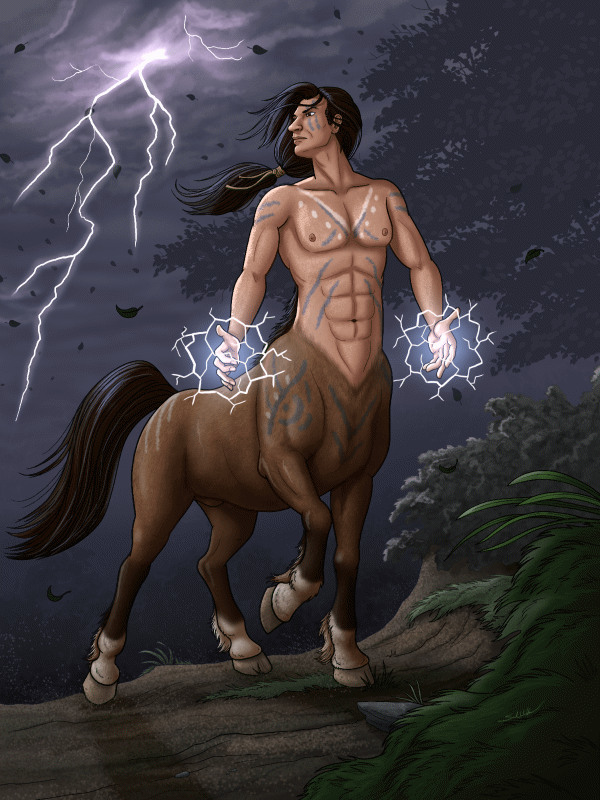
我用噴槍在每一幀上塗上了略有不同的光芒。就像閃電一樣,我讓它在每一幀上都非常鬆散和隨機,以獲得一些混亂的變化。我還在半人馬的身體上添加了一些微妙的反射光。
請注意,我在草稿層上創建的指南沒有隨動畫一起導出 - 這是一個有用的功能。
至此,這個動畫就完成了!
火焰:使用洋蔥皮的順序動畫
序列中的動畫運動稍微複雜一些,但洋蔥皮功能可以提供幫助。現在,讓我們玩火吧!
“為什麼小龍不能有好玩具”(2023 年重做),作者 Sarrah Wilkinson,又名 MsRedNebula。
在此插圖中,我演示了為什麼幼龍可能需要不易燃的玩具。 :)
在這裡,我已經刪除了火焰效果以便我可以為它們設置動畫,並展平所有剩餘的層以將它們移開。
正如我對閃電所做的那樣,我將首先創建一個圖層以在我的指南中進行素描。我會將其不透明度更改為 25%,並將其設置為草稿層,因為它僅用於此工作草圖。
在這一層上,我將繪製火焰的底部和一般的圓錐形。這次我使用黑色,因為它更容易在這件作品上看到。
接下來,我通過創建時間軸來設置動畫。在這種情況下,時間線將為每秒 12 幀,長度為 12 幀。

然後我將添加一個動畫文件夾和第一個 cel。
您可以將整個文件夾設置為草稿,因此其中的所有圖層也被視為草稿圖層。我打算將整個動畫文件夾設置為 Draft,這樣我就可以使用它為火焰動畫創建逐幀指南。
同樣,如果您忘記關閉這些圖層,這可以防止它們隨您的動畫一起導出。它也是一個很好的視覺指示器,表明這些是工作層,而不是您最終藝術的一部分。
現在,這裡有一個製作火焰動畫的絕妙技巧!
讓我們假設有一個氣泡從泰迪熊的頭上冒了出來。在第一個 cel 上繪製一個半球體。
然後我將轉到第 7 幀並在那裡添加一個 cel,然後在頂部畫一個小圓圈代表這個氣泡路徑的末端。
注意:我再次使用橢圓子工具輕鬆繪製圓圈。
在第 3 幀,我將添加一個新的 cel 來繪製中間的氣泡。
為此,請通過單擊時間軸上的啟用洋蔥皮來打開洋蔥皮功能。
我暫時關閉藝術,這樣你可以看得更清楚。
啟用洋蔥皮可以讓您看到上一個藍色的 cel,下一個綠色的 cel。
我將在兩者之間的中點下方一點點繪製中間的氣泡,因為我希望它的進度在上升時加快一點。
使用洋蔥皮功能,我將繼續為第一個序列添加其餘的氣泡。
我將重複此模式,在第 5 幀和第 9 幀開始一個新的氣泡,第一個在第 11 幀結束,第二個循環回到第 3 幀的開始到結束。
對於變化,我還使從第 5 幀和第 9 幀開始的氣泡路徑遵循略微彎曲的路徑。那是完全可選的!
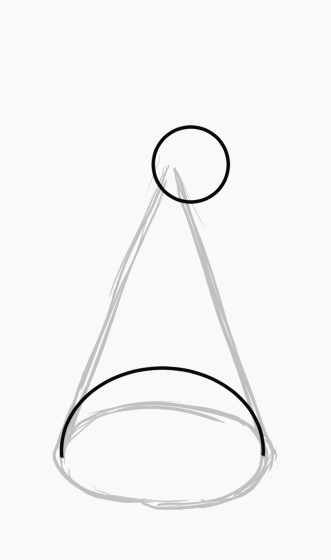
你看到火了嗎?如果沒有,請耐心等待 - 沒有雙關語!一分鐘後它會更有意義。

接下來,我將在指南上方新建一個動畫文件夾,並添加第一個 cel。
我還將重新打開藝術,以便在上下文中可以看到火。
對於底色,我會選擇飽和的紅橙色。
對於底色,我會選擇飽和的紅橙色。我將使用 G-pen 子工具在火焰中繪製大筆刷尺寸,在本例中為 80。
在第一個單元格上,以氣泡為導向,在底部周圍形成一個圓錐體。隨著離燃料源越來越遠,火勢逐漸減弱。忽略頂部的另一個氣泡,我稍後會回到那個。
提示:保持表格鬆散和不規則。避免完美對稱。和電一樣,火也是亂的!
添加第二個單元格。這一次,我仍然會繪製底座,但在展開之前將其捏緊一點,以遵循我的氣泡指南的形狀。
和第三個cel一樣,多捏一點,讓火焰變小以匹配氣泡。
注意:我仍然啟用了洋蔥皮。在這一點上它不是嚴格需要的,但它可能會有所幫助。
到了第四攝氏度,壓力變得非常大。
然後,在 cel 5 上,頂部的火焰熄滅,我以與第一幀相似的形狀重新開始。
當我重複這個循環時,小熄滅的火焰在完全消失之前不斷縮小幾幀。
我會繼續下去,直到所有的幀都被填滿,不要忘記循環並將上面的火焰添加到前幾個 cels。
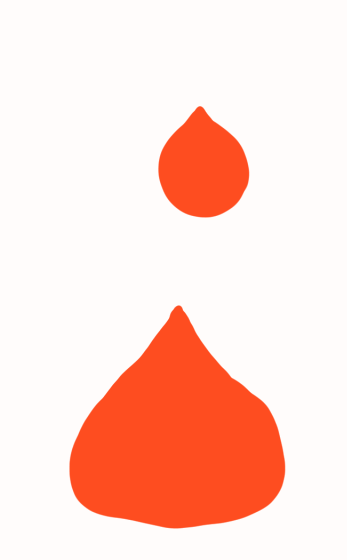
當我播放動畫時,你可以看到火的形狀!
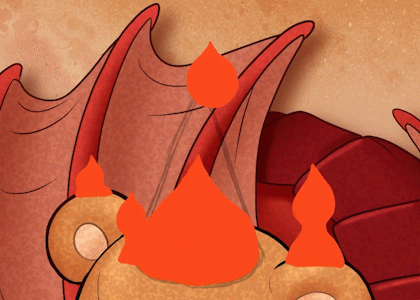
在這一點上,我喜歡花一點時間改進我的火焰形狀,並使用相同的技術添加一些較小的二次火焰。
對於火焰內部較亮的部分,我會選擇黃色。
這次,我更喜歡使用軟噴槍子工具。
我還將禁用洋蔥皮並關閉指南;他們不再需要了。
我將遍歷並在與每一層上的火焰輪廓形狀相似的內部進行繪製。您可以為此創建一個單獨的動畫文件夾,但我只是直接在現有的火焰 cels 上繪畫。由你決定。
接下來,我切換到帶有軟橡皮擦子工具的橡皮擦工具。
我會用它來模糊火焰底部一點點,讓它融入其中。

最後,我將在頂部添加一個新的動畫文件夾並添加一個 cel。
這將用於一些發光效果,就像我對閃電所做的那樣。我將文件夾的混合模式更改為添加(發光)。
提示:不要忘記您可以為每個動畫文件夾命名。如果您只有幾個這樣的文件夾也沒關係,但想像一下如果您有十幾個或更多!
使用與我為火焰的內部明亮部分所做的相同的軟噴筆和顏色,我在每個 cel 上繪製了一些微妙的輝光和高光。
輕輕觸摸您的平板電腦,或者如果您的光線太強烈,您可以調低整個文件夾的不透明度。

你看到了——一隻可憐的、無辜的泰迪熊著火了!
火花:關鍵幀、補間和文件對象
對於某些動作,讓計算機處理中間幀會更容易。關鍵幀使您可以輕鬆地為運動、旋轉甚至不透明度設置動畫。
關鍵幀動畫可能會變得非常複雜,所以我打算稍後專門用一整篇教程來介紹它。
首先,您需要一個閃亮的圖形。如果您已經有了想要使用的,那太好了!如果沒有,我已經從這裡的 Clip Studio Assets 免費下載:
或者,如果您想了解我是如何製作的,您可以按照我在此處鏈接的快速教程進行操作:
從它自己的方形畫布中的閃光圖形開始。在它自己的層上包含一個臨時的黑色背景(或者只使用黑色的 Clip Studio Paint 紙層)。這將使它更容易看到。
我使用的是 1200 像素 x 1200 像素的畫布,但只要它是方形的並且閃光幾乎填滿整個畫布就沒關係。
創建幀速率為 12 的時間軸。我希望我的動畫長度為 12 幀,但實際上我將播放時間設置為 13。稍後您就會明白為什麼。
關鍵幀動畫不需要動畫文件夾,可以在任何圖層或文件夾上創建。
確保閃光層處於活動狀態,並且播放頭位於第一幀,然後單擊在此層上啟用關鍵幀。
啟用關鍵幀後,您會發現無法再正常編輯圖層。它現在被視為一個對象,因此要為它製作動畫,請轉到“操作”並選擇“對象”工具。
提示:如果需要,您可以關閉關鍵幀以編輯圖層。當您重新打開關鍵幀時,它們仍會存在。
首先,我將添加旋轉。將播放頭放在第一幀上,單擊此處添加關鍵幀。

將播放頭移至最後一幀。然後,使用對象工具將圖像旋轉 90 度。按住 Shift 鍵將旋轉鎖定為 45 度增量。
有兩點需要注意。我們進行了更改,導致 Clip Studio Paint 自動添加新的關鍵幀。此外,始終在播放頭之前添加一個關鍵幀,這就是我將此時間軸設為 13 幀的原因。

當我點擊播放時,程序會在開始關鍵幀的旋轉和結束時的旋轉之間進行。
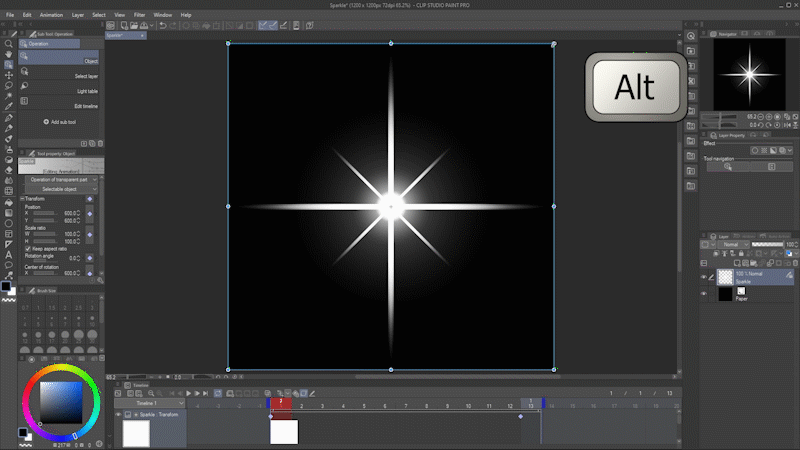
接下來,我將更改閃光的大小。
返回到第 1 幀。單擊並按住一個角錨點,然後在移動之前按住 Alt 鍵以圍繞中心軸點調整大小。
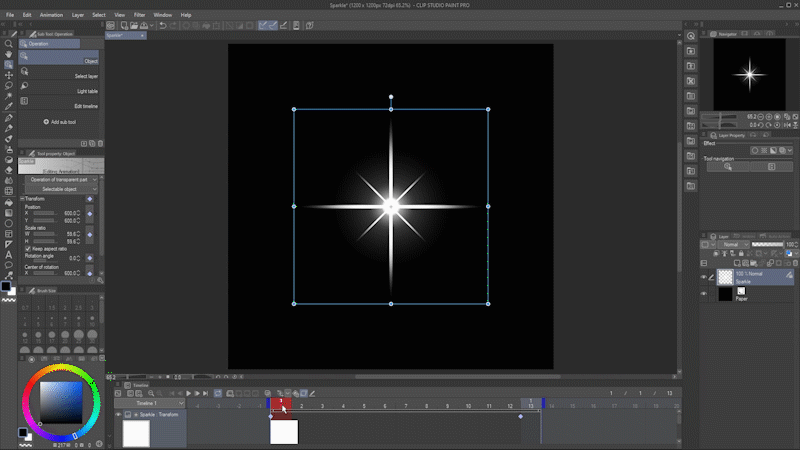
當我現在瀏覽動畫時,您會看到它隨著時間的推移變得越來越大,因為比例已經在最後一幀上設置了關鍵幀。
但是,我希望它以相同的大小開始和結束。
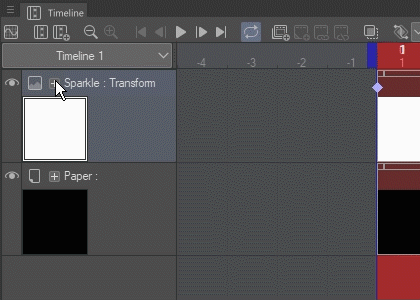
在圖層名稱旁邊的時間軸上,單擊小加號按鈕以獲取更多選項,然後單擊旁邊出現的箭頭以分別顯示每個變換關鍵幀。

將播放頭移至第 13 幀。選擇“比例”線上的最後一個關鍵幀,然後單擊“刪除關鍵幀”將其刪除。
尺寸變化現在消失了。
現在,單擊添加關鍵幀將其鎖定為新的最終大小,同時保留我之前添加的旋轉。

現在,轉到第 7 幀並使閃光變大。變換關鍵幀會自動添加。
這是動畫現在的樣子:
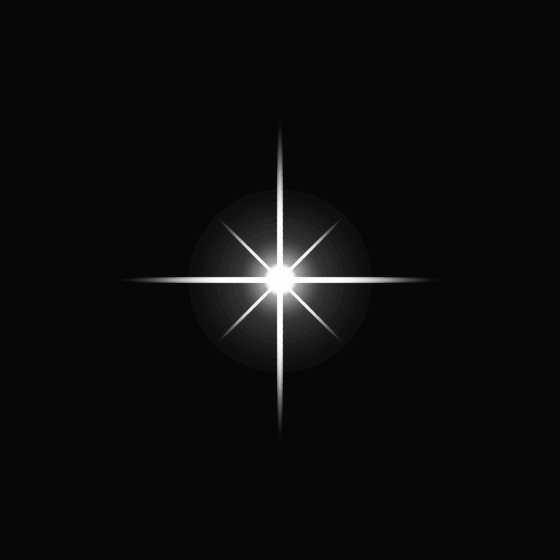
最後,我將隨時間改變閃光的不透明度。
轉到第 1 幀並將圖層的不透明度設置為 0。
您會注意到出現了一個新的不透明度關鍵幀。

移動到第 7 幀並將其更改為 100%,然後移動到第 13 幀並將其更改回 0。

瞧!我們有火花!
現在讓我向您展示一些您可以用它做的非常酷的事情。
首先,我們需要準備要用作文件對象的文件。
刪除黑色背景。 (隱藏它是不夠的,此時您必須刪除它。)
確保以 Clip Studio 的 .clip 格式保存文件。
您現在可以關閉此文件並打開一些要添加閃光的圖像。
“Tiny Thief”(2010 年),作者 Sarrah Wilkinson,AKA MsRedNebula
這是我的一幅插圖,上面有一堆寶藏。讓我們讓它閃閃發光!
這是移除了閃光效果的圖像,因此可以對其進行動畫處理,並且和以前一樣,我已經將藝術品展平,因此它不會在時間軸上佔用太多空間。
我將創建一個幀速率為 12 且播放時間為 24 的時間軸。
轉到文件 - 導入並選擇創建文件對象。
導航到您保存 sparkle 的位置,選擇它,然後選擇打開。
如果您過去沒有點擊“不再顯示”,則可能會出現此通知。它包含有關在 Clip Studio Paint 中使用文件對象的有用信息。
單擊確定。
通常您可以看到剛剛拉入的文件,但請檢查一下。
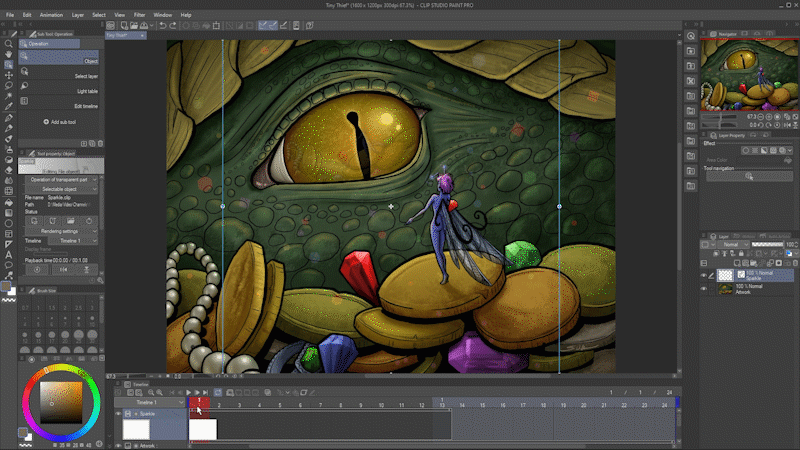
由於該文件包含一個動畫,它會自動包含所有幀!
轉到操作工具,選擇對象子工具。
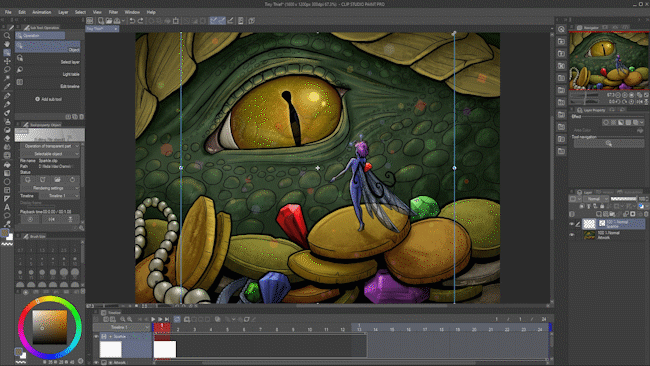
使用對象工具移動閃光並調整其大小。
右鍵單擊 Sparkle 圖層並選擇複製圖層。
然後你有第二個火花,你可以移動和調整大小到不同的位置,並在時間軸上移動以便它在不同的時間播放。

要將其中一個火花循環回到時間線的開頭,請右鍵單擊它並選擇“拆分剪輯”。然後,將前半部分移至動畫的末尾,將後半部分移至開頭。
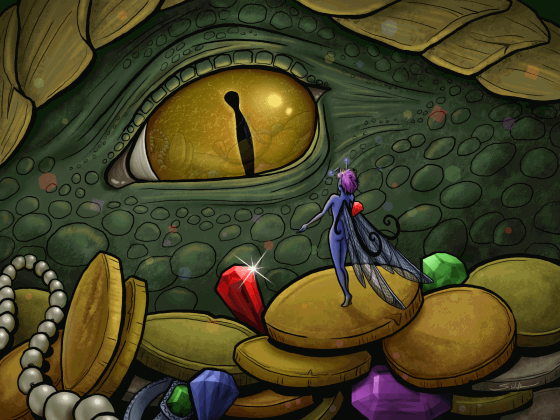
添加了更多的火花,這是我的最終結果。
關於導出動畫的簡要說明
您將在“導出動畫”下的“文件”菜單中找到用於導出動畫的所有選項。
您可以導出為圖像序列、動畫 GIF、動畫 PNG 或 AVI 或 MP4 格式的電影文件。
我在我的動畫概述教程中更詳細地介紹了導出動畫:
結論
就是這樣!
希望本教程能讓您快速開始在 Clip Studio Paint 中製作一些有趣的動畫效果。在 Twitter 或 Instagram 上標記我@MsRedNebula 並向我展示您的動畫。
動畫是一個很大的話題,我可以談的還有很多。在 Clip Studio Tips 上關注我了解更多信息,或訂閱我的 YouTube 頻道。讓我知道你是否有什麼想看我報導的。
玩得開心,快樂的動畫!
























留言