在Clip Studio Paint中使用音頻
大家好,歡迎來到“在Clip Studio Paint中使用音頻”。
在本教程中,我們將學習多種將音頻導入Clip Studio Paint,在時間軸中刪除導入的音頻片段,通常在關鍵幀中增加和減少音頻,在時間軸中使用多個音頻以及在特定時間播放音頻的多種方法。到目前為止,這是我所知道的,可能還有更多的信息,但除此之外,
我們走吧!!!
1.如何導入音頻
我嘗試導入.WAV文件,但是它不起作用。 MP3目前可以使用。我發現了導入音頻的3種方法。
第一種方法:轉到“文件”->“導入”->“音頻”,然後從可能的位置選擇音頻。
第二種方法:將音頻文件從任意位置單擊並拖動,例如直接從文檔拖到畫布上。執行此操作時,它應該在自己的層上。
第三種方法:轉到“時間軸菜單”->“新動畫層”->“音頻”。
這將創建一個新的“音頻層”。現在,在時間軸上右鍵單擊新的“音頻層”,然後單擊“導入音頻文件...”
您可以將不同的音頻文件導入一個音頻層。
如果要在時間軸中移動音頻,請將鼠標移到音頻頂部。您的鼠標圖標將變為手形圖標。然後單擊並拖動到所需的任何位置。
2.如何刪除音頻
您可以通過2種方式刪除音頻。
第一種方法:刪除“ Layer”底座中的音頻層。
第二種方法:在時間軸上右鍵單擊選定的音頻,然後單擊“刪除”。
3.如何靜音
單擊“ Layer Dock”或“ Timeline” Dock上的“ Eye”圖標以靜音或“關閉”軌道。該圖層將變為灰色,表明它已被關閉。
4.如何增加和減少音頻
選擇您的音頻層後,轉到“操作”,然後選擇“對象”。在“工具屬性”中,您會找到用於編輯音頻的選項。
在“音量”欄上,單擊上下拖動滑塊以增加或減小音量。
這樣做會創建可用於進行音量過渡的關鍵幀(音量隨著多個關鍵幀而減少和增加)。如果要總體上減小或增大音量,建議您通過單擊滑塊旁邊的圖標來關閉關鍵幀。
但是,如果要使用多個關鍵幀,請將時間軸滾動條(紅線)移到需要關鍵幀的下一個位置,然後單擊滑塊旁邊的按鈕以創建新的關鍵幀,並使用滑塊增大或減小音量。
如果要刪除關鍵幀,請將時間軸滾動條移到關鍵幀上,並在出現滑塊時按滑塊旁邊的按鈕,或者單擊時間軸上看起來像關鍵幀但上面帶有垃圾桶圖標的按鈕。
5.使用關鍵幀圖編輯器
製作關鍵幀後,您可能需要修改音頻關鍵幀從一個過渡到另一個的方式。
確保您的時間軸滾動條位於帶有關鍵幀的音頻文件上,並且也已選中。單擊具有線條和曲線的圖標。那就是“圖形編輯器”。單擊它進入圖形視圖。
您可以通過單擊關鍵幀來選擇關鍵幀,或者單擊並拖動以選擇一個或多個要編輯的關鍵幀。
點擊“時間軸菜單”,然後選擇
-“切換關鍵幀以保持插值”可讓您的音頻從一個關鍵幀音量快速跳到另一音量。
“將關鍵幀切換為線性插值”可將音頻從一個關鍵幀音量穩定地過渡到另一個。
“將關鍵幀切換到平滑插值”可使音頻關鍵幀具有beizer曲線或手柄,可用於修改音頻從一個關鍵幀過渡到另一個關鍵幀的方式。 (例如,在到達下一個關鍵幀之前,從低處開始並從高處開始)
如果您只想使用一個手柄,請單擊時間軸上名為“取消手柄配對”的圖標。
單擊“取消配對手柄”時,它從“鑽石”圖標變為“矩形”圖標。
6.更改音頻的開始時間
例如,如果要播放音頻,請從中間轉到“工具屬性”停靠欄,然後單擊並拖動“開始時間”的滑塊。這樣做時,請注意選定的音頻,並在拖動滑塊時看到音頻上的波形移動。
您也可以單擊並拖動音頻剪輯的開始或結尾以更改音頻的開始時間。 (在單擊並拖動之前,請確保鼠標圖標變為具有兩個方向相反的箭頭的圖標。)
7.將音頻分成2個
在時間軸視圖中右鍵單擊音頻,然後單擊“拆分”。
就是這樣!
小建議!
確保在時間線中選擇音頻,然後再對其進行更改,並且當“工具屬性”未顯示音頻工具時不要煩惱,只需確保已在時間線中選擇了音頻,它就會出現。
查閱本教程的第2部分,展示我們在這裡學到的所有內容的演示,以及我如何在Clip Studio Paint中進行LIP-SYNC!
這是最終產品!
好的,伙計們祝您在項目中一切順利,希望該指南對您有所幫助。
乾杯! :D




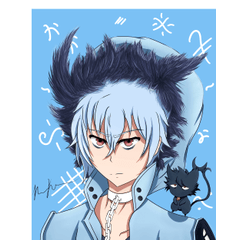

















留言