新對齊工具 + 圖案教程
介紹
你好,這裡是泰米爾語。今天我想了解一下 Clip Studio Paint 2 中的新對齊工具。確保在開始之前進行更新。這是一個非常有用的功能,可以在社交媒體上更好地展示藝術並製作圖案。
如果你更喜歡視覺學習而不是閱讀,請觀看我的視頻~(˘▾˘~)
我的社交:
概述
如果您以前從未使用過對齊工具,讓我們回顧一下基礎知識。首先,我們需要對齊窗口。
窗口 -> 對齊/分佈
應彈出一個窗口。
有很多按鈕。非常可怕,但最好的部分是它們中的大多數都是不言自明的。圖標非常易於閱讀。
1) 這些是不同的 mods,align 可以在其中工作。例如,如果您想要在對象之間對齊或僅針對畫布。我們稍後會深入探討。
2) 對齊工具。這是我通常使用的主要按鈕。這會將對象拉到中間或右側/左側。
3) Distribute 會嘗試移動對象,使它們之間的間距相等。這樣它看起來更像樣和對稱(你好可愛的社交媒體帖子:3)
4)均勻分佈是3的簡化版本。除非你做精確的工作,否則這應該沒問題。
5) 這些是額外選項,以防您使用文本或矢量圖層。
對齊基礎。
對齊的不同模組!我將通過示例向您展示哪種模式可以做什麼。有些比較重要,有些我喜歡用很多。
對齊對像是對齊事物的最基本方法。假設您在不同的圖層上有不同的對象。只需選擇它們,我們就可以開始使用此模式。
在這種情況下,我將使用這些快速面部練習來移動事物。嘗試在形狀內畫一張臉是很好的練習。
(確保選擇所有圖層!您可以使用 Ctrl + Shift + 左鍵單擊名稱來完成此操作)
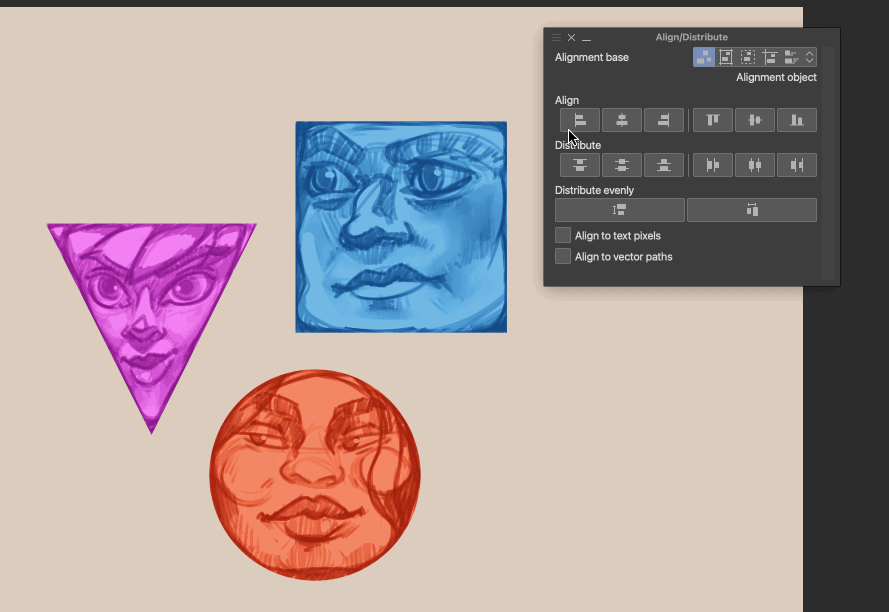
如您所見,使用對齊工具,它會根據最近的物體移動物體。例如,當我單擊左側時,所有內容都與紫色左邊緣對齊。當我向右單擊時,它都與藍色面對齊。
另一種對齊方式是根據畫布進行對齊。這是一種非常不同的排列圖像的方式。

如果您只想將對象捕捉到畫布,這將非常有效。例如,如果我想發布對稱的社交媒體帖子,我喜歡使用它。
不要忘記,您還可以組合不同的按鈕。最後你可以看到我使用了居中對齊和均勻分佈按鈕。它把所有東西都推到中間,並排成一排。使一切都非常對稱。
均勻分佈將使層與層之間的距離相同。因為我們在 Canvas 模式下,它會使用我們的畫布來分發東西。如果我們不在那種模式下,它會將距離最遠的對象視為邊緣。

另一件需要指出的事情是,如果你也有一個對象,對齊將在畫布模式下工作!
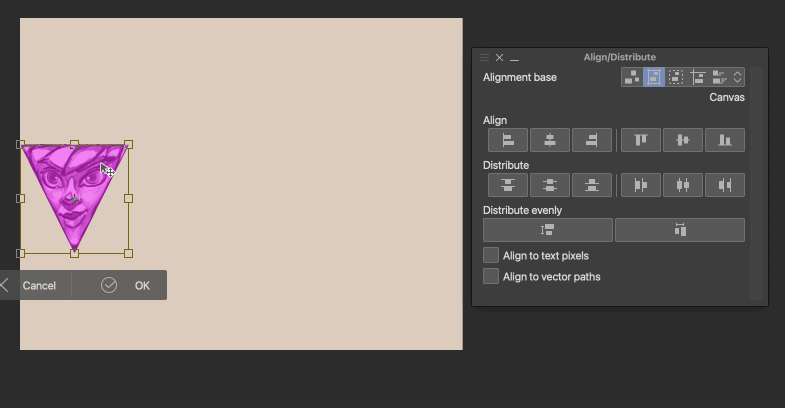
如果您有“對齊對象”並且只選擇了 1 個圖層,它根本不會做任何事情。
另一個很酷的模組是“指南”。它將根據您在項目中設置的標尺捕捉對象。
製作指南的一種簡單方法是使用標尺工具。只需按 Ctrl+R 即可顯示指南。從任一側拖動,它會自動為您製作標尺。

您還可以通過在圖層面板中單擊 Ctrl+T 來移動標尺圖層。使用操作工具也可以很容易地調整您的標尺。
如果您想快速對齊,那麼您也可以使用選擇模式。我以前從未見過這個功能,這對我來說是一個很大的驚喜。
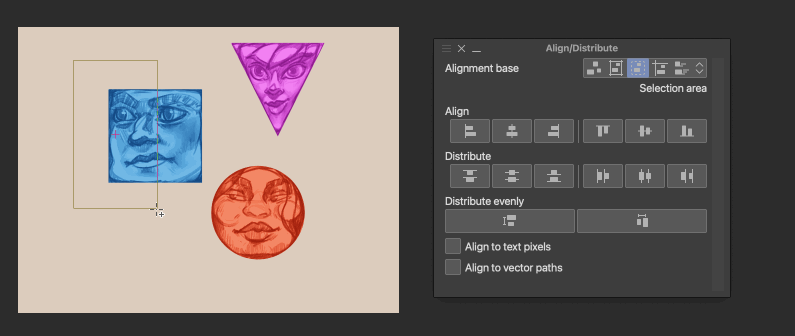
您可以使用您喜歡的任何選擇工具。在這種情況下,我使用了方形選擇。無論您將選區放在哪裡,對像都會吸附到該選區的邊緣。當您不想讓標尺/參考線過多時,它非常方便。它非常快。
需要注意的一件很酷的事情是,如果您選擇畫布周圍,它將完成畫布邊緣的選擇。這是非常多才多藝的。
對齊/分佈
對齊和分發按鈕製作精良。它易於閱讀和理解。我將快速展示如何閱讀它們。
每行將顯示捕捉發生的位置。每個對像都有您可以找到的不可見邊緣。它們將與邊緣的另一部分對齊。
如果將圖像除以 3,這應該是程序正在使用的不可見線。水平劃分也是如此。
需要注意的是透明度或您幾乎不會注意到的細線。
如果你在同一層上有一條非常非常小的線,它會以不同的方式對待那個對象。如果按 Ctrl+T 進行自由變換,您可以看到對象的框有多大。

你可以看到,如果我添加更多的點,它會不斷改變邊界框。這也適用於非常透明的圖層。記住這一點。
正如您在第一個示例中看到的,分發基於左側工作。第二個例子我們可以看到均勻分佈是採用中間圖像方法。很小,但您仍然可以看到差異。
我的建議是在大多數情況下只使用均勻分佈。
文本和矢量
如果您使用大量矢量形狀或文本,最後兩個額外的框會有所幫助。在大多數情況下,CSP 將使用邊界框來對齊事物。在某些情況下,擁有更多控制權是件好事。
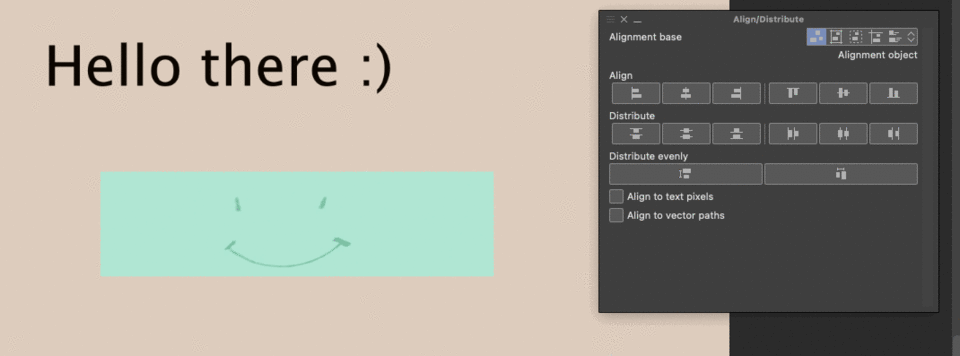

在第一個示例中,您可以看到仍有一些空間。那是因為 CSP 使用通用文本框。很多時候會有一些額外的空間,以備您需要編輯時使用。如果你想非常接近地對齊它,那麼請確保打開對齊到文本像素。
如果您使用矢量形狀,記住矢量路徑選項也很好。
在這種情況下,框與框的像素對齊。很好,但有時您想將其與矢量路徑對齊(框內的小紅線)。
如果打開對齊到矢量路徑,它將捕捉到紅線而不是像素。外邊緣可以非常厚,但矢量路徑將始終保持相同的大小。
讓我們做一個模式!
您可以通過多種方式使用對齊工具。對我來說,將它用於模式非常有用!讓我們看看我們如何使用它來做到這一點。
您可以將圖案用於房間環境、服裝設計等!我決定做一些簡單的事情。
從製作文件開始。最好採用 1:1 的比例(正方形)來製作簡單的圖案。
之後,您可以開始為您的圖案塗鴉圖像。它可以是任何你想要的。例如不同的貓草圖或食物。
最好讓每個對像都有一個單獨的層。我們可以將它分組並複制它以防萬一。
為了製作圖案,我們希望我們的對象位於畫布邊緣的中間。然後在另一邊伸出另一半。我知道這聽起來很複雜,但是一旦你把它放在一起就很簡單了。
從理論上講,這就是開始的樣子。如果邊緣上有物體,基本上應該有多餘的部分伸出對面。那我們該怎麼做呢?
首先,我們可以在畫布的邊緣為自己創建標尺/指南。 Ctrl + R 將顯示標尺。
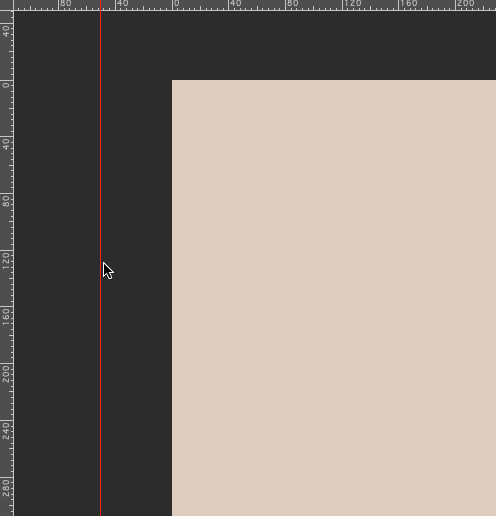
獲得該指南後,您始終可以放大並仔細檢查它是否正好位於畫布邊緣的中心。非常重要的一步。如果稍微偏離一點,圖案將看起來不正確。
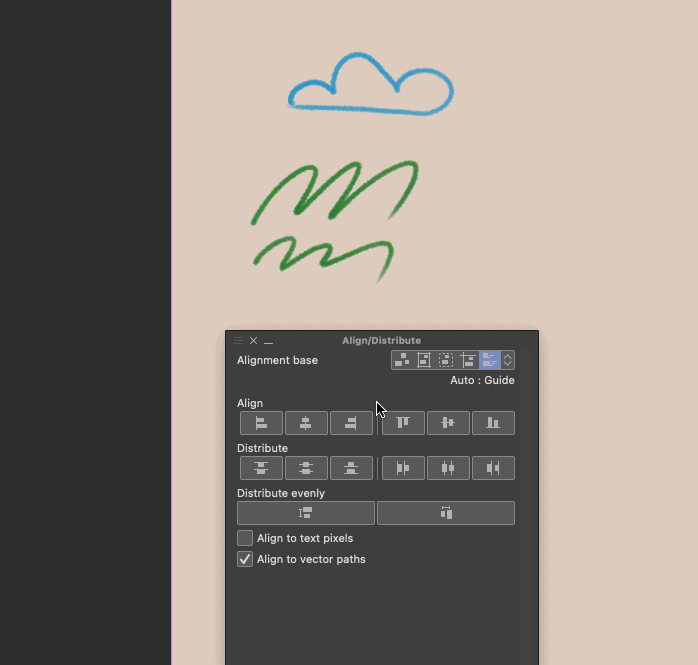
使用引導模式移動。確保選擇要移動的圖層。單擊居中對齊。完畢!
我們現在的目標是複制同一層。在另一側創建相同的指南。把它移到另一邊。它應該在同一高度。
我們為自己的模式奠定了良好的基礎。以確保它運作良好。我們可以從可見創建一個層。
右鍵單擊任何圖層,將彈出一個窗口。
合併可見到一個新層。這將為我們提供一個新層作為備份。之後我們就可以開始製作測試圖案了。
這將允許我們創建一個模式。
確保打開平鋪並選擇您會記住的保存位置。之後我們可以轉到您保存它的文件夾並將其拖放到畫布上。
如果你的文件夾沒有打開,那麼你可以去窗口找資料。
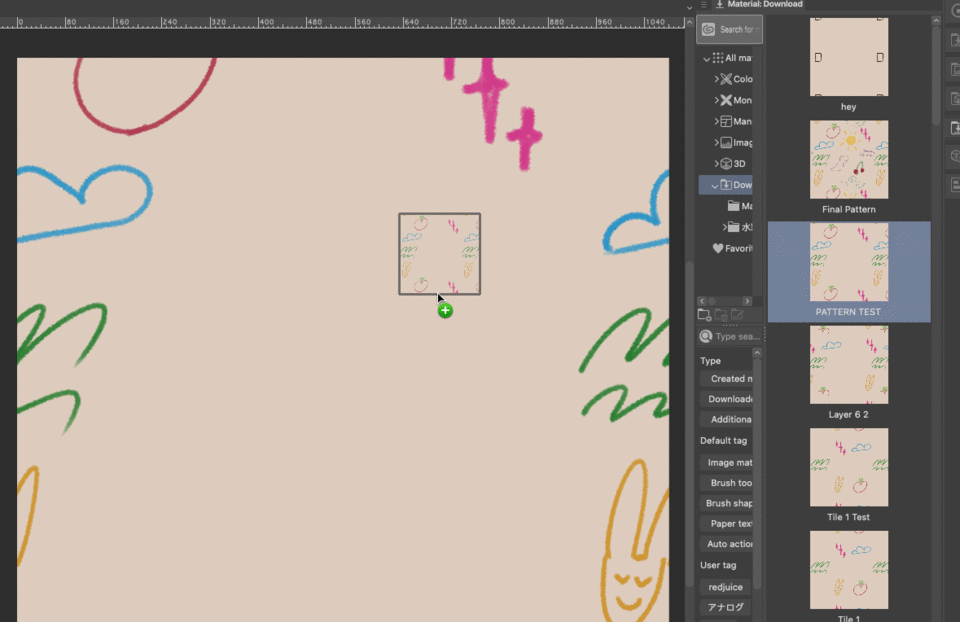
添加後,確保放大並檢查邊緣。藍線是圖案連接的地方。大多數問題都來自那裡。
設置好圖案後,我們可以在中間繪製更多圖案以增加圖案的多樣性。
完成圖案。如果您對此感到滿意,只需按照我之前向您展示的方法重新創建圖案即可。
要將紋理應用於任何東西,最好使用遮罩。這很簡單。
從一個簡單的草圖開始。
將圖案拖放到畫布上。
使用選擇工具來獲得你需要的形狀。然後掩飾它。
確保單擊小複選標記!這樣,面具將保持不變,但圖案可以移動!

我們可以添加更多的陰影和顏色,使它更有立體感。
我們完成了!
圖案可以應用於牆壁/T 卹/或地毯。任何東西都可以是一種模式。
如果需要,您可以從此處獲取圖案的 PNG。爭搶。
如果我的教程有點混亂或不夠充分,那是可以理解的。有些人更喜歡更直接的方法。如果您想查看更多示例,我建議您查看官方的 clip studio 繪畫教程。
結束
感謝您閱讀。我真的很感謝你花時間和我在一起。希望你學到了一些東西。
與往常一樣,您可以查看更多視頻以獲得更多實踐經驗。如果您有任何具體問題,請發表評論。我會盡力幫助別人^-^
























留言