【動画】特殊定規/対象定規を使った魔法陣の描き方/How to draw Magic circles/RulerTool
1.前書き
こんにちは、兄魔もこです。
一応、クリスタを7年間使って色んな作品を制作してきました。
不定期で、CLIP STUDIO PAINTの使い方をブログやTwitterで発信しています。
https://mocoartcook.com/category/clipstudiopaint/
今回、初めてCLIP STUDIO TIPSに投稿します。
「CLIP STUDIO PAINT(CSP)で魔法陣を描いてみたい」という人に向けた内容です。
魔法陣はCSPの、特殊定規/対象定規ツールを使うことで簡単に描くことができます。
難しそうと思うかもしれませんが、安心してください。
いくつかの実用的なパターンを動画で紹介していくので、すぐに試すことができるはずです。
それではさっそく、魔法陣の描き方を学んでいきましょう!!
*****
感想や質問などがあれば、お気軽にTwitterに連絡してください★
2.魔法陣を描くためのコツと作例の動画
こちらが、今回の内容をまとめた動画です。
動画の前半で、基本的な魔法陣の描き方とコツを紹介しています。
動画の後半は、作例のスピードペインティングです。
3.特殊定規と対象定規を使った基本的な魔法陣の描き方
3-0.魔法陣を描く時の準備/基本のパターン
動画(前半)で解説に使ったキャンバスのサイズと解像度は以下の通りです。
・1,000 px × 1,000 px
・72 dpi
僕が思う魔法陣に必要な要素は3つあります。
1.円
2.模様
3.文字
とりあえず、この3つを抑えておけばそれっぽい魔法陣になります。
★実用的な魔法陣のパターンをまとめたので、参考にしてみてください★
<円・模様の配置>
<文字の配置>
◆今回紹介する特殊定規/対象定規を使った魔法陣はこちらです◆
3-1.円を描く
・ベクターレイヤーを作成
・同心円定規を作成
→縦横比 1:1
→定規の位置をキャンバスの中心に設定
(オブジェクトツールの状態で定規をクリック)
(x, yをそれぞれキャンバスサイズの1/2に設定)
・べた塗りペンツールで円を描く
→画面上部の「特殊定規にスナップ」をONにすると、特殊定規の形で線が描けます
→円を何重か重ねると面白くなります
・円の太さを調節
→オブジェクトツールで円をクリック
→ツールプロパティで線の太さを変更
3-2.模様を描く
・新規ラスターレイヤーを作成
・対象定規を作成
→線の本数8(好きな数でOK)
→線対称ON
・投げなわ塗りツール、ペンツールで装飾を作る
3-3.文字を描く
・新規ラスターレイヤーを作成
・対象定規を作成
→線の本数8
→線対称OFF
・ペンツールで文字を書き込む
→文字は実在する文字でも、架空の文字でもどちらでもOKです。
・定規の影響を受けたくない場合は、「特殊定規にスナップ」をOFFにします。
4.TIPS:魔法陣にエフェクトを付ける方法
・魔法陣のレイヤーをコピーして結合
→定規は削除する
・レイヤーカラーを設定
・ラスタライズ
・レイヤーを2回複製
・一番下のレイヤーをガウスぼかし
→20
・2番目のレイヤーをガウスぼかし
→6
・2番目のレイヤーの合成モードを変更
→オーバーレイに設定
・一番上のレイヤーの合成モードを変更
→スクリーン
※わかりやすいように背景色を変更しました。
・一番上のレイヤーから選択範囲を作成
・選択範囲を縮小
→2px
・新規ラスターレイヤーを作成
・レイヤーカラーの色で塗りつぶし
・合成モードを変更
→覆い焼き発光
5.魔法陣を描く時に使える、その他の特殊定規を使ったテクニック
5-1.複数の中心がある魔法陣
中心の数だけベクターレイヤーと同心円定規を作成すればOKです。
・ベクターレイヤーを作成
・円を書きたい位置に同心円定規を作成
・べた塗りペンツールで円を描く
・円の太さを調節
・模様や文字を描く時は、対象定規の位置を円の同心円定規の位置と合わせればOKです。
5-2.渦巻模様の魔法陣
放射曲線定規を使用すると、渦巻き模様を簡単に描くことができます。
コレを魔法陣の一部に使用しても面白いです。
・ベクターレイヤーを作成
・特殊定規(放射曲線)を作成
→カーブさせたいポイントでクリック
→定規の最後はダブルクリック
・べた塗りペンツールで円を描く
5-3.放射を取り入れた魔法陣
放射線定規を使用することでキレイに放射状に伸びる線を描くことができます。
・ベクターレイヤーを作成
・放射線定規を作成
・ペンツールで線を描く
→この線を軸に投げ縄塗りツールで装飾を付ける事でより豪華にすることができます。
5-4.複数の魔法陣に橋を架ける
複数の魔法陣に橋を架ける場合には、平行線定規が役に立ちます。
・複数の魔法陣を用意
→フォルダーにまとめておく
・ベクターレイヤーを作成
・平行線定規で橋を架けたい始点から終点にドラッグアンドドロップ
・ペンツールで線を描く
このままだと下の絵柄がそのまま見えてしまうので、下のレイヤーにマスクを適用する
・選択ペンツールで線の間を選択する
→ツールプロパティで「スナップ可能」にチェックを入れておく
→はみ出した部分は「選択消しペン」で消す
※この選択した部分がマスクされます
・[選択範囲]メニュー→[選択範囲をストック]
・橋の数だけ選択範囲のストックを作成
・ストックを全て選択して、選択範囲を反転
・魔法陣のフォルダーを選択した状態で、レイヤーマスクを作成をクリック
→コレで橋の部分だけ、魔法陣が消えます。
※レイヤーマスクを使うことで、線以外を透明状態にできます。PNG形式での保存に便利です。
・あとは、好きな文字や模様を描き込みましょう。
5-5.魔法陣同士が重なる場合の描き方
・上に重ねたい魔法陣のレイヤーを選択
・自動選択ツールで魔法陣の外側をクリック
→魔法陣の外側が選択される
・下に重なっている円のレイヤーを選択
・レイヤーマスクを作成
→選択した範囲だけ表示されるようになる
7.作品に応用する例(スピードペインティング)
作品の詳細な描き方は割愛します。
(今回のテーマである定規の使い方とは直接関係ないためです。)
最近虹を見たので、テーマは「虹×魔法陣」にしました。
まず、全体像を意識しながら魔法陣とキャラクターのシルエットを描く。
魔女が杖で魔法陣を発生させていると面白いと思ったので、魔女を描くことにしました。
虹 -> 雨 -> カエルの連想でカエルを杖の上に配置しています。
ラフを描く。
キャラクターと魔法陣の線画を清書する。
色を塗って完成です。
8.まとめ:特殊定規と対象定規で簡単に楽しく魔法陣が描ける
特殊定規と対象定規を使うと、同じ作業を何度もしなくて済むので、とても効率的です。
また、対象定規を使うと自分でも驚くような面白いパターンが時々生まれます。
とても効率的に楽しく魔法陣が描けるようになるので、ぜひ試してみてください。
あなたのお役に立てると嬉しいです。
*****
感想、質問などお気軽にどうぞ★


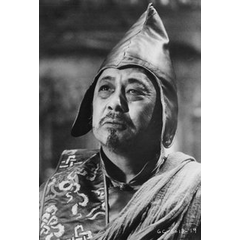





















留言