如何繪製彩色卡通(Webtoon)
介紹
你好。這是金(@kimkun_manga)。
今天,我想介紹以高效的“漫畫著色”為主題的彩繪漫畫的方法和技巧。這種繪畫方法特別適用於要求您在短時間內繼續繪製高質量作品的韓國和日本彩色漫畫(網絡漫畫)。謝謝你。
畫彩色漫畫時的注意事項
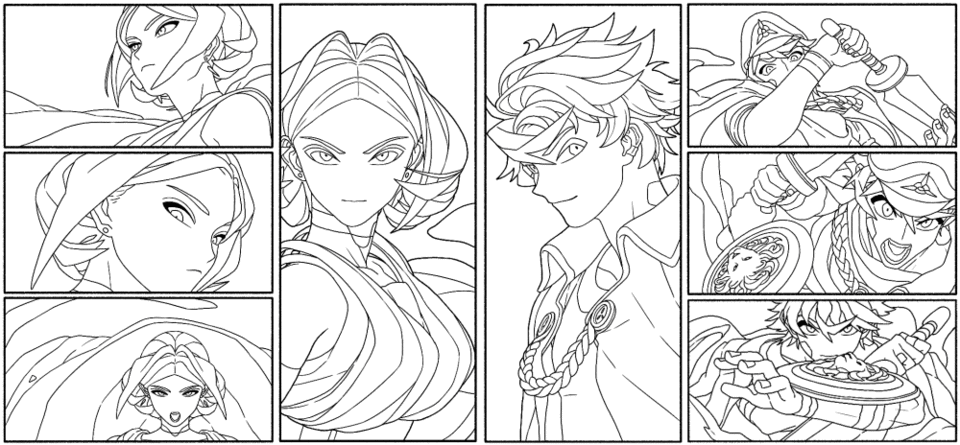
在向您展示如何認真繪畫之前,我想談一談在繪製彩色漫畫時要牢記的一點。也就是說,“彩色漫畫不是插圖的集合”。
當然,您可以將卡通圖片視為很好的插圖,也可以收集插圖以製作漫畫。例如,與日本不同,與日本和韓國漫畫相比,美國漫畫完成每個幀所花費的時間更長。我在這裡要說的不是關於完美,而是關於“目的”。我認為插圖的目的是[清晰地表達作者想在一張圖片中說的話,同時使圖片盡可能美麗,並能遮擋人們的視線]。相反,漫畫的目的是[通過角色的故事逐漸告訴作者的信息]。如果您想製作一些忠實地利用此目的的作品,則漫畫必須著重於創造一種“流程”,而不是使您的視線停滯。如果有一個強調的框架,也有必要避免表達它。
此外,在像韓國和日本這樣的地方,通常需要每週對彩色漫畫進行序列化(每週約60幀或更多),我認為高效的漫畫繪畫是必不可少的。
如何分層
(▲如何劃分低效率的層)
為了在短時間內有效地進行塗漆,必須分開有效地使用各層。如果您將皮膚和眼睛等所有部分分開,則工作時間會隨著層數的增加而增加。如今的做法是使用盡可能少的層,並使用15層(包括紙張)。
(▲今天介紹的層結構)
我認為如果包括背景文字和線條,層數將會增加,但這對於用於為字符著色的層就足夠了。
如何塗底色
首先,準備線條藝術並添加底色。
如何繪製基色基本上取決於藝術線條的類型,但是如果您使用的是高度不透明的窗格(例如藝術線條),我們建議您使用“自動選擇”工具。選擇很容易,您可以更快地工作。如果線條淡淡且難以使用自動選擇工具,請使用不透明度高的筆進行選擇,然後使用自動選擇工具。請參閱我的其他教程以獲取有關如何執行此操作的詳細信息。
讓我們繪製顏色。製作一層(普通)以繪畫基色,並在其下製作一層背景層(普通)。選擇一種深色並將其填充在下層。
(▲用深色填充背景)
選擇顏色時,請從色環中選擇右側的顏色(高度飽和的顏色)。您可以選擇自己喜歡的顏色並使用它,但我認為最好使用對眼睛健康不太緊的顏色。塗上深色背景有兩個原因。
1‣“了解底色的顏色深度是否合適”
2‣“檢查是否有未上漆的區域”
您可以通過先繪製較深的顏色然後進行繪畫來防止圖片變得太亮。我們的眼睛將基色與背景色進行比較,並選擇合適的暗度。
(▲易於調整基色深度)
①底座的顏色是淺色,但由於背景是白色,所以看起來並不那麼淺。
②如果在背面塗上深色,則底色的稀薄度會突出。
③如果將濃度調整到適當的水平,字符將突出。
同時,如果您在未塗漆的零件上塗上深色,而當背景為白色時,深色很容易被忽略,這將很明顯並且很容易注意到。
(▲很容易注意到未上漆的部分)
我認為您應該小心,因為特別容易將未上漆的區域留在眼睛的白色上以及在髮梢處出現的縫隙。
縮短基本著色時間的提示
繪製基色是一項簡單而有趣的任務,但需要花費大量時間。因此,盡快完成這項工作是可以節省時間的要點之一。這裡有兩個提示,可以更快地應用基本顏色。
1‣“自動選擇工具提示”
2‣“字符面板提示”

(▲使用效率低下)
如果您不知道可以使用自動選擇工具“拖動”,則必須按住Shift鍵(Windows標準)並選擇每個區域,但是如果您了解此功能,則可以看到許多區域,如下所示。可以很容易地選擇。

(▲可以拖動自動選擇工具)
這樣,您可以輕鬆選擇小的細節,而無需使用縮放功能。當用很多小零件(例如頭髮)噴塗零件時,這是一個特別有用的技巧。進行選擇時,繪畫圖標將顯示在底部,因此這是不必使用畫筆或縮寫鍵的小技巧之一。
就我而言,我對基礎繪畫和顏色使用了不同的設置。我認為您應該根據藝術線條的類型來調整“間隙閉合”功能和“顏色錯誤”。
第二個技巧是使用“顏色設置”功能。
在漫畫中,您需要一遍又一遍地繪製相同的字符,因此,一次確定每個字符的顏色並保存它非常方便。
(▲收集字符基色的顏色集)
如果顏色數量增加太多,您會忘記它的含義,因此我認為創建並使用僅包含字符基色的顏色集是一個好主意。您可以通過按設置按鈕中的“添加新設置”來分隔每個字符的顏色設置。
(▲我感覺離屏幕的距離出乎意料的遠)
但是,如果字符數增加太多,將難以管理每組字符,並且距進行選擇工作的屏幕的距離非常遠,因此我將介紹另一種方法。
(▲字符顏色設置)
這是關於為每個字符設置較小的顏色集。任何形狀都可以。創建一個收集角色顏色集的文件,並在繪畫角色時移動該顏色集來工作。
(▲在移動自定義顏色集的同時繪製顏色)
通過在移動此角色的同時繪畫顏色,基礎繪畫的工作將更快。另外,如果您的角色需要很多顏色,則可以通過將其成形為字符形狀來輕鬆找出要應用的顏色和位置。像這樣塗上除眼睛以外的所有基色。
💡提示
如果按住Ctrl + Shift(Windows標準)並單擊屏幕,則會自動選擇被單擊屏幕的層。使用此縮寫鍵可以減少為錯誤的圖層著色的機會。
我特意移開了眼睛,以盡可能有效地增加眼睛的顏色。我使用的方法是複制為每個角色製作的眼圖模板。

(▲眼圖模板及應用示例)
如果創建的眼底模板排除了難以變形的瞳孔和高光,則可以在短時間內應用高質量的眼睛(?)。考慮到每週一次繪製的字符數,我認為這種方法是最有效的。某些人可能不願意這樣做,但是快速完成漫畫是漫畫家必備的技能之一,這意味著您將花更多的時間在比繪畫更重要的故事上。因此,請三思而後行。
這樣就完成了基礎繪畫!我花8幀畫畫的時間大約是1個小時。考慮到字符數將增加到60幀,僅應用基色就需要8到10個小時。當我在短時間內挑戰每周序列化時,我讓助手來完成這項工作(除了我的眼睛)。這實際上是最有趣的任務之一,所以我想自己做。總體而言,我認為最好盡快完成本節。
應用低音
下一步是確定背景顏色和字符色調。儘管就工作總量而言這是很短的一段,但它是一項有效的工作,可以提高稿件的完整性。
(▲添加一個裁剪層)
首先,創建一個裁剪層(常規)以更改背景層的顏色。您可以通過創建一個新層並單擊參考圖像圖標來創建剪貼層。裁剪層允許您僅在參考層已著色的位置繪製。
(▲添加背景色)
將每個背景的顏色放在剪貼層的頂部。這次,我嘗試使用盡可能多的顏色進行繪製,但是我認為您應該在選擇整個漫畫的流程和角色位置的同時選擇顏色。
使用基礎層查看時,它看起來像這樣。現在看起來像彩色漫畫。但是,如果保持原樣,字符將從背景中浮出,因此我想根據背景顏色為字符添加作為基本音調的顏色。
(▲在基礎層上方添加一個裁剪層)
和以前一樣,在基色之上創建一個裁剪層。
(▲用吸管選擇背景色)
然後使用吸管工具(快捷鍵“ I”或“ Art”)選擇背景色。
(▲從色環中調整顏色)
從色環中選擇一種顏色,然後將其更改為帶有一點灰色的淺色。
(▲添加色調,並將圖層模式更改為乘法)
①塗底色
(2)所選的音色填充在剪貼層上。
③圖層合成模式更改為“乘法”
用所選顏色填充整個字符,然後將圖層模式更改為“正片疊底”。使用乘法層時,所選顏色將添加到基礎顏色中,並且基礎色調會立即融合到背景中。

(▲色相/飽和度/亮度校正示例)
可以通過打開“色相/飽和度/亮度校正”(Ctrl + U)屏幕隨時調整“色調顏色”。基本上,您可以使用相同的顏色系列,但是可以像本示例中一樣選擇不同的顏色。選擇適合您的場景的顏色,以使您的角色不會離背景太遠。
(▲色調添加到每幀)
將色調添加到每個幀以匹配背景色。與所花費的時間相比,它極大地提高了手稿的完整性。我認為這是我今天將向您展示的所有技巧中最有效的。
主框架(Webtoon“傳播”場景)具有淺黃色背景和粉紅色調。它是一種相當淺的顏色,但是您可以一眼看出區別。
💡提示
為了以這種方式繪畫,角色的基礎顏色必須是一種易於添加乘法圖層的顏色。如果太暗,則很難在其上放置其他顏色;如果太亮,則將失去強度。我認為最好在發現更好的顏色後立即更新顏色設置。
添加第一層的陰影
這次,我將繪製“第一層的陰影”,這是整個過程中花費最多的時間。即使我們沒有足夠的時間來完成漫畫,我們也希望能在這裡的人們面前展現出高品質。就個人而言,這是我最喜歡的工作。
(▲創建一個裁剪層)
就像創建音調一樣,創建一個新的裁剪圖層並將圖層模式更改為“乘”。
(▲畫一個粗糙的陰影)
選擇稍大的畫筆,然後在其上塗上大陰影。重點是不必擔心細節。在考慮光線方向的同時粗略塗抹。可以清理突出部分並稍後修復小陰影。
這是用於第一層陰影的顏色,但是由於基本色調已經具有一定的飽和度,因此我主要使用灰色。即使這樣,如果有一些飽和度,以後使用顏色校正會更容易,因此我認為最好混合一些顏色。
(▲調整陰影的形狀)
擁有粗糙的陰影形狀後,請整齊地組織陰影形狀並添加一個小陰影。你們中有些人可能已經註意到,儘管花了一些時間,但與上一張圖片相比,我感覺不到質量上的差異。這就是為什麼我說我不必擔心細節。在小陰影和小細節上花費時間是非常低效的。就個人而言(不錯),我認為最好只將小陰影保留在您真正需要的地方,然後將花費的時間分成幾個部分,以便可以更有效地使用它們。
(▲普通框)
我將陰影添加到其他幀並調整了顏色。我只畫了一個大陰影,但我認為它可以用作一般的漫畫框架。
(▲主機架)
與其他框架相比,我在主要框架上花費的時間更多。在通用框架和主框架之間創建一定的質量差距,會增加漫畫的優勢和劣勢,而且我認為這也會提高可讀性。
添加第二層的陰影
這次,我將繪製“第二層的陰影”以使圖片具有更多的三維效果。此處使用的陰影顏色可以與繪製第一層陰影時使用的顏色完全相同,也可以稍微淺一些。與其他工作相比,應用第二層陰影所需的時間相對較短,但這使圖片接近完成。
(▲添加一個裁剪層)
在陰影層的頂部創建另一個新的裁剪層,並將層模式更改為“乘”。
(▲將第二層的陰影放在後面)
選擇您先前使用的顏色,然後僅將第二層的陰影應用於深部。不必擔心細節,例如當您繪製第一層陰影時,先繪製整個圖片的三維效果首先增加的部分。
這是我畫的唯一部分。如果您使用自動選擇工具,則可以在此部分中花費更少的時間。我花了大約5分鐘來做這幀,下面花了大約2分鐘。
(▲好像已經添加了第二層的陰影)
我完成了第二層陰影的繪製。通過將陰影的繪製工作分為兩個部分,可以增加圖片的三維效果,並大大減少了選擇陰影顏色所花費的時間。顏色校正很容易,因為層數很少,這也很好。
添加亮點
這次,我將繪製“要點”。添加高光將為您的繪畫增加亮度和三維感。我認為這項工作分為三個主要部分。
1‣“表達強烈的光芒”
2‣“添加淺層次”
3‣“更改線條圖的顏色”
(▲創建一個裁剪層)
首先,讓我們添加“強光”。在上一層的頂部添加一個“疊加”裁剪層。
選擇突出顯示的顏色。基本上,我認為可以從黃色到橙色選擇明亮的顏色,但是當然,根據角色所處的環境中的燈光類型,您可以使用不同的顏色。
(▲油漆暴露在強光下的部分)
使用選定的顏色,首先噴塗暴露在強光下的零件。與陰影一樣,我認為我不會繪製所有閃亮的部分,但會繪製一些可能會出現整體三維效果並且讀者應該去看的部分。
💡提示
至於高光,很難只用一種顏色來獲得想要的所有顏色,就像在陰影中一樣。在這種情況下,即使覆蓋了黃色,黑色和橙色區域也不會顯示出太多明顯的顏色。在這種情況下,請嘗試以下方法。
(▲添加剪貼層)
在高亮層上方,以“正常”模式添加剪貼層。
(▲在普通圖層上添加高光)
選擇框架的一部分顏色(用作燈光的顏色)或接近燈光的顏色,然後在其他位置進行繪製。圖層通常很容易拾取顏色,因此也可以用這種方式來修改圖片。
(▲在主框架中添加高光)
與其他框架相比,我們將花費更多的時間來突出顯示高光。特別是,我認為頭髮和眼睛僅在特定時間發光而不是總是發光。
相同的燈光描繪被添加到所有幀。如右圖第二行中的圖片所示,在角色周圍有很多光線的場景中,但是基本上高光的數量被抑制了,因此眼睛轉向了主框架。
現在讓我們添加一個“光漸變”。
(▲增加了2層)
在背景層的頂部創建一個“普通”層,在基礎顏色的頂部創建一個“ *柔光”層。
*有時在這裡使用覆蓋層。請根據您的喜好進行選擇。
首先,從背景上繪畫。單擊剛剛創建的圖層。
(▲在背景中添加漸變)
選擇一種背景色,然後從色環中稍微更改顏色。然後選擇“漸變(G)”工具,將光漸變添加到背景顏色以匹配光的方向。
從整個背景來看,它看起來像這樣。由於它很薄,可能很難注意到,但是稿件的完整性肯定會提高。
現在為您的角色添加一個漸變。選擇剛創建的“柔光”層。
從色環中選擇要添加的燈光(背景)的顏色。它不必與背景顏色完全相同,因此您可以使用略有不同的色調對其進行繪製。
(▲給角色添加層次感)
選擇顏色後,在考慮光線方向的同時,用大噴槍將其輕輕塗在角色上。您不必認為它將帶來巨大的變化。我認為足以稍微改變顏色。
同樣,我為整個幀添加了漸變。與其他任務相比,這不是一個可以讓您感覺到很大變化的區域,但是光線的表達比以前更加自然。
最後,我想更改“線條藝術的顏色”。
(▲加一層)
在線條圖上添加一個“普通”層。
(選擇線條顏色)
從色環中選擇稍深的顏色。該顏色是我選擇用於肉色線條的帶紅色的顏色。請根據零件的顏色調整色相。
(▲更改線條的顏色)
選擇具有高不透明度的窗格並在該行上進行跟踪。我僅在某些區域(例如嘴唇和眼睛)使用這些顏色作為強調色。
像這樣添加高光就可以完成角色的繪畫。最後,添加紋理即可。
添加紋理
(▲打開材料選項卡)
單擊右上角的箭頭(<<)打開“材料”選項卡。
(▲選擇紋理)
當選項卡打開時,單擊“純色圖案”,然後選擇“紋理”。
找到所需的紋理並將其拖動到圖片上。我選擇了“精細”。
(▲調整紋理的強度)
在“層屬性”中,單擊“紋理合成”圖標,然後調整“強度”。我將其調整為大約“ 10”。
這是整個過程的結束。
我用的時間大約是5個小時。我很高興能夠完成一些質量令人滿意的鏡架。
後記
這篇文章對您有幫助嗎?
作為一個完整的補充,我今天繪製的角色名稱分別是男孩的“ Xiphos”和女孩的“ Magnolia”。謝謝你。
我最近在YouTube上製作並上傳了繪畫課程的視頻。
如果您有興趣,請停下來。
(Https://www.youtube.com/channel/UCuB2Ub9AldXxt-vouSnvSXQ/featured)
最後,我將上傳一個視頻,記錄我在底部繪畫的過程。該視頻適合智能手機的屏幕,但您也可以在PC上觀看。
(▲🦁Xiphos)
(▲🌼木蘭)
就這樣。
感謝您閱讀這篇長文章。
























留言