「内容確認用の」「低解像度で容量の軽いデータを」作る方法
制作データをそのまま送っていませんか? 見本チェック用のデータが必要なわけ
制作途中の作品や見本をドライブなどに入れて顧客や上司に共有することも多いと思います。
制作データをそのままアップして渡していませんか?
重いデータを直接相手に送ると、限られたドライブ容量や回線を圧迫してしまうだけではなく
相手が閲覧できないトラブルが発生します。
受け取ったとしても相手がillustraterやPhotoshop,Clipstudioなどのソフトを持っていない場合
開くこともプレビューすることもできません!
制作途中のデータは作業の工程や手順が丸見えになっていますので
あなたの技術を研究されてしまう危険もあります。
相手に内容を確認してもらうだけなら、jpgやpngのレイヤー分けされていないデータでいいはずですし、文字が読める程度の解像度があれば充分なはずです。
こういうレイヤー分けをしているのか!
効果はこういう順番で使うとこの色が出るんだな!
あなたにとっては普通のことでも、相手にとっては貴重な情報かもしれません。
危険なデータ?と疑われることも
ダウンロードの際、大容量データはウイルスチェックを受けられないため、
故意にハッキングデータを相手に受け取らせ、パソコンのデータを破壊してしまう犯罪もあります。
大切なお客様や仲間たちとの関係を守るためにも、クリエイターがあらぬ疑いをかけられないためにも
「内容確認用の」「低解像度で容量の軽いデータを」作る方法をマスターしましょう。
Clipstudioの場合
画像を統合して書き出し jpgを選択 サイズを50% あるいはpixel数を2000dpi/inchに
イラストの画像サイズは様々ですが、おそらくは大きめのサイズで描いていると思います。このラフ画をチェックしてもらいたい…そんな時は
ファイル 画像を統合して書き出し jpgを選択。
名前は必ず「半角」の「英数字」で
データが10枚以上ある時は頭に0をつけると順番に見てもらえます。
サイズを50% あるいはpixel数を2000dpi/inchにします。
画像では5000に見えてしまいますが50.00です。ご注意ください。
あるいは出力サイズの指定を長い方が2000に収まるようにしましょう。あくまで目安ですが。相手のパソコンのスペックが自分と同等だと思い込まないように。
その他の場合
macを使っている場合は画面をスクリーンショット shiftとcommandと4を同時押しで範囲選択の十字が出るので画面をドラッグドロップしてください。
なお、相手がwindowsユーザーの場合は、このままだとデータが開けられないので、名前を整えるとともに.pngをつけてあげてください。
動画の場合
昨今はMP4が便利です。imovieで編集した動画は自動的にMP4に書き出されます。
クリップスタジオのアニメーションでは、書き出しの時にムービーを選んでMP4を選びましょう。
mac同士ならmovで問題ありません。
他のソフトでMP4がない場合は、画像収録で。
shiftとcommandと5同時押しで範囲選択して「収録」を押します。
収録を終わらせる時は右上の丸ボタンをクリックしましょう。
この情報はあくまでも2022年現在のものです。今後はもっと良い保存形式が出るかもしれません。しかし相手への気配り、思いやりはいつの時代も変わらないものと思います。あなたの素晴らしい作品をトラブルの種にしてしまわないよう、気をつけていきましょう。



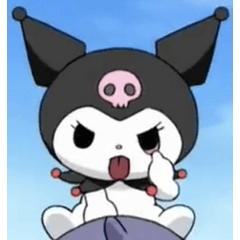








留言