在手機上繪畫的技巧|沒有手寫筆
你好!
我想分享我如何在 iPhone 7 上設置和使用 Clip Studio Paint。
我從今年 4 月開始使用手機版,每當我長途旅行、等待約會和睡前畫草圖時,我都會使用這個應用程序。
我將向您展示我如何設置我的工作區以及我如何調整筆壓力。我們將討論 Edge 鍵盤、導入、延時攝影和其他更多可以幫助您進行繪圖的東西。我們還將討論如何導入材料!
希望這篇文章能激勵您使用移動版,而不必擔心沒有手寫筆,
視頻版本就在這裡:
我在這裡使用了 Text-to-Speech,那裡也有字幕,而且已經加了時間戳。
好的!開始吧
1. 獲取 Clip Studio Paint
首先,下載應用程序。
對於 iOS 用戶,您可以在 App Store 上下載
對於 Android 用戶,您可以在 Google Play 上獲取
當您第一次打開應用程序時,它看起來像這樣:
下載後,您可以每天免費使用 1 小時,頂部會有一個 60 分鐘的計時器。
您還可以享受 3 個月的免費試用。
前往 [菜單] > [應用程序設置] > [購買應用程序 / 更改等級或付款計劃]
然後您將看到您可以購買的計劃
除智能手機計劃外的所有計劃都有 3 個月的免費試用期。
您必須“訂閱”,基本上輸入您的付款詳細信息。
它不會向您收費。
計費將從指定的日期開始。
2. 教程/材料/文件/支持
[教程/材料/文件/支持]是打開Clip Studio Paint時上面的工具欄。
================================================== ==
⮞ 這是服務菜單
這與 PC 上的 Clip Studio 應用程序上的相同。
您可以在此處查看 Clip Studio 的所有其他服務,例如 Assets、Ask 和 Tips。
================================================== ==
⮞ 接下來是管理作品
如果您有圖紙或正在進行的工作,它們將顯示在此處。
只需雙擊打開它。
================================================== ==
⮞ 接下來是管理材料
這是您下載的畫筆和材料的位置
================================================== ==
⮞ 接下來是溝通管理
這就像您的下載菜單。
如果您有待處理/已完成的下載,它們將顯示在此處。
您在雲端上傳的內容也會顯示在此處。
================================================== ==
⮞ 接下來是設置
字面意思是您的設置。
但更像是其他材料的設置。
⋆ 當您下載 CSP 時,已經包含了一些材料。
如果你想下載這些,你可以去這裡。
================================================== ==
⮞ 接下來是您的用戶/個人資料菜單
您可以在此處查看您的雲存儲和您的計劃。
如果有人回复您(在提示或詢問上),您也會在此處收到通知
3. 開幕作品 |從畫廊打開 |創建畫布
⮞ 開幕作品
如果您有正在進行的工作文件,它們將出現在您的 [管理工作]
只需點擊它兩次,它就會打開。
⭐ 請注意!
此處僅顯示 .clip 文件。
如果您將作品保存為 .PSD,它們將轉到您的 [文件]
只需單擊您的 [文件] 圖標或 [從文件應用程序打開]
我保存的所有 .PSD 和導出的圖像以及遊戲中時光倒流也都放在這裡。
================================================== ==
⮞ 從畫廊打開
如果您想直接從手機圖庫中打開照片,只需單擊[點擊照片中的新照片]
⭐這不是進口的。
這實際上只是從您的圖庫中打開一個圖像。
================================================== ==
⮞ 創建畫布
[創建新文件] 正在創建一個新的畫布,與 PC 版相同。
您可以根據自己的喜好選擇自己的畫布和尺寸。
如果需要,您還可以錄製延時攝影。
然後在完成後單擊“確定”。
4. 設置您的工作區
這是您首次啟動應用程序時設置的默認工作區。
您將在側面有 [編輯欄],在底部有 [調色板欄] 和 [命令欄]。
您可以根據自己的喜好編輯工具欄設置。
只需點擊並按住並選擇[佈局設置]
================================================== ==
您還可以按工具欄進行編輯。
⮞ 編輯欄
① 子工具圖標的數量 - 您希望在編輯欄上顯示多少個子工具。
② 顯示工具切換圖標——這是切換到橡皮擦的圖標。如果您不希望它出現,您可以取消選中它。
③ 顯示滑塊 - 這些是編輯欄上畫筆大小和畫筆透明度的滑塊。
④ 如何顯示彩色圖標 - 這為您提供瞭如何顯示前景、背景和透明顏色圖標的選項。
================================================== ==
⮞ 調色板欄
這些是我的 [Palette Bar] 下的工具
要自定義它,只需單擊並按住 [Palette Bar] 上的任意位置,然後單擊 [Palette Bar Setting]
例如,讓我們刪除我的 [顏色集]。
在列表中查找 [Color Sets] 並取消選中它。
上面的圖標也將消失。
現在我將添加我的[歷史],只需在列表中查找並檢查它即可。
確保完成後單擊“確定”。
[歷史]現在添加到我的[調色板]
================================================== ==
⮞ 命令欄
[命令欄] 基本上是可用於畫布的“命令”。
您可以在 [命令欄] 中編輯您想要的“命令”
只需單擊並按住 > [命令欄設置]
例如,讓我們刪除 [Delete]
單擊命令欄上的 [刪除] 圖標 > 然後單擊垃圾桶圖標。
現在沒了。
例如,如果您想添加另一個命令,讓我們將[水平翻轉](視圖)放在此處。
查找 [水平翻轉] > 選擇它,然後單擊上面的 + 圖標。
完成後單擊“關閉”。
4.1.邊緣鍵盤
[Edge Keyboard] 是屏幕側面的可移動按鈕。
[邊緣鍵盤] 就像您的鍵盤修飾符或與另一個鍵一起執行另一個任務的鍵。
這些是 [Control]、[Shift]、[Option]、[Command]、[Space]、[Esc] - 適用於 iOS 用戶
而 [Ctrl]、[Alt]、[Shift]、[Space]、[Esc] - 適用於 Android 用戶。
例如,如果我們使用它,我們 [縮放/旋轉]
如果你抓住一個手柄並拖動它,沒有 [Command] 或 [Ctrl] - 這只會重新縮放圖像。
但是,如果您將它與 [Command] 或 [Ctrl] 一起使用 - 這將起到 [自由變換] 的作用
4.2.筆壓力
如果您使用的是手寫筆,您可以在 [菜單] > [應用設置] > [筆壓設置] 中查看
您將獲得一個測試畫布,您可以在其中測試您的筆壓力。
⭐ 只用手指就可以使用筆壓力!
您還可以調整每個畫筆的鋼筆壓力。
只需選擇一個畫筆 > 轉到 [工具屬性] > 單擊 [畫筆大小] 旁邊的框
您可以根據最適合您的繪畫風格的方式對其進行調整。
5. 觸摸手勢
⭐ 放大 - 兩指展開

⭐ 縮小 - 兩指捏合
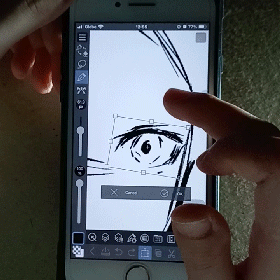
⭐ 撤銷 - 兩指輕敲

⭐⭐ 重做 - 三指輕按
⭐ 旋轉 - 兩指旋轉

⭐ 吸管 - 按住

⭐ 移動畫布 - 兩指滑動
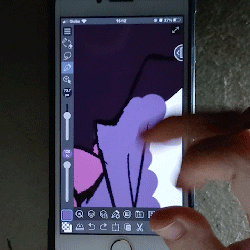
6. 一些繪畫技巧
這是我的觀點,但我希望這會有所幫助。
我已經使用該應用程序幾個月了,每當我在手機上畫畫時,我都會牢記這些事情。
⭐ 當您繪製/繪製線條圖時,請嘗試使用您的中指。
每當我使用我的食指進行素描/線條藝術時,都會有太多的重量,我發現使用中指可以均勻地分佈你的手到手指的重量。
================================================
⭐ 使用【切換到橡皮擦工具】
這使得擦除速度更快,而不是從您的工具中選擇或選擇。
這也節省了 [編輯欄] 子工具的空間 - 即使您更改工具,它也會始終存在。
================================================
⭐ 修剪指甲
您的筆觸會感覺更順暢,並且本能地,您的手指會使用指尖滑動。
我懷疑你會刮傷你的屏幕,但它會感覺很舒服,不用擔心或註意你的指甲。
================================================
⭐ 畫草圖時不要放大太多
你在畫草圖。你不是在做細節。你在畫草圖。
你需要縮小,你需要正確地、解剖學地看到整個繪圖。
由於我們的屏幕很小而且我們沒有導航器,因此在遠處工作將有助於我們的眼睛檢查錯誤。
================================================
⭐ 使用水平翻轉
這是我之前放置在[命令欄]上的[水平翻轉]。
⋆ 這是[視圖]上的[水平翻轉]。
在繪圖時翻轉畫布有助於我們的眼睛看到繪圖中的錯誤,您在 PC 上執行此操作,因此請在移動設備上執行此操作。
================================================
⭐使用你覺得舒服的刷子
使用你覺得舒服的刷子。
在智能手機上繪畫的體驗與在 PC 上大不相同,這真的很難。當找到一些我喜歡的畫筆時,我發現它更容易。
您在PC上使用的筆刷在手機上可能不適合您(取決於您的手機硬件),因此請檢查筆刷直到找到最適合您的筆刷~
================================================
⭐ 伸展你的手和你的背部!
如果你的手腕遊戲很弱,你需要伸展。
你會經常使用你的手腕,請做一些手臂伸展運動。
另外,不要像蝦一樣坐著!
================================================
⭐記得休息哦!!
最後記得休息哦!!
您可以隨時隨地重新處理您的繪圖,因為它只是在您的智能手機上。
7. 最喜歡的應用功能
Clip Studio 有很多功能,它與PC 版基本相同。
這些是我最喜歡的應用程序功能,每當我在手機上繪製/製作完整插圖時,我都會使用這些功能。
================================================
⭐ 從圖庫導入
要從您的圖庫中導入圖像,請轉到 [文件] > [導入] > [來自照片庫]
這會將您畫廊中的圖像放到畫布上。
我將其用於顏色和繪圖參考。
================================================
⭐ 子視圖
如果我正在繪製設計非常困難的東西,我會使用 [Sub View] 而不是 [Import from photo gallery]
您可以在 [調色板欄] 上找到它,只需將此工具添加到您的調色板中,然後單擊“確定”即可。
使用【子視圖】;單擊工具上的菜單(三條水平線)> 然後單擊 [導入]。
並選擇你的形象。
如果要將其用作顏色參考/選擇器,只需確保單擊 [子視圖] 上的 [吸管工具]
我將它用於繪圖參考,只需確保將其鎖定或單擊工具頂部的銷釘。
當觸摸畫佈時,將防止[子工具]下降。
================================================
⭐ 延時攝影
你也可以在這裡做一個時間流逝。
當您製作畫佈時,您可以在開始時製作一個。
只需點擊[錄製延時攝影]
如果您想中途錄製,請前往 [菜單] > [文件] > [延時攝影] > [錄製延時攝影]
導出遊戲中時光倒流;轉到 [菜單] > [文件] > [延時攝影] > [導出延時攝影]
然後,您將獲得一些可以根據需要進行編輯的導出設置。
然後它將保存在您的 [文件應用程序] 中,您可以根據需要將其傳輸到您的畫廊。
(ノ◕ヮ◕)ノ*:・゚ ✧ 這個例子的完整延時拍攝在視頻的最後~!
請檢查一下!
================================================
⭐材料
進口【材料】;像畫筆或圖像材料,我通常使用 [材料] > 然後單擊 [剪輯工作室圖標] - 它會自動將我帶到資產庫。
請確保在下載任何內容之前先登錄。
要下載畫筆,只需選擇您想要的畫筆 > 單擊 [下載] > 它會要求您打開 Clip Studio 應用程序,單擊 [打開] > 然後它將下載到您的 [通訊管理]
將畫筆添加到您的子工具。
例如,您的裝飾畫筆,選擇您想要的子工具 > 單擊 [添加子工具] > 選擇您想要的畫筆 > 然後單擊 [添加到調色板]
================================================
⭐修正層
校正層也在這里工作~!
我喜歡校正圖層,因為我看不清顏色。
它位於 [菜單] > [圖層] > [新校正圖層]
我主要使用[Tone Curves],因為它是一個完整的包,您可以調整顏色、色調和對比度。
[校正層] 與 PC 上的相同,您可以在此處查看我關於校正層以及如何使用它們的帖子:
================================================
⭐導出您的作品
我說的是將您的作品導出為圖像文件; Jpeg 或 PNG,Clip Studio 有兩種方式 - 轉到 [Menu] > [File] > [Save As] 和 [Export (single layer)]
我個人更喜歡[導出(單層)];您可以在導出設置上獲得更多選項。
================================================
⭐快速分享
[快速分享] 就像名稱本身一樣,它可以在您想要的任何在線平台上快速分享您的作品。
前往 [菜單] > [文件] > [快速分享]
然後,這會將您的文件/繪圖寫為 PNG。
您可以選擇要共享的在線平台。
================================================
⭐云同步
每當我在 PC 和手機之間來回切換時,我都會使用它。
在您的 [Manage Works] 上,單擊繪圖文件下的小滑塊。
然後,這會將您的繪圖上傳到您的雲存儲。
上傳速度將取決於您的互聯網。
當它上傳到您的雲時,您將能夠在裝有 Clip Studio 的 PC 上訪問它
8. 試試看~!
就是這樣!
這是我為這個例子畫的小圖。
⭐我建議您嘗試一下該應用程序。
我花了幾天時間試圖弄清楚一切。
在我完全承諾制定計劃之前,我總是使用 1 小時的時間限制。
能分享的就這麼多啦~
我希望這會激勵您嘗試移動版本。
感謝您的閱讀!
乾杯!
























留言