初學者的矢量圖層快速簡單指南!
Clip Studio Paint 最強大的功能之一無疑是它的矢量圖層。這是一款功能強大的工具,可真正提高在 Clip Studio Paint 中創建時的效率。在本教程中,您將學習開始使用矢量圖層所需的一切知識!您將學習它們的功能、如何處理矢量線條藝術、如何校正矢量線條、如何使用矢量橡皮擦,以及我多年來使用矢量圖層學到的一些其他技巧和竅門。讓我們開始吧。
什麼是矢量圖層,它與柵格層有何不同?
柵格圖層是基於像素的圖層。柵格圖層易於使用,並允許您填充顏色。縮放或變換時,柵格圖層將失去分辨率,因為圖像會拉伸以匹配。與基於像素的圖層相比,矢量圖層是利用數學公式確定線條功能的圖層。它是一個圖層,允許您編輯和操作已經繪製的線條。您還可以使用手柄和控制點直接更改畫筆筆尖或畫筆大小,或更改線條的形狀。使用矢量圖層,您可以在不損失分辨率的情況下縮放或轉換線條。
請參閱上面的估計縮放比例為 x50 的行。
如何創建矢量圖層
有兩種創建矢量圖層的方法。
1. 只需轉到[圖層]菜單>[新建圖層]>[矢量圖層]。將出現一個對話框;只需更改層的名稱(如果需要)並繼續。
2. 第二種方法是在圖層面板中點擊新的矢量圖層圖標。
一旦你創建了新的矢量圖層,一個帶有立方體的圖標現在將出現在圖層面板中圖層預覽框的右側,表明這是一個矢量圖層,你在這個圖層上創建的任何東西圖層可以作為矢量圖像進行操作。
請注意這個功能
不能在矢量圖層上使用油漆桶工具等填充工具 ❌
使用操作工具管理和操作矢量線
在整個過程中,[操作] 工具將成為您的矢量圖層最好的朋友之一。 [操作]工具允許您更改畫筆筆觸的大小、更改顏色、選擇、分離和移動線條,所有這些都在繪製線條之後完成。
特徵:矢量對象
在矢量圖層上繪製後,您就創建了矢量線/對象。然後可以使用 [Operation] 工具對該線/對象進行操作。選擇[操作]工具後,單擊矢量線或對像後,您將立即看到以下功能:
1.矢量線的路徑
2.邊界框
3.和控制點
您可以通過拖動邊界框線外邊緣或中心的任何圓點進行縮放和變換,並拖動頂部的擴展圓進行旋轉來操縱矢量對象。
單擊控制點可讓您直接操作和更改線條。您可以通過右鍵單擊進一步添加、刪除、切換角點或拆分控制點;這些屬性將在 [Control Line] 工具部分進一步解釋。
您可以通過單擊並按住邊界框的一條線或單擊並按住該線的矢量路徑來移動對象。

💡 提示:您也可以使用【操作】工具選中一條線後直接複製粘貼到同一層。
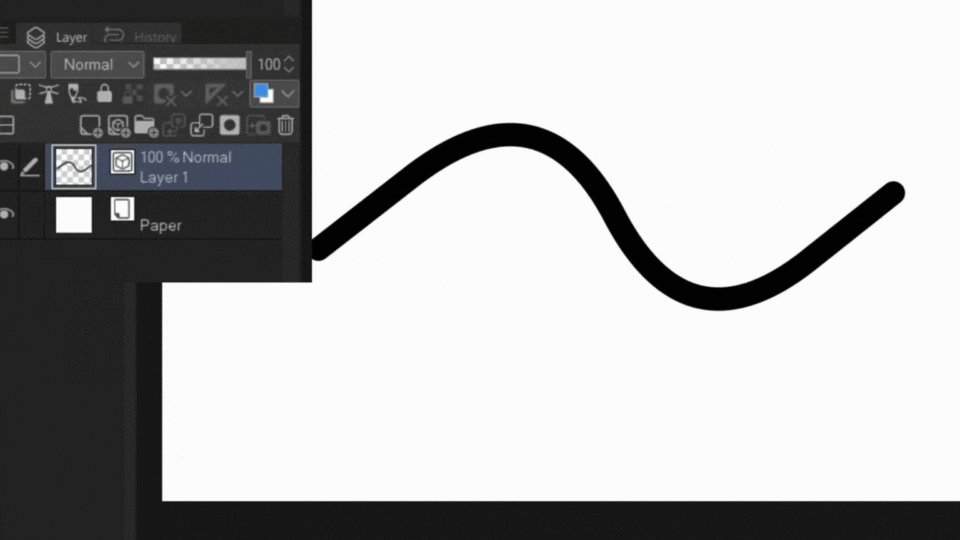
更改畫筆大小(繪製線條後)
要使用 [操作] 工具更改矢量線/對象的畫筆大小,請選擇 [操作] 工具(然後選擇您的一條或多條線)> [畫筆大小] > 拖動滑塊或手動調整整個大小.
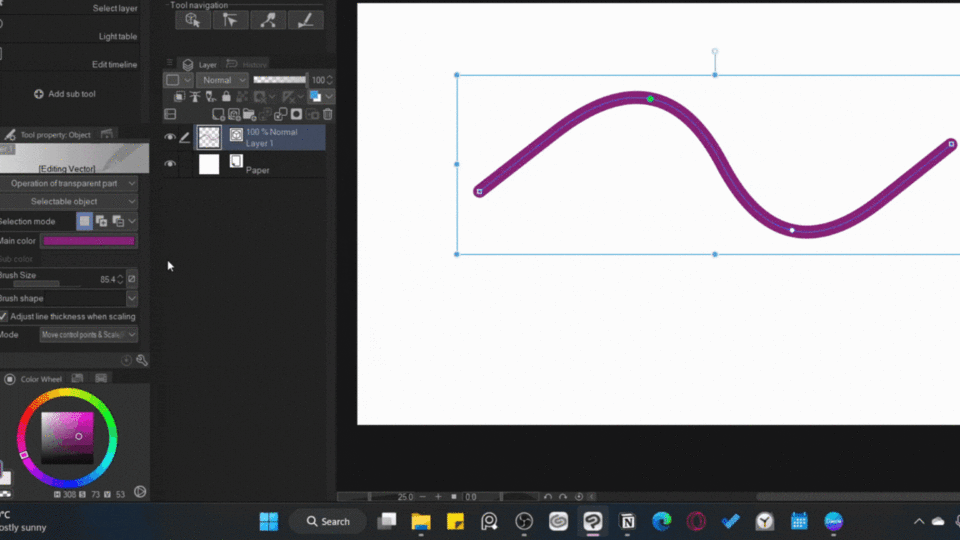
更改線條紋理(繪製線條後)
創建線條時,您可以使用任何畫筆在矢量圖層上繪製。如果您可能想要更改繪製的線條的紋理以匹配另一個畫筆的紋理,您可以輕鬆地做到這一點。為了在繪製後更改線條的紋理:
1. 只需按 O(鍵盤快捷鍵)或直接選擇工具,即可切換到 [操作] 工具。
2. 2. 選擇您要更改的行。
3、在【操作】工具中找到【畫筆形狀】選項,點擊下拉箭頭。
4.現在選擇你想要的畫筆形狀,就大功告成了!
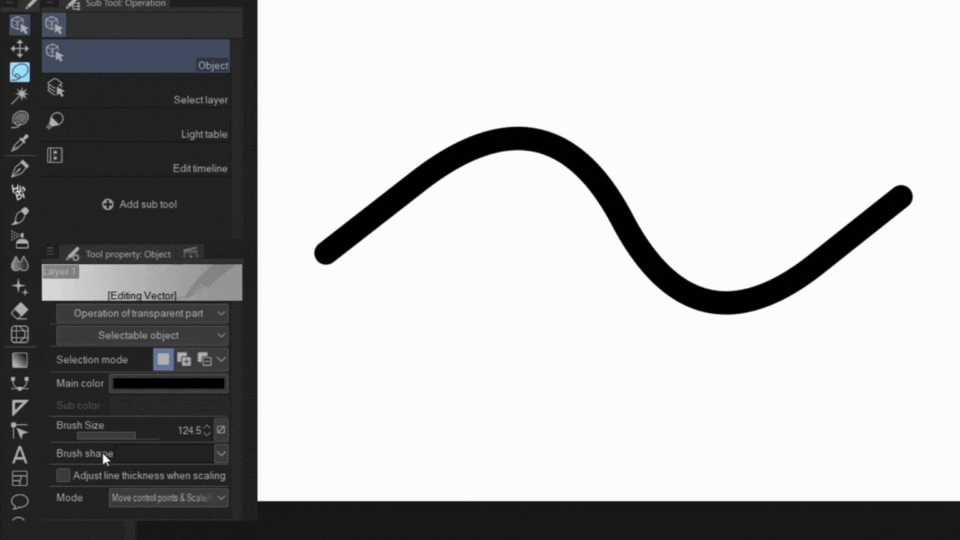
💡 提示:[畫筆形狀]菜單帶有一個預設列表。如果您想添加未列出的形狀,只需轉到您想要的形狀的畫筆 > 單擊 [子工具詳細信息] 調色板 > [畫筆形狀],然後顯示 [當前畫筆形狀]> 單擊 [添加到預設]。
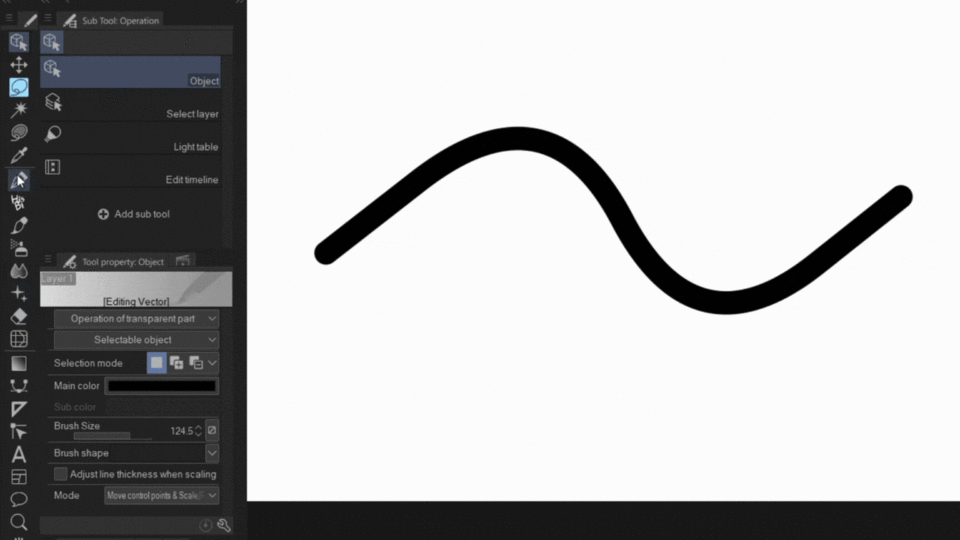
更改線條顏色(繪製線條後)
有些人可能不知道這一點,但實際上有兩種方法可以在使用 [操作] 工具時更改線條的顏色。
第一種方法是選擇 [操作] 工具(然後選擇您的一條或多條線)> [主要顏色] > 通過彈出的對話框選擇顏色。

第二種方法是選擇[操作]工具>轉到色輪並將顏色選擇器拖過它。這將即時更改顏色,更改畫布上所有內容的顏色。如果您希望它更改特定行,請在更改顏色之前選擇該行。 🙂 這種方式僅適用於所選的主要顏色;不是子顏色。

當你有很多矢量線時選擇多條矢量線
實際繪製時,將創建多條矢量線,當您需要選擇其中的一部分時,這會變得很麻煩。
為了快速輕鬆地一次選擇多條矢量線,請轉到[操作]工具。選擇顯示[透明部分操作]的下拉菜單>打開[通過拖動選擇區域]。
您可以在此處選擇是要它影響對像還是控制點。選擇[對象]。
現在您可以單擊並將光標拖到矢量線條圖上,它會創建一個選擇框。釋放光標後,您現在會看到該選區內的所有矢量線現在都已選中並且可以一起移動。
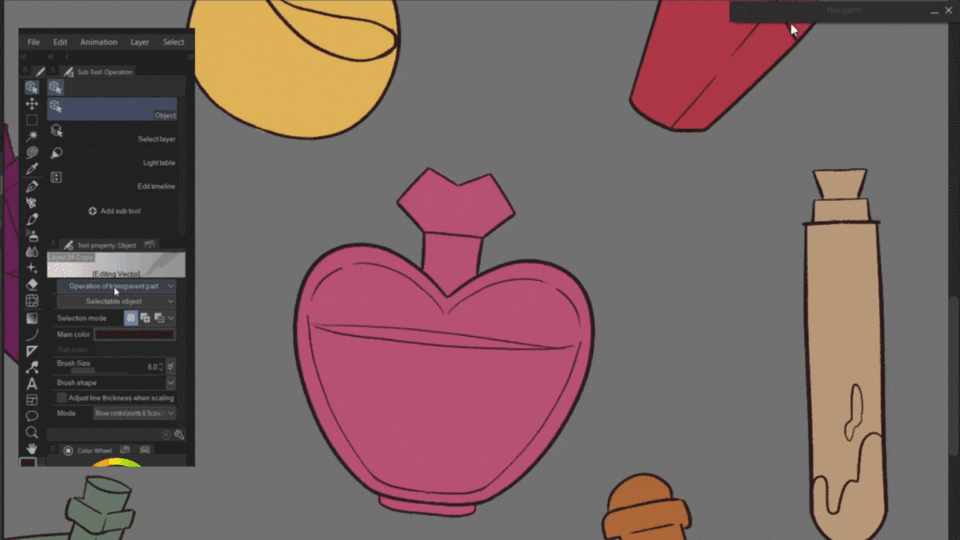
操縱矢量線 - 正確的線工具
可以使用 [Control Line] 工具中的任何子工具進一步操作和管理矢量線。要進入 [控制線] 工具,您可以單擊該工具或使用快捷鍵 Y。[控制線] 工具允許您捏合、簡化、連接、調整大小和重繪矢量線。這些子工具將在下面進行解釋。
A. 控制點
該工具允許您操縱和調整控制點。您可以通過選擇不同的調整來更改工具的功能。調整如下:
1. [移動控制點] - 拖動控制點移動它們。
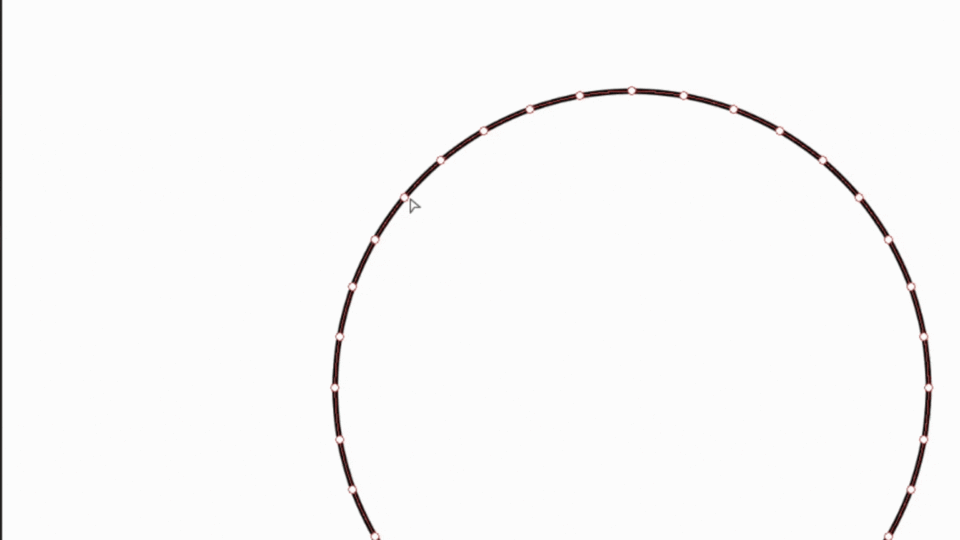
2. [添加控制點] - 通過單擊顯示“+”光標的路徑添加一個新的控制點。
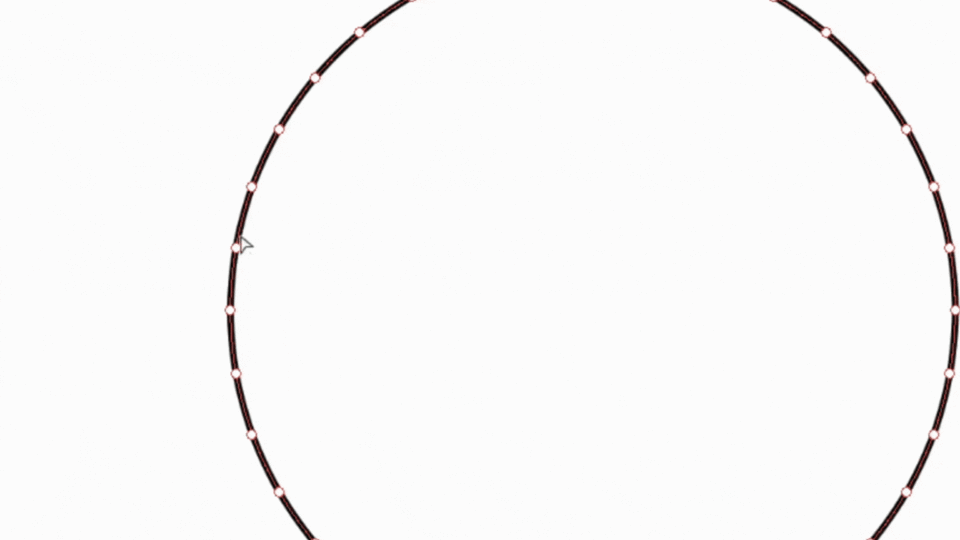
3. [刪除控制點] - 將光標移動到要刪除的控制點上。當光標變為“-”光標時,點擊控制點即可將其刪除。
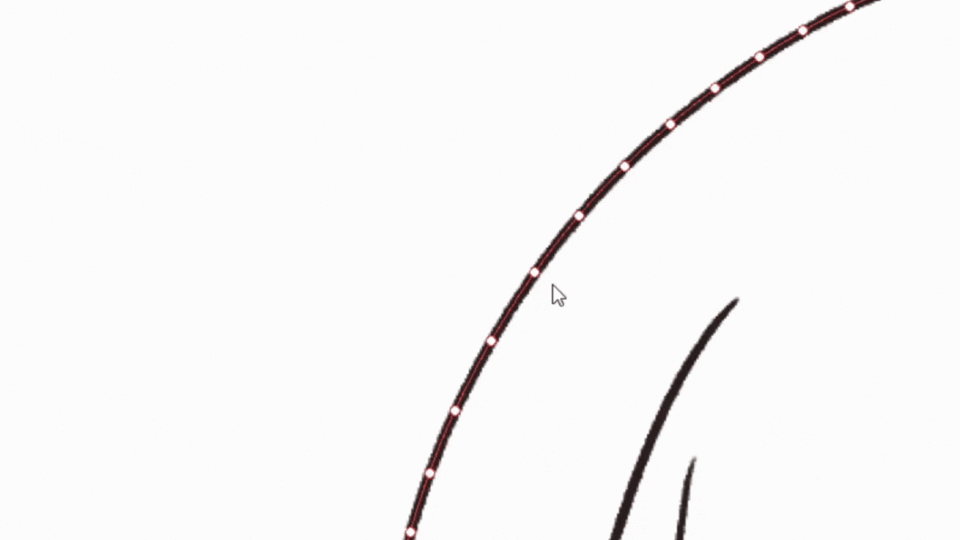
5. [切換角點] - 單擊或拖動點可在將它們變成角點和曲線之間切換。控制點將在正方形和圓形之間變化。
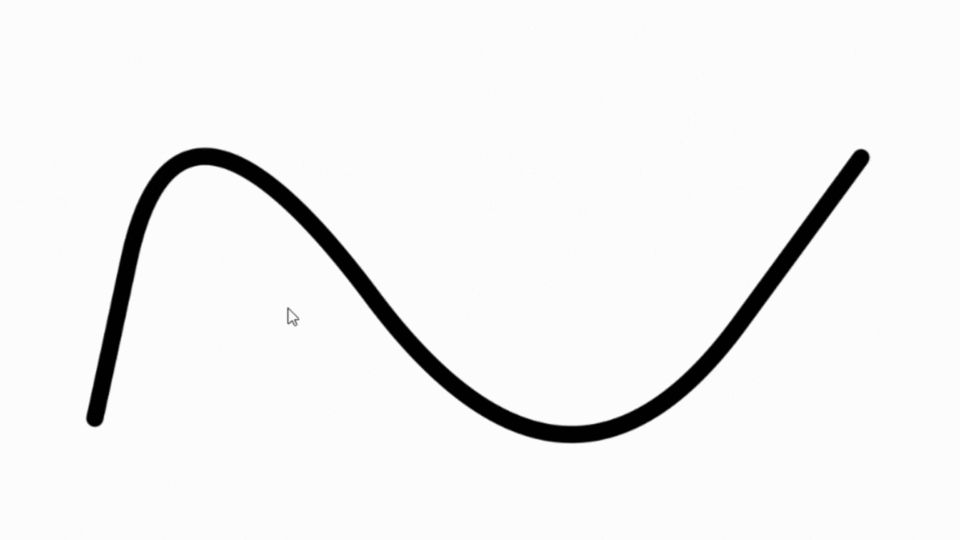
7. [調整線寬] - 向右拖動一個點使線條變粗,向左拖動一個點使線條變細。
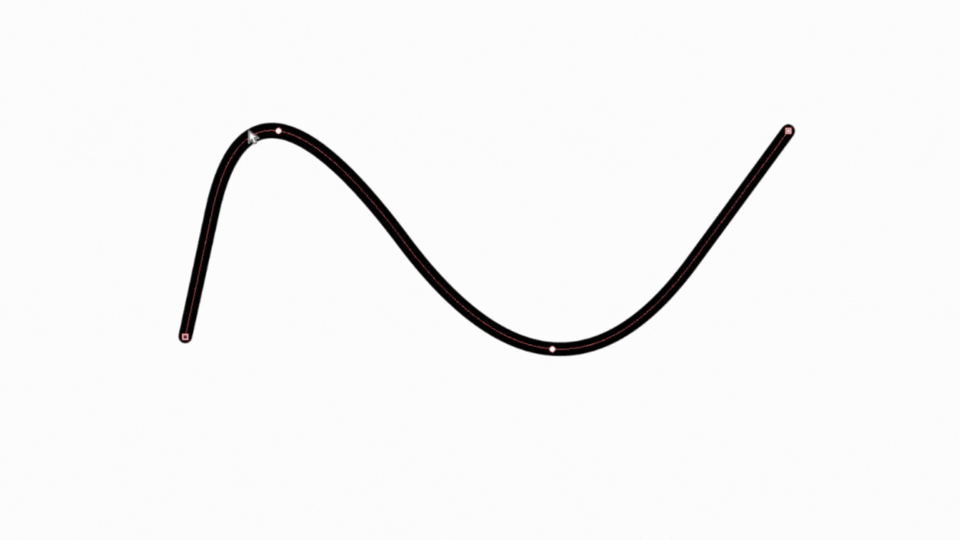
6. [調整不透明度] - 向右拖動一個點使線條不透明,向左拖動一個點使線條更透明。

[Split Line]- 在點擊處將一條線一分為二。新行的開始將由一個框控制點指示。
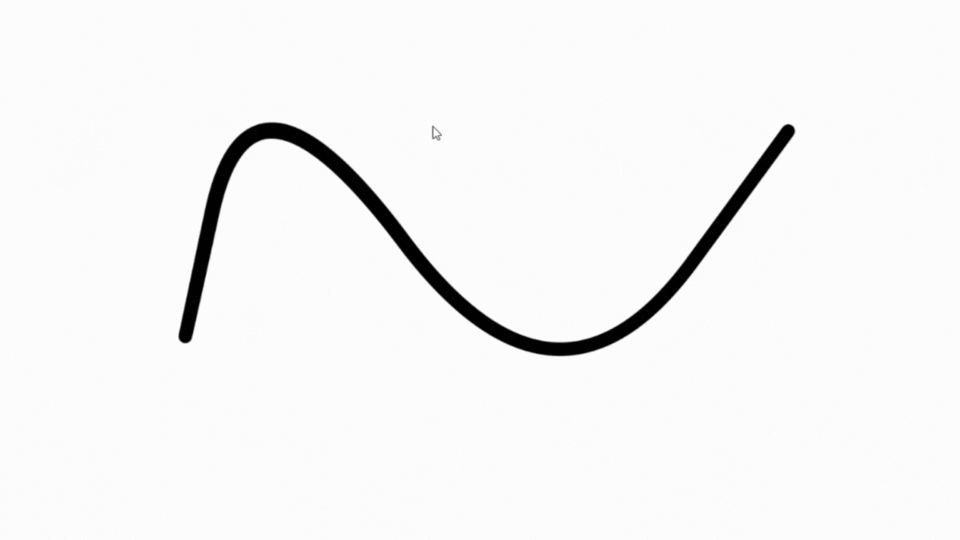
B. 捏向量線
此工具允許您在任何方向“捏合”和拖動一條線或線的一部分。可以操作此工具以影響您的線路的設置是:
1.修復結束
[固定兩端] - 固定/鎖定線兩端的控制點。只能操作中間的點。
[修復任一端] - 僅修復線的一端,允許操作中間的點以及另一端。
[自由兩端] - 沒有固定點。兩端都可以操縱。
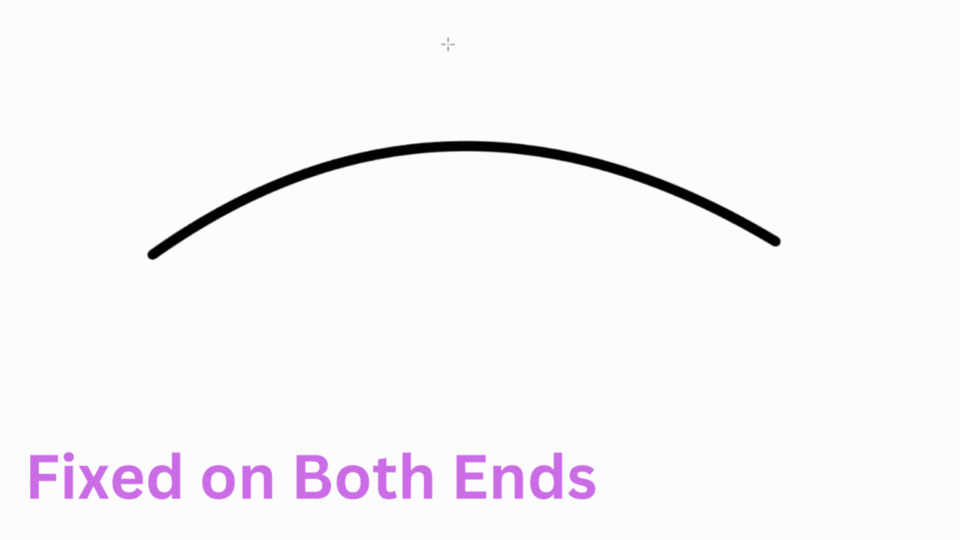
2.捏水平
調整線條的彎曲程度以增加或減少滑塊上的值。
較低的夾緊水平 = 較小的彎曲
更大的夾緊水平 - 更寬/更大的彎曲
三、效果範圍
[Effect Range] 工具改變了收集要拖動的線條的區域。它的作用類似於畫筆光標,其中較大的畫筆會影響較大的區域,而較小的畫筆會影響較小的區域;在這種情況下,筆刷將是賦予 [Effect Range] 的值。
較小的值 = 較小的範圍
較大的值 = 較大的範圍
夾點較小但面積較大。
更大的夾點大面積
C. 簡化向量線
您可以使用[簡化矢量線]子工具來簡化矢量線。這個工具使得當你刷過一條線時,它通過減少控制點的數量和調整線的程度來簡化線。
D. 連接矢量線
將兩條單獨的矢量線連接成一條。如果未選中 [Connect Lines] 選項,則無法連接線路。如果選中,線條之間的間隙將被識別,您可以連接線條。
調整 [Connect Lines] 滑塊/指示器上的值,允許您選擇是否可以連接重疊或足夠靠近的線,並更改可以連接的線的程度。我的理解是,更大的值 = 更好的連接機會,因為範圍更大,類似於 [Fill gap] 工具屬性的工作方式。
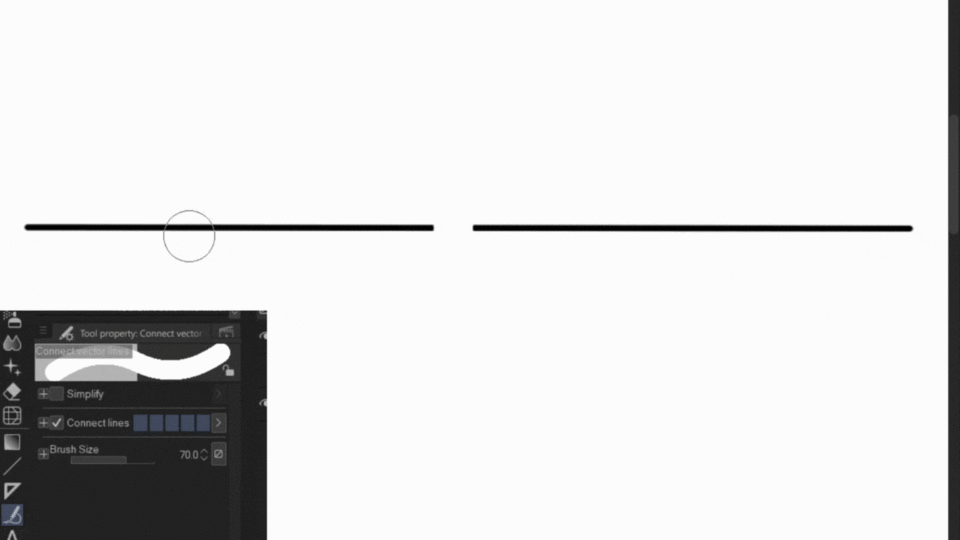
📝 注意:即使將值設置為 100,距離太遠的線也不會連接。線需要足夠近(在範圍內)才能使工具工作。
E.調整線寬
[調整線寬] 工具允許您通過突出顯示區域來更改線寬。如果您打開 [Process whole line],與僅突出顯示的區域相比,整行將被處理。
[Thicken] 或 [Narrow] 通過分別向線條添加或刪除一定數量的像素來工作。此工具也適用於柵格圖層。
[Scale up width]和[Scale down width]通過將線條乘以一定比例來調整線條的寬度。
[固定寬度] 允許您通過指定粗細值來更改線條的寬度。
一旦您選擇了您希望進行的調整類型,右側帶有向上和向下箭頭的數字將指示將添加到行中/從行中刪除或乘以多少。
F.重繪矢量線寬
允許您通過調整畫筆大小和跟踪您希望調整的線條部分來重新繪製矢量線的寬度。請注意,除非禁用,否則還會應用筆壓。
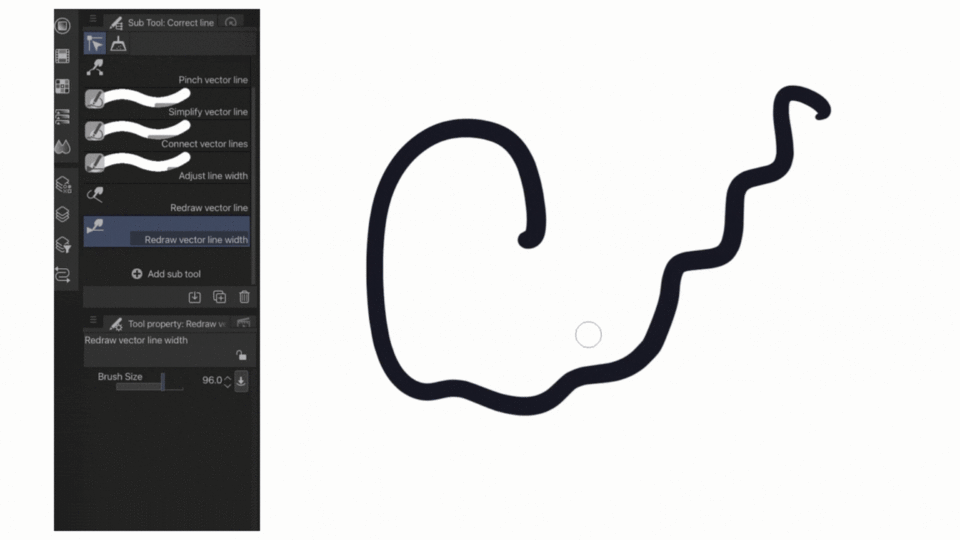
G. 重繪矢量線
允許您通過在已經存在的線上進行追踪來重繪矢量線。
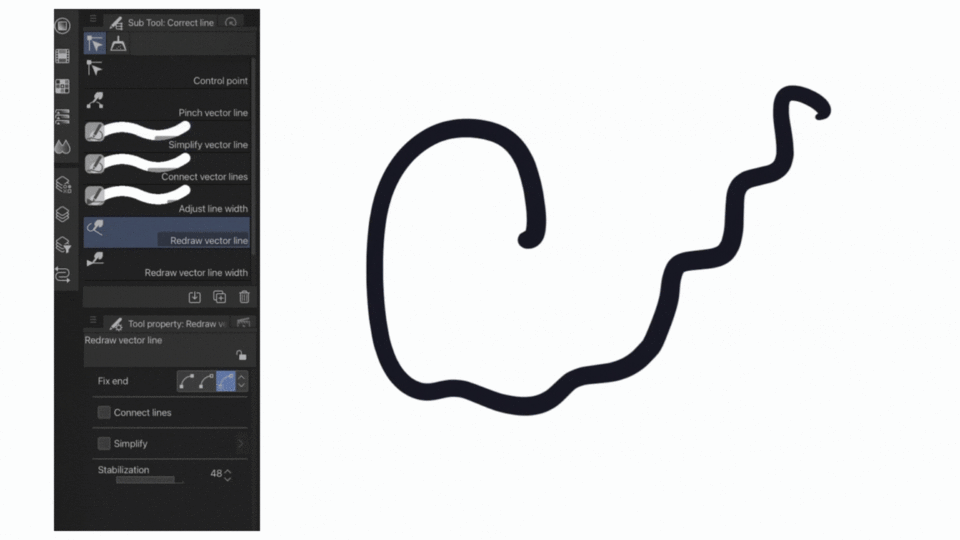
矢量擦除工具
矢量層最佳工具列表中的下一個工具是矢量擦除工具!在矢量圖層上繪製的線條可以用普通橡皮擦擦除,但是,這仍然會留下一個矢量路徑,這可能會給您的工作帶來不那麼愉快的影響。矢量橡皮擦擦除與矢量圖層、路徑和所有相關的所有內容!最好的部分是您可以將常規(或任何橡皮擦)橡皮擦變成矢量橡皮擦,並使其獲得僅適用於矢量圖層的功能。
要找到 [矢量](橡皮擦)子工具,請轉到工具或按鍵盤上的 E(快捷鍵)> [矢量]
打開 [矢量橡皮擦] 工具屬性後,您現在可以選擇以下三個選項:1. [擦除觸摸區域],2. [擦除交叉點],& 3. [整行]。
[擦除觸摸區域] - 像普通橡皮擦一樣擦除,其中只擦除在一條線上觸摸的部分。
*[擦除至交點] - 如果兩條線相交,一旦橡皮擦觸到線,線將被擦除至交點。此功能絕對是處理矢量圖層的最佳功能之一。
[整條線] - 擦除該矢量路徑上的整條線
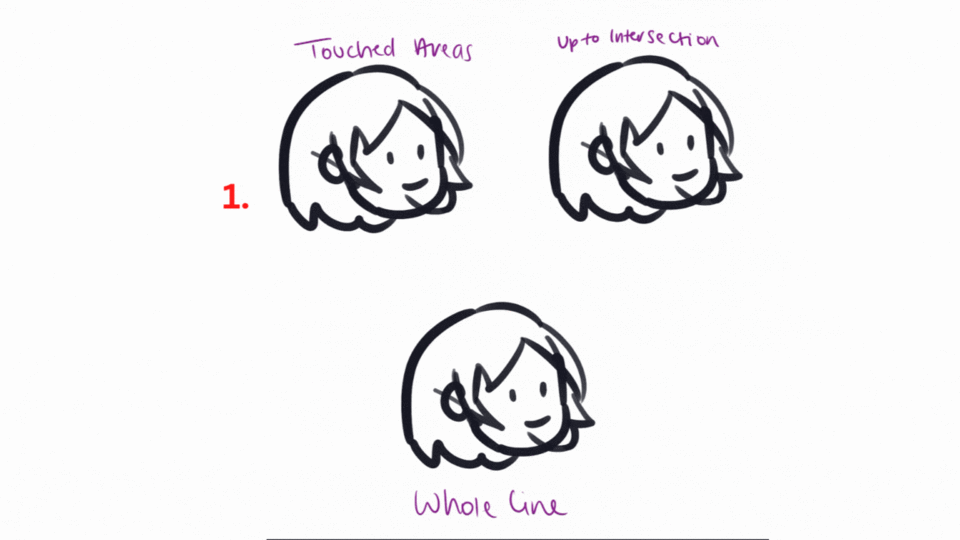
[擦除交叉點] 是提高效率和清理藝術線條的重要功能。
將另一個橡皮擦轉換為矢量橡皮擦
【矢量橡皮擦】的效果只適用於矢量圖層。在 Clip Studio Paint 中,在矢量圖層上使用該橡皮擦時,您可以允許任何其他橡皮擦以矢量橡皮擦的能力運行。為此,請轉到您的橡皮擦工具 > 選擇您的橡皮擦 > 並選中啟用 [矢量橡皮擦] 的選項。
如果您沒有看到啟用 [矢量橡皮擦] 的選項,請單擊 [子工具詳細信息] 面板 > 轉到 [橡皮擦] > 單擊矢量橡皮擦旁邊的眼睛圖標。現在該屬性將顯示在您的工具屬性選項板上。
把它包起來。
總而言之,矢量圖層是 Clip Studio Paint 最有用的工具之一。此處提供的信息只是矢量圖層的一小部分;但是,它涵蓋了矢量圖層的所有基本方面和最重要的功能。
感謝您閱讀並祝您在矢量圖層上創作愉快!
























留言