完善線稿的5種方法
Clip Studio Paint最令人驚奇的功能之一是矢量層。在本教程中,我想看看它們將如何幫助您完善線稿!
如果您想觀看本教程的視頻版本,可以在這裡進行:
什麼是矢量層?
如果您以前從未聽說過該術語,您可能會想知道矢量層和典型位圖層之間的區別是什麼。最好的解釋方法是做一個小示範。首先在位圖和矢量層上繪製線稿。我在位圖圖層上繪製了“ B”,在矢量圖層上繪製了“ V”。
我將這些字母繪製得非常小,現在讓我們看看將它們放大後會發生什麼。
注意線條的邊緣。您會注意到,位圖圖層看起來像是像素,而矢量圖層仍然看起來很清晰。這是因為位圖圖層可保存像素,矢量圖層可保存筆觸的數據。
看到差異的另一種方式是,如果使用“操作”>“對象”工具並選擇線稿。
在位圖圖層上,您將看不到任何東西。如果在矢量層上執行相同操作,現在將看到一堆小點。這些是您繪製的線的控制點,可以在您畫線後四處移動以調整線稿!
這使我們了解了本教程的實際內容...
完善線稿-方法1:調整形狀
我想對這些方法進行實用的演示,因此,首先,我決定草繪一個小字符,以非常清楚地說明矢量層的優點。
我喜歡在位圖圖層上進行素描,這樣我在線稿矢量圖層上所做的任何工作都不會受到素描的影響。我還喜歡在草圖上使用鮮豔的顏色,以區別於在其上面繪製的黑色線條。如果在詳細插圖中繪製多個字符或背景,有時會使用不同的顏色來分離圖像的不同部分。這是一個例子:
但是回到我們的教程圖。我們這裡的頭很圓。您可能已經看到很多關於數字藝術家如何繪製圈子的模因。他們將按CTRL + Z並重新繪製圓圈一百萬次。但是,有了矢量層,您就可以隨後調整線條而不會降低質量,因此您可以進行第一個圖形繪製。
讓我們來看看這個圈子。它甚至沒有完全關閉。現在,我們將使用“捏矢量線”工具進行調整。
這裡有許多可用的設置,我將在後面簡要說明。現在,讓我們來看看該工具的工作原理。

如您所見,我能夠將線的末端拖動到一個完全閉合的圓上。
現在,讓我們詳細了解該工具的設置。
最重要的是“捏水平”設置。有了它,您就可以調整工具的強度。還記得使用“對象”工具選擇線稿時如何看到所有這些控制點?如果將捏合水平設置為最低點,則基本上只需抓住一個控制點即可。
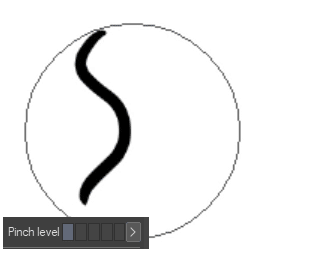
另一方面,如果將捏合度設置為最高點,則取決於線稿的大小以及“效果範圍”設置(基本上是筆刷大小的設置),則可能會在整個線稿周圍移動。
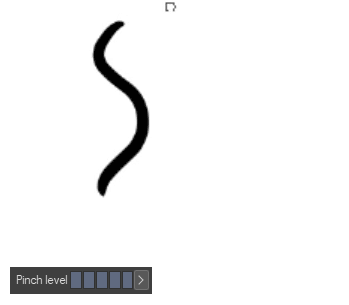
因此,選擇要使用的捏合級別取決於您要實現的目標以及線稿的外觀。只是嘗試一下。您隨時可以消除錯誤!
“修復結束”選項指定行的開始和結束是否保持原樣。您可以將開始和結束都留在同一位置,可以只留一個,也可以不留。如果您選擇“兩端固定”,則可以在一條線上拖動以使其看起來像是在使用跳繩,我認為這說明該功能的工作原理非常好!

“添加控制點”選項完全按照其說明進行操作。調整線稿時,它會添加新的控制點。有時可能會導致線條看起來更平滑。
最後,“連接線”選項。這很自我解釋。我已經給出了使用“捏矢量線”工具閉合圓的示例。啟用此選項後,您可以執行相同的操作,或連接兩條單獨的線。不同之處在於,它突然變成一條完全連接的線,將兩個控制點鏈接在一起。僅當您移動一條或兩條線的兩個端點彼此靠近時,它才會連接。
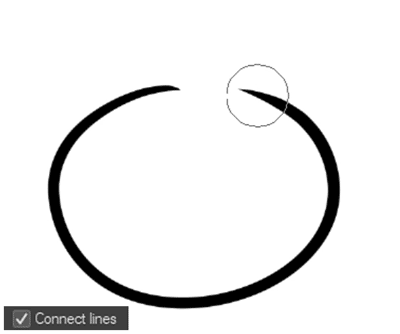
讓我們回到草圖,看看另一種可以調整線稿形狀的方式。 “捏矢量線”工具很棒,但是如果您要調整線稿的整體形狀(特別是如果圖形中已經有很多細節),那麼您可能想使用“網格變換”工具!
借助“網格轉換”,您現在可以獲得一堆控制點,您可以調整這些控制點以更快的方式告知整體形狀。如您所見,我將圓調整得更圓,即使它看起來也不像一個完美的數學圓。我畢竟還是想要手繪的外觀!
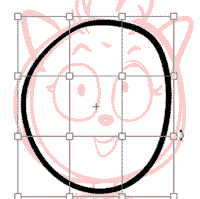
如果您想在不借助“捏矢量線”工具的情況下進行更多詳細說明,則還可以增加“網格轉換”工具將生成的控制點數量。為此,只需在此處的工具設置中增加值:
請記住,您還可以在線稿的各個部分上使用“網格轉換”工具,而不僅僅是整個圖形!因此,例如,您可以使用套索工具選擇一個部分,然後使用“網格轉換”工具僅調整套索的部分,而保留其餘的線稿。
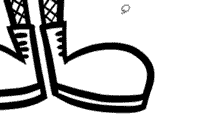
有時在進行此類調整時,您可能會注意到線稿中出現怪異的尖峰。這是使用矢量層的正常副作用。如果返回到“對象”工具並選擇行,則應該能夠確定出現此問題的位置。這通常是一個控制點,位於應該放置的位置之外。只需選擇該控制點,四處移動,尖峰應該會再次消失。
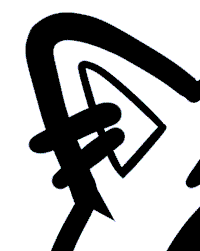
完善線稿-方法2:使用向量橡皮擦
現在我們已經完成了角色的操作,現在可以繼續添加細節了。這是我們的下一個方法出現的地方:矢量橡皮擦。
如果您以前從未使用過該工具,則可能習慣於手動擦除圖形中的線條。這需要一段時間,有時您甚至可能在這里和那裡忽略少量的線稿。矢量橡皮擦將幫助您處理這兩個問題。
在實際介紹該工具的應用程序之前,我想詳細解釋一下。為此,我繪製了該網格。考慮一下這是多條線的交集。
之所以這樣做,是因為Vector Eraser的主要優點是它可以幫助您僅擦除線直到它們的交點。要激活此功能,請切換到橡皮擦工具,激活“矢量橡皮擦”選項,然後選擇“向上擦除交點”選項。現在,您可以看到與正常情況相比,它如何加快擦除過程,一旦回到實際應用中,您會發現我經常使用這種方法。

在進行此操作之前,先簡要介紹一下其他兩個Vector Eraser選項:
“擦除觸摸區域”幾乎使矢量橡皮擦功能像普通橡皮擦一樣。
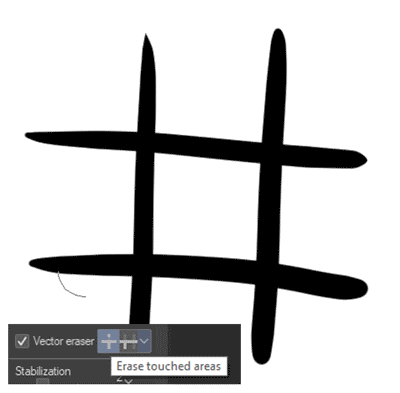
“擦除整條線”正是這樣做的。

現在,我已經解釋了這兩種方法,我將最終確定線稿。如果您想按照流程進行操作並學習一些其他提示,請隨時觀看本教程的視頻版本!
完善線稿-方法3:調整重量
現在基本的圖紙已經製作完成,只剩下一個問題:它看起來有點平坦!
在線稿中使用權重變化確實可以幫助誇大或定義形狀。當然,如果您打算通過進行詳細的著色或繪畫來增加圖形的權重,則可能不需要線稿本身的差異。由您決定要使用哪種樣式!
但是現在,讓我們假設我們正在做一個簡單的,彩色的零件,並且確實希望重量變化。初次著墨時,總是很難做到這一點,因此對於矢量層來說,這是一件好事,我們可以使用“正確的線寬”工具返回並調整線寬。
這裡再次提供了許多不同的設置,因此讓我們詳細了解一下它們。
“增厚”和“按比例放大寬度”幾乎是相同的選項,並使您的線稿看起來更粗。我發現它的主要區別在於,“粗化”使用的點值是您在畫筆大小中可能會發現的,而“放大”則使用的百分比值是基於您將工具應用於。
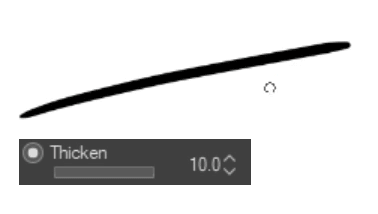
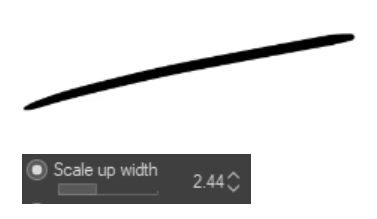
“窄”和“按比例縮小寬度”與其他兩個選項完全相反,使您的線稿看起來更細。
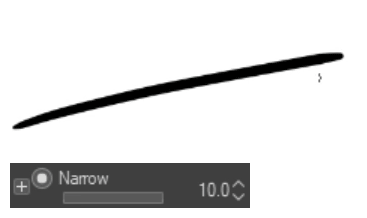
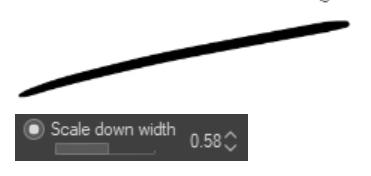
“固定寬度”的不同之處在於,它可以幫助您設置特定的線稿尺寸並立即將其調整為該尺寸。此選項還將刪除所有現有的線寬差異。如果您想要均勻的線稿寬度,這對您將是一個非常有用的選擇!
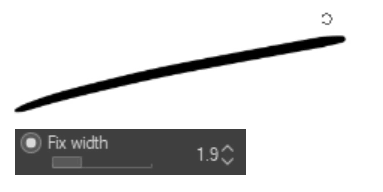
您可以將所有這些方法與“處理整條線”選項結合使用,這確實可以實現您的預期。與其調整可能要應用該工具的線段,不如將工具應用於整條線。與矢量橡皮擦不同,這將忽略交集!
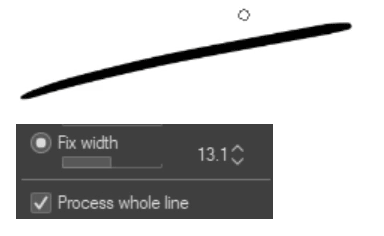
當然,您也可以調整此工具的筆刷大小,以便可以進行詳細工作或將設置應用於整個圖形。
調整完繪圖後的線寬的另一種方法是回到“對象”工具。單擊並拖動以選擇整個工程圖(或要調整的工程圖的任何部分)。現在,您可以在“工具屬性”窗口中調整基礎筆刷大小值。這比一遍又一遍地使用“ Thicken”和“ Narrow”要快一點,並且與“ Fix width”相比,它保留了現有的線寬差異。
調整重量後,這就是線稿的樣子:
您會發現這不是最明顯的區別,沒關係!並非總是如此。這是我更改的內容,原因:
-我增加了頭髮和手的線條重量,使它們的體積更大
-我減薄了頭部底部的線重,將其更多地連接到身體
-我平衡了手臂的線條重量,使其看起來更加統一
-我減少了服裝細節的線條粗細,以使它們與角色輪廓無關。
完善線稿-方法4:為線稿著色
接下來,我們將要為您的線稿添加顏色!
有多種方法。我們要看的第一個是“圖層屬性”>“效果”>“圖層顏色”選項。
這使整個圖層具有統一的顏色。您可以通過在顏色字段中單擊以定義顏色,這將打開一個顏色選擇器,也可以通過單擊填充桶圖標來應用當前活動的顏色。
此選項的有趣之處在於它可以識別您的線稿的亮度值。因此,例如,如果您以灰色或什至是顏色繪製了線稿,則在應用此選項後,線稿現在將變為均勻著色,但使用的是所選擇顏色的不同陰影。
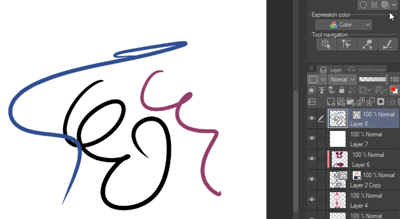
在繪製漫畫時,我經常使用“圖層顏色”選項,並且我喜歡為角色設置較深的圖層顏色,為背景設置較亮的圖層顏色,以使角色更加流行。
但是,如果您想對線稿進行更詳細的著色,則此選項可能不是最適合您的選擇。
如果您的線條非常簡單,沒有很多筆觸,則可以使用“對象”工具(1)返回,選擇線條的某些部分(2),然後在“工具”屬性窗口中打開“主色”選項(3),手動選擇一種顏色(4),然後按OK(5)。
但是,如果您有一個更複雜的線稿,則可能最簡單的方法是在您的線稿圖層上方創建一個新圖層,然後選擇“剪輯到下方的圖層”選項。我建議為此使用位圖層,而不是矢量層,因為我個人發現比彼此疊加的兩個矢量層更容易管理。
完成此操作後,在頂層繪製或繪製的所有內容僅在在底層繪製了線稿的位置可見。您可以再次取消選擇“剪切到下面的層”選項,以發現您在該層上繪製的內容實際上都超出了線稿-它不會顯示,從而可以為線稿著色!
請記住,您可以為多個層激活“在下面層切換”選項。因此,您可以為不同的顏色創建不同的圖層。如果以後要微調顏色,這將特別有用。
這是我完成著色的線稿後的樣子,同時停用和啟用了純色:
完善線稿-方法5:調整樣式
我們已經找到了完善線稿的最後一種方法!假設您完成了這張繪圖。而且您實際上對此很滿意。但是隨後您遇到了一個非常整潔的畫筆,並且您意識到,伙計,這對這張繪圖來說將是完美的。您現在應該重新繪製整個內容嗎?
有了矢量圖層,您不必!就像可以調整線稿的形狀,重量和顏色一樣,您也可以更改畫筆樣式!
為此,請返回“對象”工具並選擇線稿,或選擇要更改的線稿的任何部分。在“工具屬性”窗口中,查找“畫筆形狀”選項。現在,您可以選擇以下任何選項,它將改變您的線稿樣式!
但是有一個問題。您找到的畫筆不在此列表中!幸運的是,添加新形狀非常容易。為此,請在“筆”工具中選擇畫筆(或將畫筆註冊到的其他工具)(1)。現在,單擊“工具屬性”窗口中的小扳手圖標(2)。 “子工具詳細信息”窗口將打開。在這裡,選擇“畫筆形狀”菜單(3)。最後,單擊“註冊為預設”(4)。您現在可以關閉窗口,並且畫筆將在“對象”工具/“畫筆形狀”選項中可用。
就像這樣,您可以非常輕鬆地為您的繪圖賦予新的外觀。
有關筆穩定的注意事項
在結束本教程之前,我想快速解決“穩定”功能。我經常看到有人問這個問題。
就個人而言,我希望將設置保持在較低的水平(大約6)。我習慣於繪製快速,快速的筆劃,因此此選項對我來說效果很好。但是只是實驗!如果您發現畫線速度慢,筆觸長,並且對線稿看起來有些不滿意,那麼較高的穩定設置可能對您更好!
較高的防抖設置的一個缺點是,如果有必要,它們會感覺不太像您在“畫圖”,而更像您在“在線稿周圍”。實際的線稿將與您的光標保持一定距離,以便穩定化有時間趕上您的工作。

我個人不喜歡該選項,因此我不使用此選項,但肯定會在某些人中使用。並且請記住,您當然也可以進行調整。無需始終為整個圖形堅持一個穩定設置。也許在某一行中您會需要該功能,而在另一行中您將不需要。因此,我的建議是只是嘗試一下,然後找出適合自己的方法!
感謝您的閱讀!
在那裡,我們有了使用Clip Studio Paint中的矢量層完善線稿的五種不同方法。您可以相互獨立使用它們,也可以將它們組合以創建各種有趣的藝術風格。希望對您有所幫助,如果您有任何疑問,請隨時在評論中添加!
























留言