如何為動畫場景製作神奇的召喚效果
大家好,今天我們將使用神奇的軟件“ CLIP STUDIO !!”參加一些神奇的課堂。
本工作室教程將向您展示如何為召喚場景製作神奇效果。您可以將其應用於附魔插圖

或通過一些轉換將其添加到動畫場景中。

本教程包含3個主要部分,如何使用對稱標尺工具創建對稱召喚環,如何使用“對象”工具製作簡單的旋轉環,以及如何將其應用於動畫場景。
我的教程主要側重於如何使用Clip Studio的工具進行創建。如果您是該軟件的新手,則可以輕鬆地逐步進行操作;如果您已經熟練使用該工具,則可以通過一些想法來改進您的工作方法。
開始吧!!
影片教學
第1部分:畫出召喚戒指
使用對稱尺可以輕鬆製作召喚戒指
您可以繪製可以完美地旋轉一個點的對稱形狀

但是,對稱標尺與手繪召喚環配合使用效果更好。
有時在之後添加形狀時,對象的旋轉中心將與對稱標尺的中心不同
該圖片應該可以旋轉90度,但是當成環形旋轉時,您會看到,如果沒有對稱的標尺以旋轉中心為中心,則無法進行90度完美旋轉。
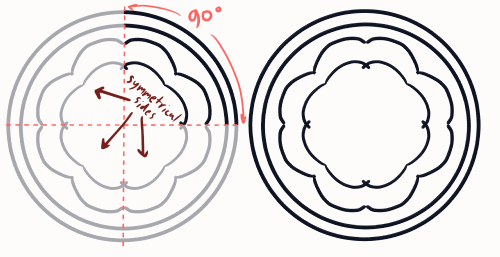
(它在循環上有一些跳躍。但是,旋轉360度也可以解決此問題,但是您需要更長的時間軸才能使其平穩緩慢)
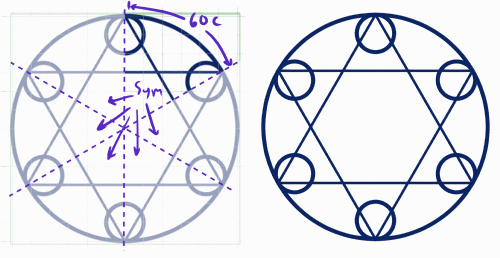
如果使用網格繪製,則可以完美旋轉
您還可以稍後使用材質轉換方法將對稱標尺繪製在網格內
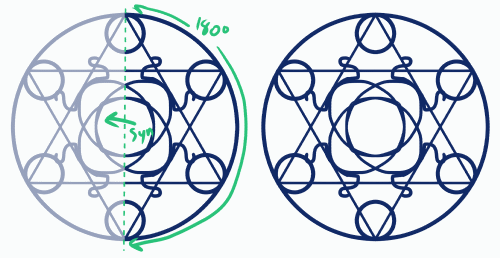
尖端 :
我在這裡提到的旋轉角度將幫助您優化文件,越窄意味著您需要更少的幀來使其緩慢旋轉
從這些示例中:對於相同的速度,
如果90度對稱使用16幀以完美的循環旋轉,
60度對稱僅需12幀,
並且180度對稱將需要32幀。
(不用擔心,如果您需要較小的文件,則不必這樣做)
為戒指做一些簡單的設計,我用對稱尺幫助設計
您可以在[Ruler]子工具中找到它,這裡我使用8條對稱線並選中了在線對稱性
按住[Shift]並將線拖動到畫布的中間,它將與畫布的垂直,水平和45度對齊對齊。
在這裡,我將製作2個等級的召喚戒指,以使其移動時看起來越來越細。
只需分別將其分為兩層
為了繪製不需要對稱尺子的符文,
您可以隱藏對稱標尺或在命令欄上禁用對特殊標尺的捕捉。
提示:嘗試使設計保持乾淨的形狀,以便於在網格上輕鬆創建矢量墨水。使用幾何形狀將使其外觀更加整潔。
下一步,我們將為設計繪製矢量線
啟用網格,請轉到[查看>網格]
然後使用[網格/標尺設置]設置網格
設置網格以使其適合您的工作細節,在線條之間留出一些間隙,以便於拖動形狀。
降低墨水層的不透明度,並創建一個新的矢量層
確保啟用了對齊網格
從圓形部分開始,我使用[Figure]子工具中的Ellipse工具
從與圓弧邊緣的頂部和左側接觸的網格線的相交處拖動
圓將捕捉到網格,向下拖動直到適合草圖線
在處理較小的細節時,您可以稍後調整網格
在這裡我將網格調整為圓形內的正方形,可以看到調整之前的網格不在線上,它將無法在實際草圖上繪製
使用矩形或多邊形工具(帶有矩形圖)繪製正方形
對於其他多邊形,您可以在圖形選擇中選擇多邊形並設置拐角數
創建一個新的矢量層並繪製一個三角形,就像它在草圖上的顯示方式一樣
如果我們只繪製重疊的形狀,則該形狀的某邊會重疊,這里三角形的底部將重疊到正方形的一側
為避免線條重疊,請使用分割模式下的[校正線]子工具中的[控制點]工具,將邊與三角形分開
然後,您可以在橡皮擦工具中使用矢量橡皮擦模式簡單地刪除該行
這是我用於零件旋轉的技術,因為Clip Studio尚未提供將對象移動和捕捉到網格的功能
(並且我想將其製作為矢量層墨水,因此我將教您如何在Clip Studio中使其完美製作)
在新的矢量層中繪製圓,覆蓋所有形狀
按住[Shift]選擇三角形圖層和藍色圓圈圖層
創建自由變換邊緣,[編輯>變換>自由變換]
或[Ctrl + T]
現在,您可以按住[Shift]鍵並將形狀旋轉到想要的方向(以45度為步長)
單擊[確定]或按[Enter]提交轉換
使用此方法,您可以輕鬆地圍繞旋轉中心旋轉所有內容。
複製圖層並重複步驟,您可以對所有零件使用相同的藍色圓圈。
完成後,合併圖層,不要將藍色圓圈與完成的形狀合併,因此我們可以將其用於其他零件旋轉。
對於月球形狀,我畫了2個重疊的圓並擦除了不需要的部分
[重要!]對稱的形狀必須與僅從旋轉中心突出的網格線對齊!
您可能會發現它的尺寸對於我們製作的草圖而言過大。
創建免費的變換以對其進行縮放。
[重要!]不要通過單擊和拖動來縮放圖像(因為它不會捕捉到網格),您只能在工具屬性面板中設置縮放比例(確保選中了[保持縱橫比])
按住[Ctrl]並使用[↓]鍵(鍵盤上的十字線鍵)將形狀向下移動到其位置
(您也可以使用[move]工具移動並按住shift鍵以使其對齊)
確保您的繪圖仍在藍色圓圈內
重複與三角部分相同的步驟
對於某些無法以45度為步長旋轉的零件,請在工具屬性中設置旋轉角度(在這裡我移動+)
我一側使用25度,另一側使用-25度
然後,我合併圖層並像其他部分一樣移動,使用這種方法,您無需計算每個對象的所有旋轉角度
您也可以將其翻轉以將其放置在另一側
星星是這樣子做的
完成後,將所有內容合併為一層,並刪除不需要的部分
內召喚環完成。
用同樣的方法畫外圈
(對於符文,禁用捕捉到網格並將其寫入其中)
如果要更改墨水的厚度,可以使用對象工具
按住[shift]鍵選擇多個矢量部分
在工具屬性中,您可以調整筆刷大小
召喚戒指準備好了
第2部分:將傳喚環應用於插圖
在這一部分中,我將移動的召喚戒指添加到我製作的插圖畫家中
準備要導入的文件
[右鍵單擊圖層>文件對象>將圖層轉換為文件對象]
轉換繪圖區域
使用此方法,您可以輕鬆保存具有透明背景和修剪良好的文件,並且旋轉中心沒有變化。
現在是時候對其進行動畫處理了。
打開文件,然後通過[編輯>更改畫布大小]向圖像添加更多偏移量
在畫布的兩個尺寸上添加一些像素
我們需要進行偏移以創建環的模糊版本,以用作召喚環的燈光效果。
複製圖層並柵格化
然後使用濾鏡[高斯模糊]
調整強度以創建柔和的燈光效果
然後將旋轉運動應用於環和效果層,我將使用層關鍵幀功能來幫助進行變換。
使用8 fps幀率設置創建新的時間軸(適用於動畫插畫師)
選擇兩個圖層並啟用圖層關鍵幀
選擇第一幀,然後單擊創建[線性插值]關鍵幀圖標(將顯示為綠色)
同時在時間軸的末尾創建關鍵幀
在最後一幀使用[對象]工具選擇圖形,在工具屬性面板中將旋轉角度設置為360度
注意:您只能選擇一層來編輯值
將最後一個關鍵幀拖動到時間線的末尾以刪除循環的權宜之計
您將獲得完美的旋轉環
(傳喚環將在24幀中旋轉360度)
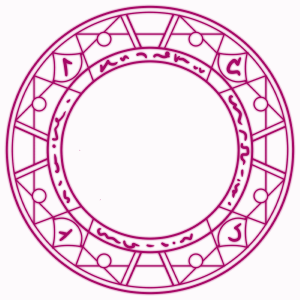
如果環移動得太快,則可以插入更多幀以使其移動得更慢
右鍵單擊時間軸,然後單擊[插入幀]
設置要添加的幀數
現在召喚環將在72幀中旋轉360度
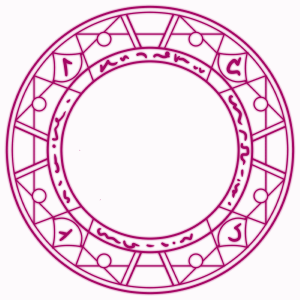
將文件保存在2個文件中,墨水行和模糊效果行
刪除效果層並保存文件
然後[Ctrl + Z]撤消,刪除墨水層,然後使用[另存為]保存到其他文件中
也要對內圈重複此步驟。
我將旋轉角度切換到內圈,因為它是90度對稱的
因此,與其像外圈那樣從0開始並在72幀中旋轉到360,
我從180開始,在72幀中旋轉為0(外面旋轉到完整時,僅旋轉一半)
外圈(順時針旋轉全圓0 >> 360度)
內圈(逆時針旋轉半圈180 >> 0度)
它將像這樣完美地旋轉
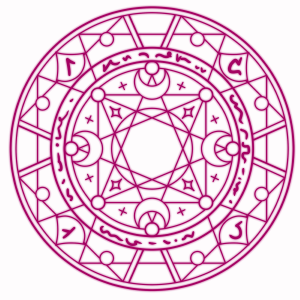
我們將有4個文件
應用於插圖畫家,以與鈴聲文件相同的幀頻設置創建新的時間軸。
然後使用[文件>導入>創建文件對象]將圓環和效果導入畫布。
通過選擇多個文件一起導入
選擇所有環形層,然後使用[移動工具]將它們一起移動
使用自由變換[Ctrl + T]調整大小
將效果對象混合模式設置為[添加(發光)]以創建燈光效果
要為環重新著色,請使用圖層顏色進行效果,您可以單擊此圖標或在圖層屬性面板中
選擇顏色,然後單擊桶以應用到欄上
通過在所有環層上方使用發光模式創建新的以後添加更多的光
並用軟噴槍噴塗多餘的光
通過複製外環效果並在角色上方移動,還可以在角色上添加燈光效果
將燈光效果剪切到角色上,以使其不洩漏到背景中
為了使其更自然,請創建新層並用軟噴槍噴塗亮區。
通過右鍵單擊>從圖層選擇>創建選擇來創建選擇
(或按住[Ctrl]並單擊圖層縮略圖)
然後右鍵單擊效果層,然後單擊[圖層蒙版>蒙版外部選擇]
隱藏(或刪除)噴槍層(我們不再需要它)
結果

第3部分:對傳喚環應用過渡
像這樣我將使其在空中漂浮和旋轉

還要稍微移動一下位置,以使其看起來更具立體感
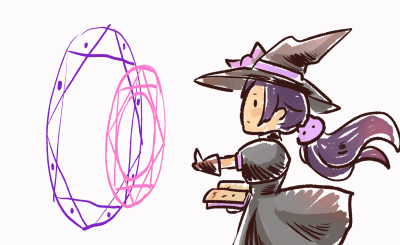
對於動畫場景,我還將添加過渡以使其在時間軸的正確時間出現。

從製作動畫場景開始

您可以研究本教程的上一集中的如何使用矢量層製作逐幀動畫
分別準備文件(.clip),在這裡我將使用每秒24幀的幀速率
確保所有文件具有相同的幀頻
為場景創建一個新文件。我將使用電影預設並將幀速率設置為每秒24幀
將所有目標文件導入畫布
[文件>導入>創建文件對象]
提示:選擇對象(召喚環)應該出現的幀,當您導入對象時,該對象將出現在時間軸位置
選擇所有對象,創建自由變換並將其放置在時間軸上必須出現的位置
設置紙張顏色,以便在處理紙張時更加清晰地看到效果
將圖層效果和顏色應用於對像圖層(與本教程的上一部分相同)

將過渡運動添加到環中以使其與場景配合動畫,為召喚環對象啟用圖層關鍵幀
角色對召喚效果的投射會出現一些縫隙。
在每個環的那個點創建一個平滑插值關鍵幀,它將是效果過渡的端點。
使用[Object]工具稍微移動內圈
您可以復制關鍵幀並將其粘貼到另一個對像上,它將復制關鍵幀的position屬性。因此,您無需小心移動它。
內環將出現在前面,因此我在端點之前創建了另一個關鍵幀。
在戒指開始出現的那一幀,將其縮小為小尺寸
還要調整該點的不透明度
在時間軸上,您可以通過單擊[+]圖標來顯示不透明度的時間軸
您也可以復制並粘貼
對外圈重複上述步驟,將關鍵幀a移開,但將其移回以使其出現在第一圈之後

為了獲得燈光效果,請使用添加(發光)模式在圖層上繪畫
還要設置不透明度以匹配環的變換
注意:我分別為外圈和內圈製作了光疊加層。
在轉換結束時增加光層的不透明度,以達到精鑄效果
通過在角色對像上方使用add(glow)模式創建一個新層,還可以在角色上應用燈光
繪製燈光並將其剪輯到角色對象
改變與動畫時間有關的不透明度
魔術發生了

獎勵部分:轉換的附加效果
這是場景的最終渲染,帶有相機效果和燈光變換效果。

使用逐幀動畫方法創建效果
創建一個新的動畫文件夾,並將空白關鍵幀映射到對象關鍵幀(由於場景和對象具有相同的幀速率,因此可以完美地映射它)
創建角色對象的選擇
擴大選擇範圍
並將顏色填充到動畫文件夾中的第一個關鍵幀
取消選擇對象[Ctrl + D]並應用模糊濾鏡
拖動到文件夾圖標,將圖層放入文件夾
再次選擇字符並在新圖層上填充顏色
然後鎖定透明的模糊層並填充淺色
對其他關鍵幀重複這些步驟
同時應用與對像有關的展示框
並啟用圖層關鍵幀並將不透明度設置為對象
將文件夾設置為添加(發光)模式會使它看起來更迷人!
對於附加的燈光效果:創建新的動畫文件夾並使用鋼筆工具繪製燈光效果
提示:我用噴槍添加微粒
我也在轉換動畫上應用了效果
您可以使用自動操作方法來節省關鍵幀任務的時間,請查看Mattlamp的教程:
您可以使用動畫文件夾在對像上繪製額外的高光細節。
我添加了相機效果,以使其與召喚環的效果一樣震撼
將所有圖層放入2d相機文件夾中
使用對象工具在發生效果的時間軸點旋轉相機
關鍵幀將自動顯示在時間軸上
在時間軸上隨機旋轉相機以創建抖動的相機
這是最終結果!

我希望我的教程能給您一些有關為項目使用魔術效果的想法
祝你今天過得愉快!!動畫愉快!! <3
























留言