使用鉛筆繪圖濾鏡
你好!我叫 Liz Staley,是 Clip Studio Paint 的長期使用者(當程式被稱為 Manga Studio 4 時我就開始使用它了!)。我是 Manga Studio 5 程式和 Clip Studio Paint 的 Beta 測試員,我已經寫了三本書和幾個關於該程式的影片課程。事實上,你們中的許多人可能從那些書中知道了我的名字。我每週都會在 Graphixly.com 和 CSP Tips 上撰寫帖子,因此請務必每週回來向我學習更多 Clip Studio 提示和技巧!
Clip Studio Paint 3.0 中包含的新濾鏡之一是鉛筆繪圖濾鏡,它添加了令人想起石墨鉛筆或彩色鉛筆的美麗紋理。這可以用來改變你的圖畫的感覺,甚至可以改變照片看起來像圖畫!
在本文中,我們將討論以下主題:
使用鉛筆繪圖濾鏡
我們不要再浪費時間了,直接進入正題吧!
使用鉛筆繪圖濾鏡
鉛筆畫濾鏡可以在濾鏡 - 效果 - 鉛筆畫下找到。
此濾鏡只會影響目前活動的圖層,因此如果您想要對由多個圖層組成的整個影像進行此更改,您需要先組合圖層。我建議轉到“圖層 - 合併對新圖層可見”,以便您可以保留原始圖層並嘗試新的合併圖層。
在下面的螢幕截圖中,我的原始繪圖位於左側,鉛筆繪圖過濾圖像位於右側。
讓我們詳細看看鉛筆畫過濾器的選項!鉛筆繪圖過濾器有兩個部分可以打開和關閉 - 輪廓和陰影線。取消選取鉛筆繪圖過濾器中的「顯示輪廓」方塊將關閉輪廓。由於原圖中的線條藝術,這在下圖中不是很明顯。
然而,透過選取「顯示輪廓」並取消選取「顯示陰影線」選項,我們可以在下面的螢幕截圖中看到輪廓的作用!
三個滑桿選項都會更改剖面線的外觀,因此讓我們重新打開剖面線,以便我們可以查看剖面線選項。第一個滑塊控制剖面線的大小。將滑桿一直向左移動會使剖面線更小且更微妙。
將剖面線尺寸一直放在右側會使剖面線紋理變得更大。
第二個滑桿選項控制剖面線粗糙度。我將使用中等大小的陰影線來顯示此選項。將值一直向左旋轉可使剖面線紋理更平滑,且暗區和亮區的變化較小。
但是將粗糙度一直調到最高設定會增加更多紋理以及明暗孵化區域的更多變化。
最後一個滑桿選項是剖面線角度,它控制剖面線效果中線條的角度。將滑桿向左移動使線條對我來說更水平。隨著角度的變化,向右滑動角度滑桿會使剖面線更加垂直。
鉛筆繪圖過濾器視窗中的最後一個選項是「灰階輸出」複選框。這會將過濾後的影像變成灰階影像,如下所示。您可以使用它來獲得石墨鉛筆的外觀,而不是彩色鉛筆。
以下是我喜歡的此範例繪圖的設定。我還重新打開“顯示輪廓”選項以使輪廓更粗。
下面是濾鏡的完整影像。
這個濾鏡似乎對照片也很有效。我可以想像使用帶有鉛筆繪圖濾鏡的照片來創建簡單的漫畫背景!以下是我在啟用「灰階」選項的情況下應用鉛筆繪圖濾鏡拍攝的照片。
我絕對可以想像這是漫畫的定場鏡頭,因此它可以節省大量創建背景的時間!
結論
我覺得這是 Clip Studio Paint 濾鏡選項的另一個重要補充。這是一個簡單的過濾器,但我認為可以透過一些非常有創意的方式來使用它。
有關 CLIP Studio Paint 的更多信息,請訪問 https://www.clipstudio.net/en 或 https://graphixly.com
















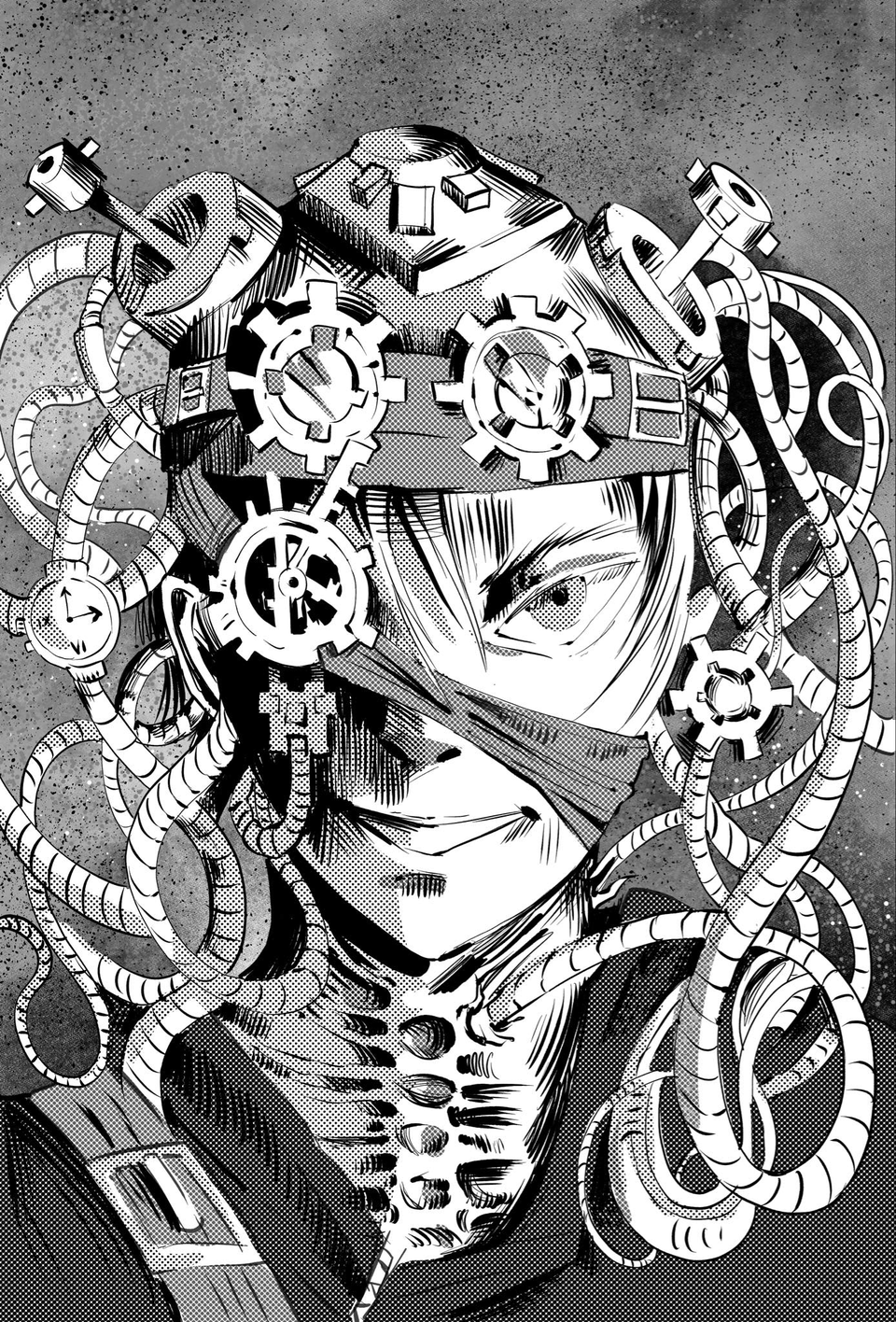






留言