從 3D 到成品 2D 動畫:完整的逐步教學

介紹
再一次問好! 😀 我是 LibertyFreedom,一位概念藝術家和漫畫藝術家,在過去 7 年裡一直使用 Clip Studio Paint 作為我的主要數位藝術工具。
我曾經認為,提高動畫水平的唯一方法就是不斷尋找參考資料和練習繪畫。然而,借助 Clip Studio Paint 中提供的卓越 3D 功能,初學者現在可以更有效地提高他們的動畫技能,這就是本教學的重點
—使用3D圖形作為實體參考,讓繪製2D動畫變得更容易
在本逐步動畫指南中,我們不僅將介紹完整動畫工作流程,還將解決初學者面臨的常見挑戰。
雖然本教學展示的是平板電腦版本,但請放心,它同樣適用於 PC 版本。 儘管介面略有不同,但平板電腦和 PC 版本的功能和圖示保持不變。
因此,無論您是剛開始還是想提高自己的技能,本教學都能從頭到尾為您提供幫助。讓我們潛入並釋放您的創造力! 😃
第 1 步:設定畫布工作區
現在,同時查看這兩張圖,以便更好地了解動畫畫布工作區。
從 B 到 E 的設定對於專業動畫師來說是必要的,因為他們每天都在工作室裡作為一個團隊一起製作一個漫長的動畫項目。您可以依照自己的喜好調整工作區設定。但對於本教程,我希望保持工作區乾淨簡單,以便初學者可以輕鬆查看和遵循。
這是我對新動畫畫布工作區的設定。
對於本教程,我希望保持簡單,以便初學者可以輕鬆掌握。在本教程中,讓我們創建一個大約 1 秒、10 幀速率的簡單 GIF 動畫。
完成設定並點擊“確定”後,您應該有一個“[時間軸”]面板。如果面板遺失,請從選單命令前往[Windows]並調出面板。
我們不需要[動畫單元]面板,所以關閉該面板。
第二步:設定動畫的重要快捷鍵。
在此之前,如果您是左撇子,我有一個有用的建議。
繪製動畫需要大量來回檢查幀,以保持繪圖的一致性。我強烈建議為這些功能設定快捷鍵以簡化流程。 (以後你就知道了)
如果您在平板電腦(或電腦)上使用鍵盤,請為鍵盤設定快速鍵。
如果您僅使用平板電腦,請拿出邊緣鍵盤並將功能指派給特殊按鍵。在本教程中我僅使用平板電腦和手寫筆。
後面我們會常用到這個功能來進行著色,所以我們給它設定一個快捷鍵吧。
記得使用雙手進行繪圖並點擊快捷鍵,這就是 Edge 鍵盤的用途。
步驟 3:使用 3D 圖建立關鍵幀
初學者可以利用 3D 人物擺姿勢,而不是繪製關鍵影格。這提供了強有力的參考點,特別是對於那些不熟悉繪製自然連續姿勢的人
對於初學者來說,3D 工作流程一開始可能看起來很複雜,但相信我,一旦你掌握了竅門,它實際上很簡單。 😎
您可以簡單地使用下載的最後一個關鍵影格的姿勢或根據需要修改姿勢。在這種情況下我修改了姿勢。
您最初可能會發現調整 3D 模型姿勢具有挑戰性,但相信我,透過練習,您很快就會熟練地擺好人物姿勢。關鍵是從不同角度旋轉 3D 人物以實現所需的姿勢,而不是只堅持一個角度。
我對3D姿勢很熟悉,所以只花了大約1分鐘就完成了姿勢修改。 😎你也可以做到! 😁

先擺好3D人物的姿勢,再調整相機,這樣可以看到關鍵影格之間的差異。


這種技術稱為「半法」。
我們首先從動作序列的第一幀和最後一幀開始,然後繼續將幀之間的幀減半。
強烈建議初學者開始使用這種方法,因為它可以確保您首先到達正確的點。如果您以線性方式(按順序逐幀)繪製動作序列,則最終很有可能會出現您不想要的結果。
如果結束幀姿勢不是您想要的,您將需要重新開始,因為所有中間幀都是為了建立最後一幀。這就是為什麼第一幀、中間幀和最後一幀是最重要的幀,稱為關鍵幀。
**記住,這三個關鍵影格是動畫的基石,就像建築物的地基一樣。如果一開始就處理不好,所有中間影格都不會那麼重要。
步驟 4:使用 3D 圖形建立輔助關鍵影格和中間影格。

完成次要幀後,對中間幀重複相同的步驟。

第 5 步:參考 3D 圖形繪製草圖
就像我們之前在動畫中使用 3D 人物一樣(Stage4)。首先繪製關鍵影格草圖。

運行回放以檢查[關鍵影格]序列。如果有問題,請返回修復關鍵影格。一旦您對[關鍵影格]序列感到滿意,就可以繼續繪製輔助關鍵影格。

運行回放以檢查[關鍵影格+輔助影格]序列。一旦您對[關鍵影格+輔助關鍵影格]序列感到滿意,就可以繼續繪製中間關鍵影格的草圖。

運行回放以檢查[關鍵影格+輔助影格+中間影格]影格序列。一旦您對 [關鍵影格+輔助關鍵影格+中間影格] 序列感到滿意,請繼續下一階段 😄
步驟6:清理草圖(乾淨的線條藝術)
**請確保抗鋸齒設定為無。這一點至關重要。
我們需要在動畫中的線條藝術中使用別名線(像素化的硬邊線),以便我們可以輕鬆地為像素化線著色。別擔心,我將向您展示如何在完成著色(這是最後階段)後將這些別名線恢復為抗鋸齒線(軟邊線)。

若要為第一幀繪製完美的對稱,請依照下列步驟操作。
當您在第 1、2 和 3 幀中繪製前視圖時,請開啟和關閉對稱標尺。
使用我上面提到的所有技術為從第 1 幀到第 10 幀的所有草圖上墨。

第7步:分色線
畫分色線有什麼意義?
就像我們繪製姿勢來動畫角色運動一樣,我們也必須繪製分色線來動畫顏色運動。
當我提到“顏色”時,我指的是陰影色調和淺色調的形狀。
**這些音調不是靜態的;它們隨著角色的移動或光源的變化而變化。
對於初學者來說,您可能不熟悉使用藍色和紅色線條來指示陰影和淺色調區域。為了克服這個問題,您可以首先為線條藝術著色。然後,在陰影色調和淺色調的頂部進行描畫,以了解分色線在動畫中的工作原理。
重複相同的步驟來著色/繪製所有淺色調。
與我們在(步驟 5)中所做的類似,在繪製分色線時有兩種參考前一幀的方法。
完成每一幀的分色線繪製後,不要立即填滿顏色(如果您是初學者,第一幀除外)。我首先為第一幀著色只是為了幫助初學者更好地理解分色線在動畫中的工作原理。
最好先完成所有畫面的所有分色線。這使我們能夠在進入著色階段之前回放並檢查分色線的動畫以發現任何錯誤。

第8步:著色
我們畫第1格是為了了解前一階段的分色線。現在,我們從第 2 幀開始繼續為其餘幀著色。
應用我上面演示的所有技術來完成所有框架的著色。
第9步:平滑動畫
我們使用別名線(像素化線)來繪製所有線條,以便我們可以輕鬆地為間隙著色。現在我們已經完成了著色,讓我們將別名線恢復為抗鋸齒線(軟邊線)。
第10步:匯出動畫
確保匯出設定與我們最初設定的設定相匹配,因為它們有時可能會有所不同
按一下“確定”即可。我們完成動畫了! 🥰🥰😍

結論
這就是我們將 3D 人物整合到成品 2D 動畫 GIF 中的全面逐步工作流程。
這是我將所有內容放入“時間軸”面板中時本教學的最終摘要圖片。
一旦您掌握了本教程中介紹的基礎知識,您就可以透過嘗試更高的幀速率和更長的播放持續時間來提升您的技能。您甚至可以探索具有多個角色和不同攝影機角度的更複雜的場景。不斷探索,不斷創造,享受前方的藝術之旅! 😎👍
解決共同關心的問題
**我真的必須為每一幀使用 3D 人物嗎?
答:是和否。初學者在繪製姿勢序列時通常會受益於使用每個幀的 3D 圖形作為參考。但是,隨著您獲得經驗,您可以減少對它們的依賴。
隨著您對動畫越來越熟悉,您可以嘗試跳過使用 3D 圖形作為中間幀,也許有一天嘗試跳過輔助關鍵幀和中間幀。隨著越來越多的練習,有一天您可能會發現您甚至根本不需要 3D 圖形。
只需將 3D 圖形視為有用的參考,就像使用線上圖像作為自己的參考一樣。您不需要搜尋整個互聯網或使用無數的圖像作為參考。
你只需要對你來說「足夠」的東西。 你
感謝收聽!希望我分享的技巧對您的藝術之旅有所幫助。
我們下一篇技巧見! 😀







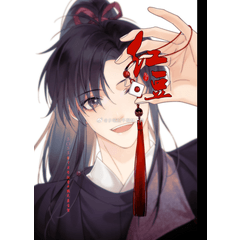
















留言