使用圖層構圖輕鬆管理細節差異[EX]-Ver.3.0-
圖層構圖功能,可以記錄畫布內圖層的顯示・隱藏狀態。
能夠立即切換多個圖層的顯示狀態。
還能建立圖層構圖,以各自的顯示狀態來一併寫出圖像檔案。
圖層構圖只能在CLIP STUDIO PAINT EX中利用。
圖層構圖不適用於DEBUT、PRO版本,但即使是無法利用圖層構圖的級別,仍然能夠編輯帶有圖層構圖的clip檔案,進行覆蓋保存時圖層構圖也不會消失。此外,以沒有圖層構圖功能的級別追加圖層時,追加的圖層在各個圖層構圖中會被記錄為隱藏狀態。
若想使用圖層構圖,需要利用[圖層構圖]面板。
如果畫面上沒有[圖層構圖]面板,選擇[視窗]選單→[圖層構圖]即可進行顯示。
在智慧型手機版環境中,能透過[面板列設定]來顯示面板。
[面板列設定]的使用方法,請瀏覽以下文章。
在插圖中運用圖層構圖
舉例來說,如果使用於遊戲場景的插圖帶有部分差異,這個功能可以在比較不同版本時派上用場。
在漫畫・條漫中運用圖層構圖
在漫畫和條漫中,要切換台詞和手繪文字的語言時,這個功能也非常方便。
[1]登記圖層構圖
1. 將圖層設為想進行紀錄的狀態
首先,請在[圖層]面板上切換圖層的顯示・隱藏,設定為想要記錄的狀態。
2. 追加圖層構圖
點擊[圖層構圖]面板的[追加圖層構圖],建立新的圖層構圖。
3. 命名圖層構圖
幫建立的圖層構圖追加任意的名稱。
這樣就登記好圖層構圖了。
如果想登記其他圖層構圖,請再次以[圖層]面板調整圖層的顯示狀態,並在[圖層構圖]面板中點擊[追加圖層構圖]。
[2]切換圖層構圖的顯示
開啟[圖層構圖]面板左側的圖示,就能套用圖層構圖,將圖層的顯示・隱藏切換為圖層構圖登記時的狀態。
點擊[圖層構圖]面板的[套用上一個圖層構圖]或[套用下一個圖層構圖],能依照清單的排列順序來切換圖層的顯示狀態。
在想連續切換多個圖層構圖時非常方便。
最後的圖層顯示狀態
套用圖層構圖前的圖層顯示狀態,會被登記至清單最上方的[最後的圖層顯示狀態]。
如果在套用圖層構圖的狀態下新建或合併圖層,改變了圖層的架構,會自動切換為[最後的圖層顯示狀態]。
[3]圖層構圖的管理
排列順序
如果想變更圖層構圖的順序,可以拖拽圖層構圖。
在平板電腦版、智慧型手機版環境中,若要替換順序,請先橫向滑動再縱向滑動,或滑動面板右側的握把。
覆蓋
若想覆蓋圖層構圖中記錄的內容,請先在[圖層]面板上調整圖層的顯示狀態,再選擇要變更的圖層構圖,並點擊[覆蓋圖層構圖]。
刪除
若要刪除圖層構圖,請選擇要刪除的圖層構圖,並點擊[刪除圖層構圖]。
一次套用至多個圖層構圖
若想針對多個圖層構圖一次套用順序變更・覆蓋・刪除,請先勾選[圖層構圖]面板的選擇按鈕,再執行操作。
在所有構圖中顯示追加的圖層
若開啟[在所有構圖中顯示追加的圖層],新追加的圖層將以顯示的狀態記錄至所有圖層構圖中。設為關閉,則會將追加的圖層紀錄為隱藏狀態。
【POINT】面板之外的圖層構圖操作
能在[圖層構圖]面板上執行的命令,可以分配為捷徑鍵,以及登記至[自動動作]面板。
[4]使用圖層構圖執行寫出
以圖層構圖進行紀錄的各種版本,能一併寫出為圖像檔案。
請選擇[檔案]選單→[其他寫出]→[寫出圖層構圖]。
寫出的設定能透過[寫出圖層構圖]對話方塊來進行調整。
①寫出位置(windows/mac版)
指定要寫出檔案的位置。
②檔案格式
指定檔案的格式。
支援以下格式。
.bmp(BMP)、.jpg(JPEG)、.png(PNG)、.tif(TIFF)、.tga(Targa)、.webp(WebP)、.clip(CLIP STUDIO FORMAT檔案)、.psb(Photoshop大型文件)、.psd(Photoshop文件)
③檔案名稱
會配合設定的格式來預覽檔案名稱。
檔案名稱的格式能透過④和⑤來進行設定。
④檔案名稱的開頭
輸入要做為檔案名稱開頭的文字。
※在iOS、Android中,[檔案名稱的開頭]無法設為空白。
⑤檔案名稱的格式
能選擇以下格式的檔案名稱。
・圖層構圖名稱
・圖層構圖名稱+連號
・連號
⑥僅寫出選擇的圖層構圖
設為開啟,就能只寫出在[圖層構圖]面板上選擇的圖層構圖。
在[寫出圖層構圖]對話方塊中點擊[OK]後,依據選擇的檔案格式,可能會顯示[寫出設定]對話方塊。
在[寫出設定]對話方塊中點擊[OK],就會開始寫出圖像檔案。
[5]檔案物件內的圖層構圖
若將設定有圖層構圖的clip檔案設定為檔案物件圖層,能在讀取該檔案物件的畫布上選擇圖層構圖的顯示狀態。
製作漫畫或條漫時,如果想以其他畫布變更已完成作品的顯示狀態來再次進行利用,這個功能十分方便。
若想利用檔案物件內的圖層構圖,請先以[物件]輔助工具選擇檔案物件圖層,再於[工具屬性]面板的[圖層構圖]中選取想要顯示的圖層構圖。
檔案物件的詳細使用方法,請瀏覽以下文章。








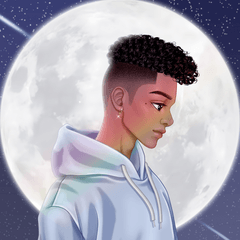














留言