Eine schnelle und einfache Anleitung für Anfänger zu Vektorebenen!
Eine der stärksten Funktionen von Clip Studio Paint ist definitiv die Vektorebene. Es ist ein leistungsstarkes Tool, das den Effizienzprozess beim Erstellen in Clip Studio Paint wirklich erhöht. In diesem Tutorial lernen Sie alles, was Sie wissen müssen, um mit Vektorebenen zu beginnen! Sie werden lernen, wie sie funktionieren, wie Sie Vektorlinien bearbeiten, wie Sie Vektorlinien korrigieren, wie Sie den Vektorradierer verwenden und einige andere Tipps und Tricks, die ich im Laufe der Jahre bei der Verwendung von Vektorebenen gelernt habe. Also lass uns darauf eingehen.
Was ist eine Vektorebene und wie unterscheidet sie sich von einer Rasterebene?
Eine Rasterebene ist eine pixelbasierte Ebene. Rasterebenen sind einfach zu verwenden und ermöglichen es Ihnen, Farbe auszufüllen. Beim Skalieren oder Transformieren verlieren Rasterebenen an Auflösung, wenn das Bild entsprechend gestreckt wird. Vektorebenen sind Ebenen, die mathematische Formeln verwenden, um zu bestimmen, wie Linien im Vergleich zu einer pixelbasierten Ebene funktionieren. Es ist eine Ebene, mit der Sie bereits gezeichnete Linien bearbeiten und manipulieren können. Sie können die Pinselspitze oder die Pinselgröße auch direkt mithilfe von Griffen und Kontrollpunkten ändern oder die Form der Linien ändern. Mit Vektorebenen können Sie Ihre Linien ohne Auflösungsverlust skalieren oder transformieren.
siehe Zeilen oben mit einer geschätzten Skalierung von x50.
So erstellen Sie eine Vektorebene
Es gibt zwei Möglichkeiten, eine Vektorebene zu erstellen.
1. Gehen Sie einfach zum Menü [Ebene] > [Neue Ebene] > [Vektorebene]. Ein Dialogfeld wird angezeigt; Ändern Sie einfach den Namen der Ebene (wenn Sie möchten) und fahren Sie fort.
2. Die zweite Möglichkeit besteht darin, einfach auf das neue Vektorebenensymbol in der Ebenenpalette zu klicken.
Sobald Sie Ihre neue Vektorebene erstellt haben, erscheint nun ein Symbol mit einem Würfel darin auf der rechten Seite Ihres Ebenenvorschaufelds in Ihrer Ebenenpalette, um anzuzeigen, dass dies eine Vektorebene ist und dass alles, was Sie darauf erstellen Ebene kann als Vektorbild manipuliert werden.
Bitte beachten Sie diese Funktion
Füllwerkzeuge wie das Farbeimerwerkzeug können nicht auf einer Vektorebene ❌ verwendet werden
Verwalten und Manipulieren von Vektorlinien mit dem Operation-Tool
Das [Operation] Tool wird während des gesamten Prozesses einer der besten Freunde Ihrer Vektorebene sein. Mit dem [Operation]-Tool können Sie die Größe eines Pinselstrichs ändern, die Farbe ändern, eine Linie auswählen, trennen und verschieben, nachdem eine Linie gezeichnet wurde.
Feature: Vektorobjekte
Sobald Sie auf einer Vektorebene zeichnen, haben Sie eine Vektorlinie/ein Vektorobjekt erstellt. Diese Linie/Objekt kann dann mit dem Werkzeug [Operation] manipuliert werden. Wenn das Werkzeug [Operation] ausgewählt ist und Sie auf eine Vektorlinie oder ein Objekt klicken, sehen Sie sofort die folgenden Funktionen:
1. Der Pfad einer Vektorlinie
2. der Begrenzungsrahmen
3. Und die Kontrollpunkte
Sie können Vektorobjekte manipulieren, indem Sie einen der Kreispunkte am äußeren Rand oder in der Mitte der Linien des Begrenzungsrahmens ziehen, um ihn zu skalieren und zu transformieren, und den erweiterten Kreis oben, um ihn zu drehen.
Durch Klicken auf einen Kontrollpunkt können Sie die Linie direkt manipulieren und ändern. Sie können außerdem Kontrollpunkte hinzufügen, löschen, Ecken wechseln oder Kontrollpunkte teilen, indem Sie mit der rechten Maustaste klicken; diese Eigenschaften werden im Werkzeugabschnitt [Steuerlinie] näher erläutert.
Sie können das Objekt verschieben, indem Sie auf eine Linie des Begrenzungsrahmens klicken und die Maustaste gedrückt halten oder auf den Vektorpfad der Linie klicken und die Maustaste gedrückt halten.

💡 TIPP: Sie können eine Linie auch direkt auf derselben Ebene kopieren und einfügen, nachdem Sie sie mit dem [Operation]-Tool ausgewählt haben.
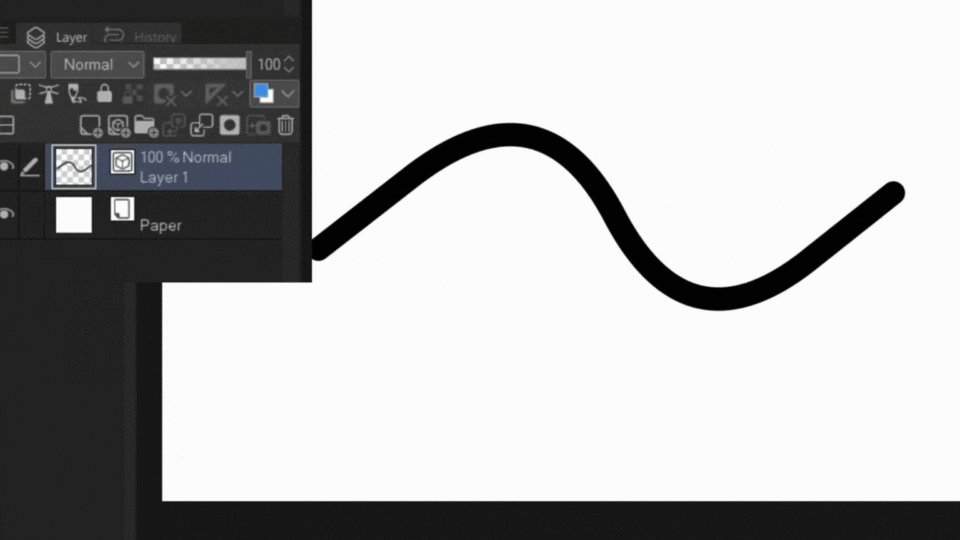
Ändern der Pinselgröße (nachdem die Linie gezeichnet wurde)
Um die Pinselgröße einer Vektorlinie/eines Vektorobjekts mit dem [Operation]-Tool zu ändern, wählen Sie das [Operation]-Tool (und wählen Sie dann Ihre Linie oder Linien) > [Pinselgröße] > Ziehen Sie den Schieberegler oder vervollständigen Sie die Größe manuell .
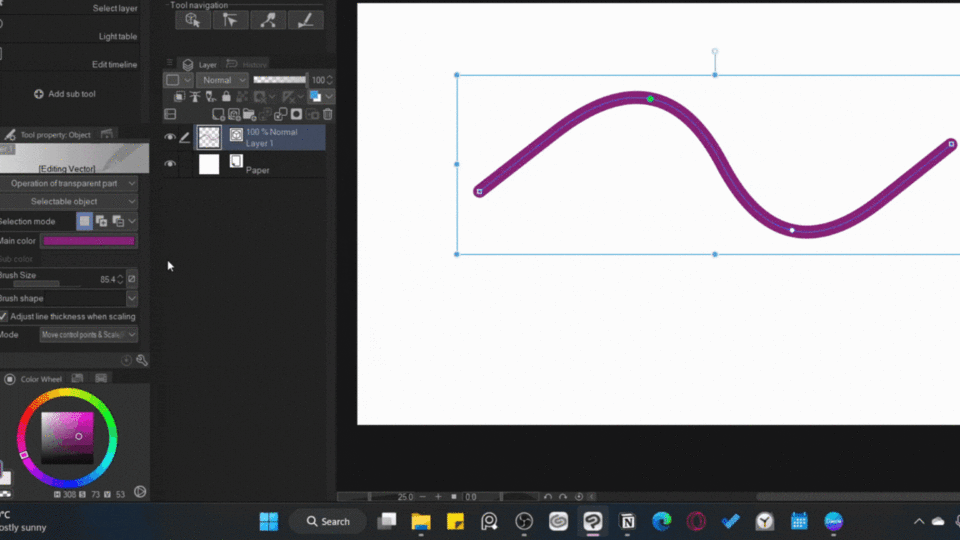
Ändern der Linienstruktur (nachdem die Linie gezeichnet wurde)
Beim Erstellen einer Linie können Sie einen beliebigen Pinsel verwenden, um auf der Vektorebene zu zeichnen. In einem Fall, in dem Sie die Textur der gezeichneten Linien ändern möchten, um sie an die eines anderen Pinsels anzupassen, können Sie dies ganz einfach tun. So ändern Sie die Textur einer Linie, nachdem sie gezeichnet wurde:
1. Wechseln Sie einfach zum [Operation] Tool, indem Sie entweder O (Tastaturkürzel) drücken oder das Tool direkt auswählen.
2. 2. Wählen Sie die Zeile(n) aus, die Sie ändern möchten.
3. Suchen Sie die Option [Pinselform] im [Operation] Tool und klicken Sie auf den Dropdown-Pfeil.
4. Wählen Sie nun die gewünschte Pinselform aus, und Sie sind fertig!
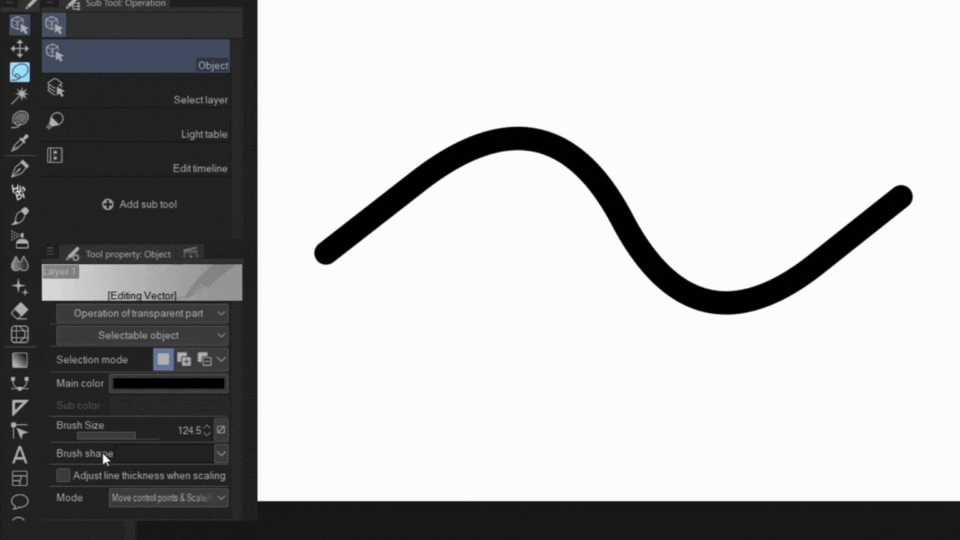
💡 TIPP: Das Menü [Pinselform] enthält eine Liste mit Voreinstellungen. Wenn Sie eine nicht aufgeführte Form hinzufügen möchten, gehen Sie einfach zu dem Pinsel, dessen Form Sie haben möchten> klicken Sie auf die Palette [Sub-Tool Detail] > [Pinselform] und dort auf [Aktuelle Pinselform]> Klicken Sie auf [ Zu Voreinstellungen hinzufügen].
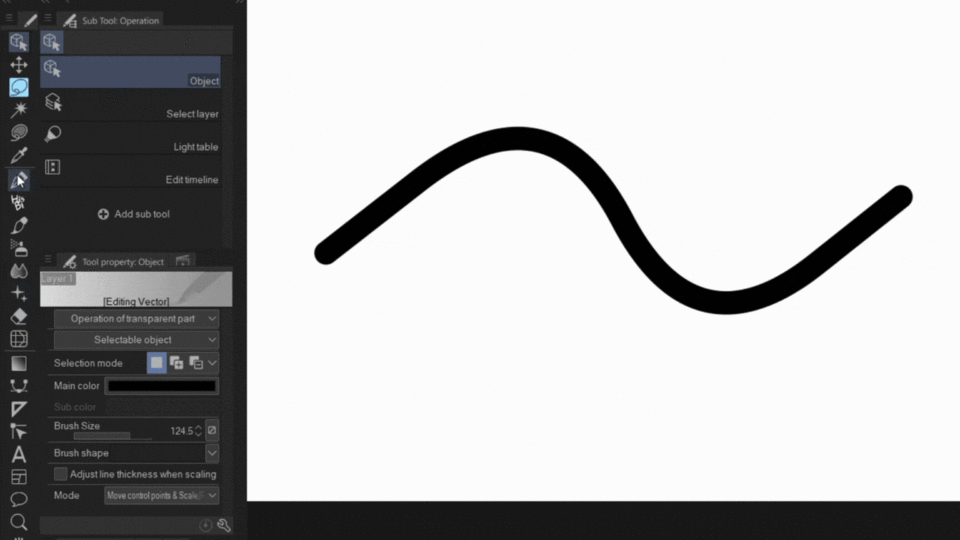
Ändern der Linienfarbe (nachdem die Linie gezeichnet wurde)
Einige Leute wissen das vielleicht nicht, aber es gibt tatsächlich ZWEI Möglichkeiten, die Farbe einer Linie zu ändern, während Sie das [Operation] Tool verwenden.
Die erste Möglichkeit besteht darin, das Werkzeug [Operation] auszuwählen (und dann Ihre Linie oder Linien auszuwählen) > [Hauptfarbe] > Wählen Sie die Farbe über das Popup-Dialogfeld aus.

Die zweite Möglichkeit besteht darin, das [Operation]-Tool auszuwählen> zum Farbrad zu gehen und den Farbwähler darüber zu ziehen. Dadurch wird die Farbe im laufenden Betrieb geändert und die Farbe von allem auf der Leinwand geändert. Wenn Sie möchten, dass eine bestimmte Linie geändert wird, wählen Sie die Linie aus, bevor Sie die Farbe ändern. 🙂 Dieser Weg funktioniert nur mit der ausgewählten Hauptfarbe; nicht die Unterfarbe.

Mehrere Vektorlinien auswählen, wenn Sie eine Menge davon haben
Beim eigentlichen Zeichnen werden mehrere Vektorlinien erstellt, was zu einem Problem werden kann, wenn Sie einen Teil davon auswählen müssen.
Um schnell und einfach mehrere Vektorlinien gleichzeitig auszuwählen, gehen Sie zum [Operation]-Tool. Wählen Sie das Dropdown-Menü mit der Aufschrift [Vorgang des transparenten Teils] > schalten Sie [Bereich durch Ziehen auswählen] ein.
Hier können Sie auswählen, ob es sich auf Objekte oder Kontrollpunkte auswirken soll. Wählen Sie [Objekt].
Jetzt können Sie klicken und den Cursor über Ihre Vektor-Strichgrafik ziehen, und es wird ein Auswahlfeld erstellt. Sobald Sie den Cursor loslassen, sehen Sie, dass alle Vektorlinien innerhalb dieser Auswahl jetzt ausgewählt sind und zusammen verschoben werden können.
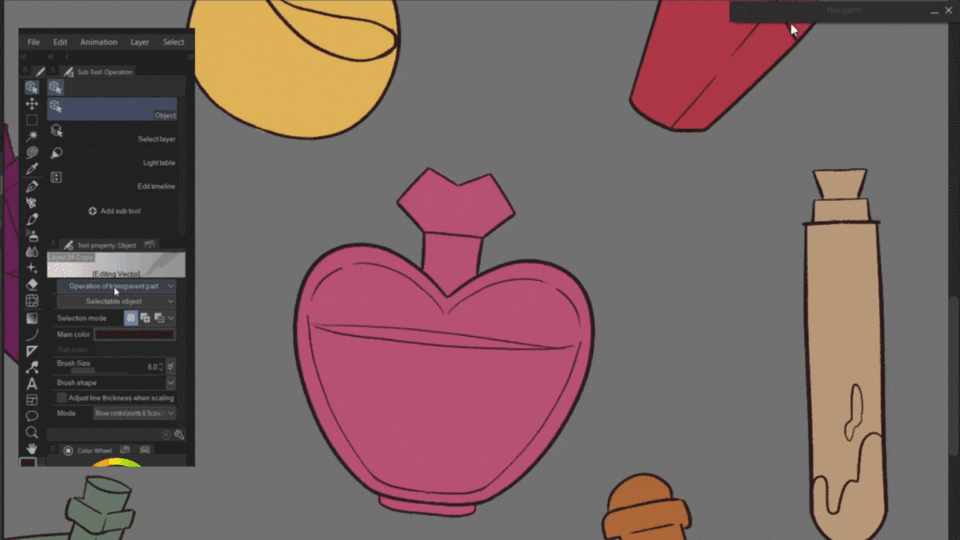
Manipulieren von Vektorlinien - Das richtige Linienwerkzeug
Vektorlinien können weiter manipuliert und verwaltet werden, indem Sie eines der Unterwerkzeuge im Werkzeug [Kontrolllinie] verwenden. Um zum Werkzeug [Kontrolllinie] zu gelangen, können Sie entweder auf das Werkzeug klicken oder die Tastenkombination Y verwenden. Mit dem Werkzeug [Kontrolllinie] können Sie Vektorlinien kneifen, vereinfachen, verbinden, in der Größe ändern und neu zeichnen. Diese Unterwerkzeuge werden alle unten erklärt.
A. Kontrollpunkt
Mit diesem Tool können Sie Kontrollpunkte manipulieren und anpassen. Sie können die Funktion des Werkzeugs ändern, indem Sie eine andere Anpassung auswählen. Die Anpassungen sind wie folgt:
1. [Kontrollpunkte verschieben] - Ziehen Sie Kontrollpunkte, um sie zu verschieben.
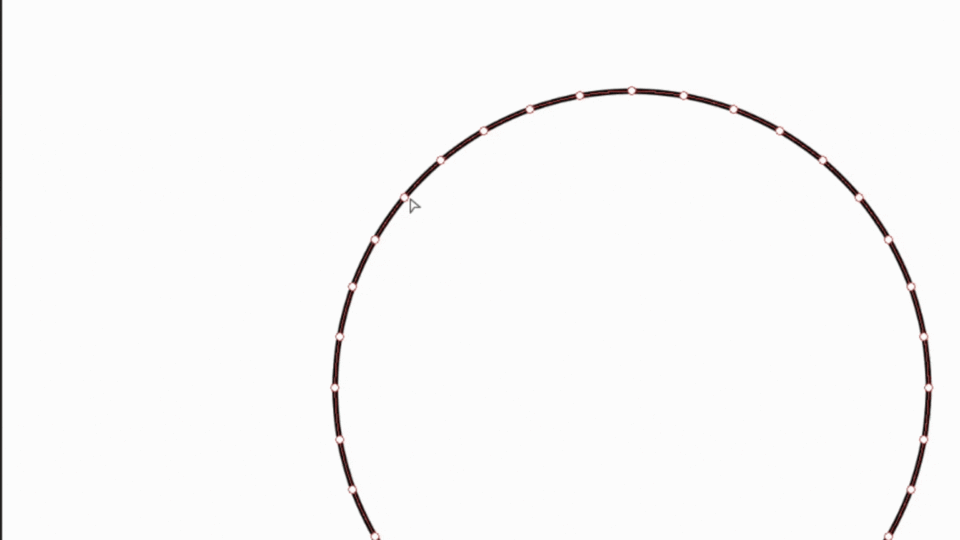
2. [Kontrollpunkt hinzufügen] – Fügen Sie einen neuen Kontrollpunkt hinzu, indem Sie auf einen Pfad klicken, auf dem der „+“-Cursor angezeigt wird.
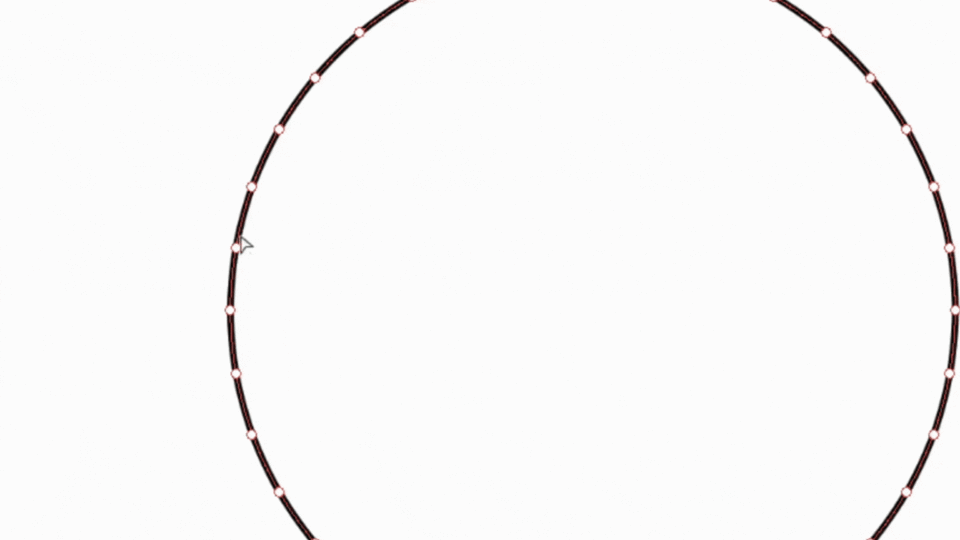
3. [Kontrollpunkt löschen] – Bewegen Sie den Cursor über den Kontrollpunkt, den Sie löschen möchten. Wenn sich der Cursor in den „-“-Cursor ändert, klicken Sie auf den Kontrollpunkt und er wird gelöscht.
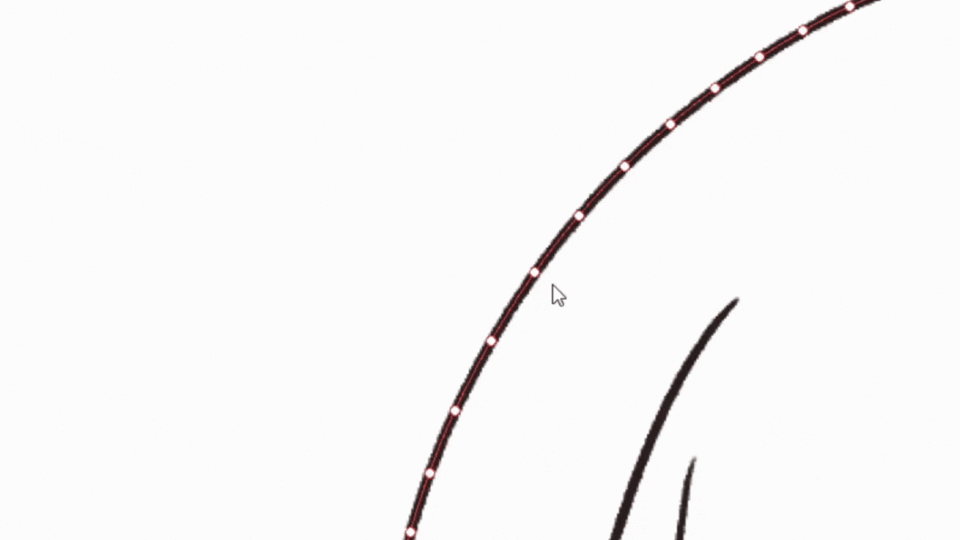
5. [Ecke wechseln] – Klicken oder ziehen Sie Punkte, um zwischen dem Umwandeln in Ecken und Kurven zu wechseln. Die Kontrollpunkte wechseln zwischen Quadraten und Kreisen.
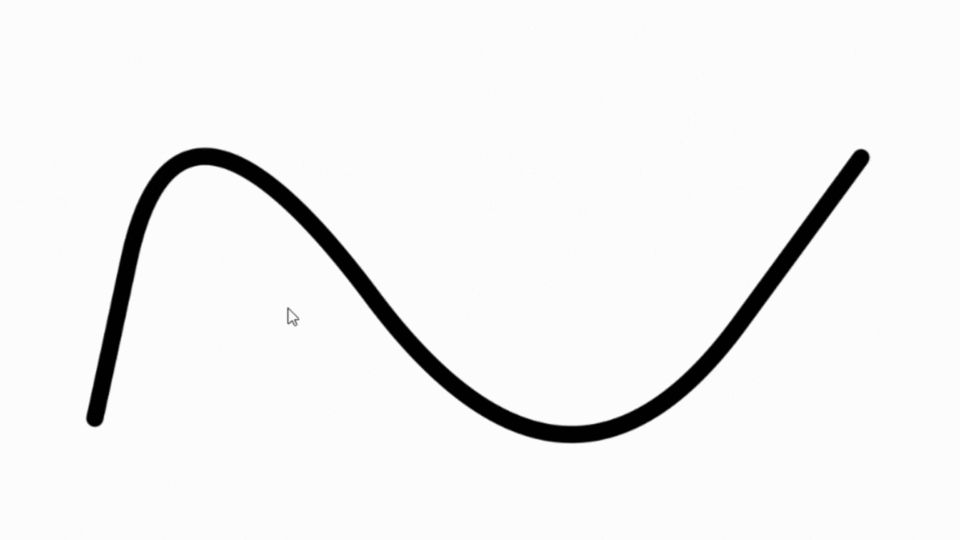
7. [Linienbreite anpassen] – Ziehen Sie einen Punkt nach rechts, um die Linie dicker zu machen, und nach links, um sie dünner zu machen.
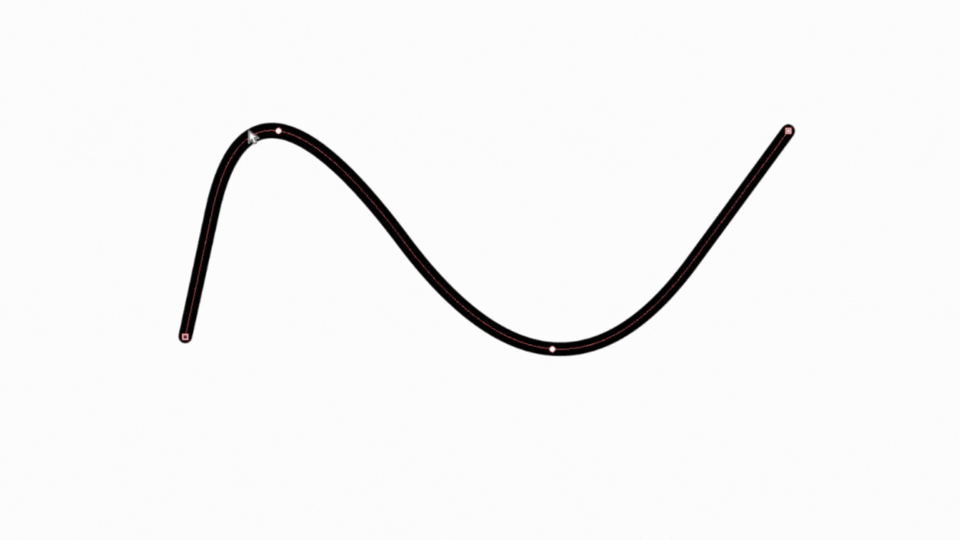
6. [Deckkraft anpassen] – Ziehen Sie einen Punkt nach rechts, um die Linie undurchsichtig zu machen, und nach links, um die Linie transparenter zu machen.

[Split Line] – Teilt eine Linie an der angeklickten Stelle in zwei Teile. Der Beginn der neuen Linie wird durch einen Kästchenkontrollpunkt angezeigt.
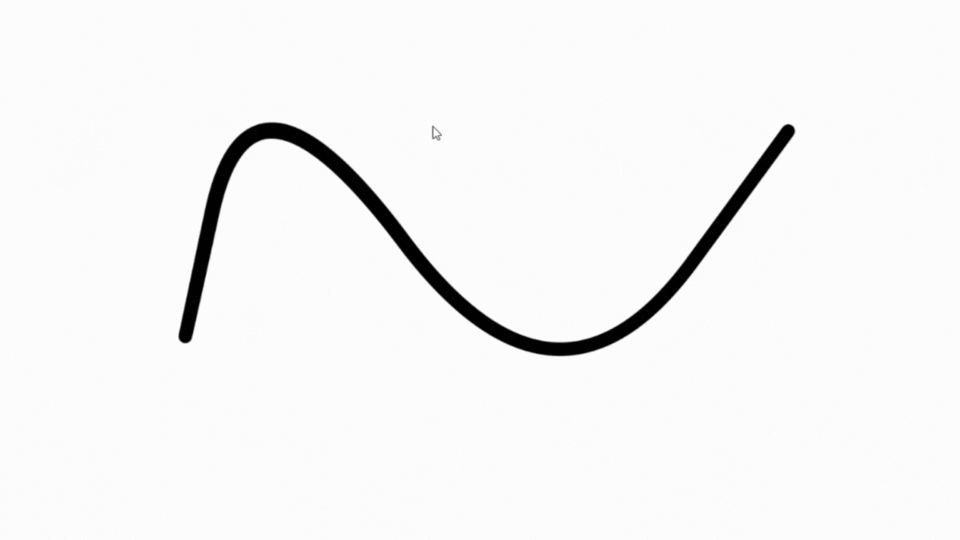
B. Pinch-Vektorlinie
Mit diesem Werkzeug können Sie eine Linie oder einen Teil einer Linie in eine beliebige Richtung „kneifen“ und ziehen. Die Einstellungen, für die dieses Werkzeug manipuliert werden kann, um Ihre Linie zu beeinflussen, sind:
1. Ende fixieren
[Beide Enden fixieren] – fixiert/sperrt die Kontrollpunkte an beiden Enden der Linie. Nur die Punkte dazwischen können manipuliert werden.
[An beiden Enden fixieren] – fixiert nur ein Ende der Linie, sodass die Punkte dazwischen sowie das andere Ende manipuliert werden können.
[Beide Enden freigeben] - Keine Fixpunkte. Beide Enden können manipuliert werden.
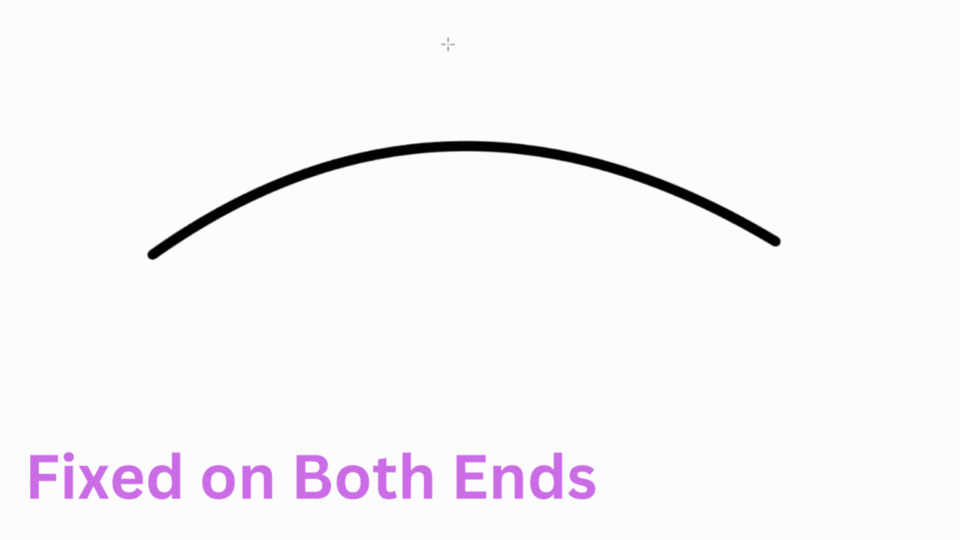
2. Pinch-Level
Passen Sie den Krümmungsgrad für eine Linie an, um den Wert auf dem Schieberegler zu erhöhen oder zu verringern.
Eine niedrigere Pinch-Ebene = kleinere Biegung
Ein größerer Pinch-Level - breitere/größere Biegung
3. Effektbereich
Das Werkzeug [Effektbereich] ändert den Bereich zum Sammeln von zu ziehenden Linien. Es verhält sich ähnlich wie ein Pinselcursor, bei dem ein größerer Pinsel einen größeren Bereich und ein kleinerer Pinsel einen kleineren Bereich beeinflusst. In diesem Fall wäre dieser Pinsel der Wert, der dem [Effektbereich] gegeben wird.
kleinerer Wert = kleinerer Bereich
größerer Wert = größerer Bereich
kleinere Pinch-Ebene, aber große Fläche.
größerer Pinch-Level große Fläche
C. Vektorlinie vereinfachen
Sie können eine Vektorlinie vereinfachen, indem Sie das Unterwerkzeug [Vektorlinie vereinfachen] verwenden. Dieses Werkzeug sorgt dafür, dass beim Überstreichen einer Linie die Linie vereinfacht wird, indem die Anzahl der Kontrollpunkte reduziert und der Grad der Linie angepasst wird.
D. Vektorlinie verbinden
Verbinden Sie zwei separate Vektorlinien zu einer. Wenn die Option [Linien verbinden] deaktiviert ist, können die Linien nicht verbunden werden. Wenn diese Option aktiviert ist, wird die Lücke zwischen Linien erkannt und Sie können die Linien verbinden.
Durch Anpassen des Werts auf dem Schieberegler/Anzeiger [Linien verbinden] können Sie auswählen, ob überlappende oder nahe genug liegende Linien verbunden werden können, und ändern den Grad, in dem Linien verbunden werden können. Ich verstehe das so, dass größere Werte = eine bessere Chance, verbunden zu werden, da der Bereich größer ist, ähnlich wie die Eigenschaft des Werkzeugs [Lücke füllen].
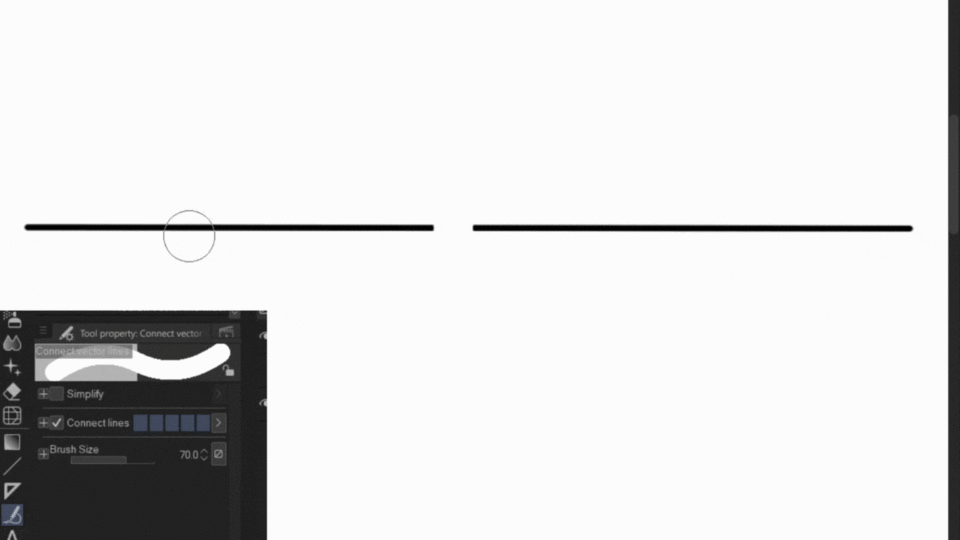
📝 HINWEIS: Linien, die zu weit entfernt sind, werden nicht verbunden, selbst wenn Sie den Wert auf 100 setzen. Linien müssen nahe genug (innerhalb der Reichweite) sein, damit das Werkzeug funktioniert.
E. Linienbreite anpassen
Mit dem Werkzeug [Linienbreite anpassen] können Sie die Breite Ihrer Linie ändern, indem Sie den Bereich markieren. Wenn Sie [Ganze Zeile verarbeiten] einschalten, wird die gesamte Zeile im Vergleich zum markierten Bereich verarbeitet.
[Verdicken] oder [Schmal] funktioniert durch Hinzufügen bzw. Entfernen einer bestimmten Anzahl von Pixeln zur Linie. Dieses Werkzeug funktioniert auch auf Rasterebenen.
[Breite nach oben skalieren] und [Breite nach unten skalieren] passt die Breite der Linie an, indem die Linie mit einem bestimmten Verhältnis multipliziert wird.
[Breite fixieren] ermöglicht es Ihnen, die Breite einer Linie zu ändern, indem Sie einen Dickenwert angeben.
Nachdem Sie die Art der Anpassung ausgewählt haben, die Sie vornehmen möchten, zeigt die Zahl auf der rechten Seite mit den Aufwärts- und Abwärtspfeilen an, um wie viel entweder zu der Linie hinzugefügt/von ihr entfernt oder mit multipliziert wird.
F. Vektorlinienbreite neu zeichnen
Ermöglicht es Ihnen, die Breite der Vektorlinie neu zu zeichnen, indem Sie die Pinselgröße anpassen und den Teil der Linie nachzeichnen, den Sie anpassen möchten. Bitte beachten Sie, dass auch der Stiftdruck angewendet wird, es sei denn, er ist deaktiviert.
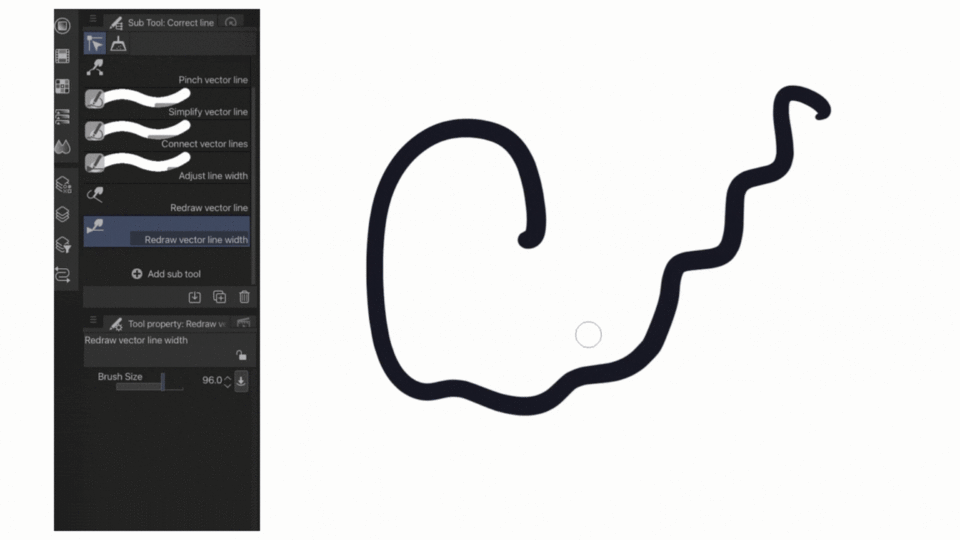
G. Vektorlinie neu zeichnen
Ermöglicht es Ihnen, eine Vektorlinie neu zu zeichnen, indem Sie eine bereits vorhandene Linie nachzeichnen.
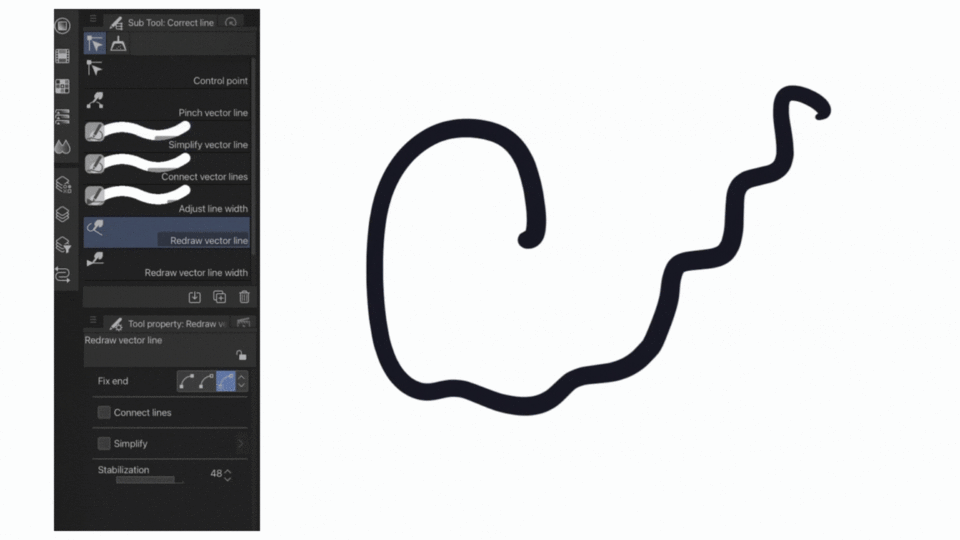
Das Vektorlöschwerkzeug
Das nächste Werkzeug auf der Liste der Vektorebenen-Besties ist das Vektorlöschwerkzeug! Auf einer Vektorebene gezeichnete Linien können mit einem normalen Radiergummi gelöscht werden, dies hinterlässt jedoch immer noch einen Vektorpfad, der einen nicht so schönen Effekt auf Ihre Arbeit hinterlassen kann. Der Vektorradierer löscht alles, was mit der Vektorebene, dem Pfad und allem verbunden ist! Das Beste daran ist, dass Sie Ihren normalen (oder jeden anderen Radiergummi) Radiergummi in einen Vektorradierer verwandeln und ihm Funktionen verleihen können, die nur auf Vektorebenen funktionieren.
Um das Unterwerkzeug [Vektor] (Radierer) zu finden, gehen Sie zu den Werkzeugen oder drücken Sie E (Shortcut) auf Ihrer Tastatur > [Vektor]
Bei eingeschalteter Werkzeugeigenschaft [Vektorradierer] stehen Ihnen nun die folgenden drei Optionen zur Auswahl: 1. [Berührte Bereiche löschen], 2. [Bis Schnittpunkt löschen] & 3. [Ganze Linie] .
[Berührte Bereiche löschen] – löscht wie ein normaler Radiergummi, bei dem nur die Teile gelöscht werden, die auf einer Linie berührt werden.
*[Bis zum Schnittpunkt löschen] - Wenn Sie zwei Linien haben, die sich schneiden, werden die Linien bis zum Schnittpunkt gelöscht, sobald der Radiergummi die Linien berührt hat. Diese Funktion ist definitiv eine der besten Funktionen bei der Arbeit an einer Vektorebene.
[Ganze Linie] - löscht die gesamte Linie auf diesem Vektorpfad
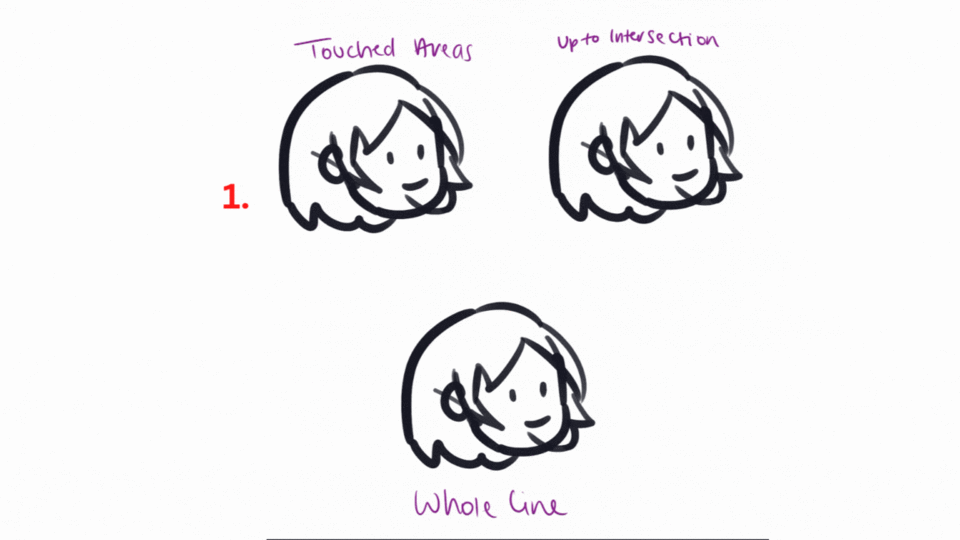
[Bis zum Schnittpunkt löschen] ist eine großartige Funktion für die Effizienz und die Bereinigung Ihrer Strichzeichnungen.
Konvertieren eines anderen Radierers in einen Vektorradierer
Die Effekte des [Vektorradierers] sind nur auf Vektorebenen anwendbar. In CLIP STUDIO PAINT können Sie zulassen, dass jeder andere Radiergummi als Vektorradierer fungiert, wenn Sie diesen Radiergummi auf einer Vektorebene verwenden. Gehen Sie dazu zu Ihrem Radiergummi-Tool > wählen Sie Ihren Radiergummi > und aktivieren Sie die Option zum Aktivieren von [Vektor-Radierer].
Wenn Sie die Option zum Aktivieren des [Vektorradierers] nicht sehen, klicken Sie auf die Palette [Sub-Tool-Detail] > gehen Sie zu [Radierer] > klicken Sie auf das Augensymbol neben dem Vektorradierer. Jetzt wird die Eigenschaft in Ihrer Werkzeugeigenschaftspalette angezeigt.
Verpacken.
Zusammenfassend sind Vektorebenen eines der nützlichsten Werkzeuge von Clip Studio Paint. Die hier bereitgestellten Informationen sind nur ein Bruchteil dessen, was mit Vektorebenen gemacht werden kann; Es deckt jedoch alle grundlegenden Aspekte und wichtigsten Funktionen von Vektorebenen ab.
Vielen Dank für das Lesen und viel Spaß beim Erstellen auf Vektorebenen!
























Kommentar