Dinge, die bei der Installation der iPad-Version zu überprüfen sind
Dieser Artikel fasst die Funktionen der iPad-Version von Clip Studio Paint zusammen und erklärt, was Sie tun sollten, damit es funktioniert.
Studio/Einfacher Modus
Vom Studiomodus in den einfachen Modus wechseln
[Einfacher Modus]
Einfacher Modus ist ein ab Version 2 hinzugefügter Modus. Obwohl die Funktionen begrenzt sind, handelt es sich um eine Schnittstelle, mit der sich auch auf einem kleinen Bildschirm problemlos eine große Zeichenfläche belegen lässt.
Wechseln Sie in den einfachen Modus, indem Sie das CLIP STUDIO-Symbol → den Befehl [In den einfachen Modus wechseln] verwenden.
Einfacher Modus → Studiomodus
[Studio-Modus]
Der Studiomodus ist der traditionelle CLIP STUDIO-Schnittstellenmodus. Alle Funktionen sind im Studiomodus verfügbar.
Der Befehl „In den Studiomodus wechseln“ aus dem Menü schaltet die App-Oberfläche in den Studiomodus.
Paletten mit Fingern und Maus bedienbar machen
Auch wenn Ihre Handfläche beim Zeichnen mit dem Apple Pencil den Bildschirm berührt und eine Fehlfunktion verursacht, verfügt das iPad nicht über eine Funktion zum Ausschalten der Fingerberührung. Probieren Sie also aus, ob die Einstellung, die die Fingerberührung nur für Palettenoperationen ignoriert, für Sie geeignet ist.
Aktivieren Sie im Menü [Crysta-Symbol] → [Einstellungen] in der Gruppe [Touch-Gesten] die Option [Palettenbedienung mit Fingern und Maus deaktivieren]. Beachten Sie, dass Sie die Palette nicht mit Ihren Fingern oder der Maus bedienen können.
Die Fingerberührung ist nur im Palettenbereich deaktiviert. Menüs, Befehlsleisten, Randtastaturen usw. bleiben aktiviert.
Auch mit dieser Einstellung kommt es immer noch zu vielen versehentlichen Klicks... Wer das für unmöglich hält... der ist mit einem PC + Tablet besser bedient! Das ist jedem selbst überlassen.
Kritzeln deaktivieren
Mit Scribble können Sie Text mit dem Stift eingeben. Wenn Sie sich erst einmal daran gewöhnt haben, ist die Funktion praktisch, kann aber zu Fehlfunktionen führen, insbesondere beim Zeichnen von Bildern.
Bis Sie sich daran gewöhnt haben, kann es sinnvoll sein, [Einstellungen]-[Apple Pencil]-[Scribble] auszuschalten.
Verwenden Sie eine externe Tastatur eines Drittanbieters
Ich meine das nicht gemein, aber bitte halten Sie eine externe Tastatur bereit. Es gibt einen großen Unterschied in der Effizienz, ob man eine hat oder nicht. Sogar eine billige, die etwa 2.000 Yen kostet, wird gut funktionieren.
Wenn Sie eine japanische Tastatur verwenden möchten, setzen Sie [Einstellungen]-[Allgemein]-[Tastatur]-[Tastaturtyp] auf JIS. Bitte überprüfen Sie auch die Einstellungen für andere Sprachen.
Edge-Tastatureinstellungen
Es gibt jedoch Zeiten, in denen Sie unterwegs keine externe Tastatur mitnehmen können. In diesen Fällen können Sie mit der Edge-Tastatur Sondertasten und Tastenkombinationen verwenden.
Wenn Sie die Edge-Tastatur verwenden, wählen Sie entweder
- Wischen
- Taste
Ordner und Arbeitsliste beim Speichern
Überprüfen Sie den Speicherort für Ihre Arbeitsdaten in der App „Dateien“.
Standardmäßig werden die in Clip Studio erstellten Arbeitsdaten unter [Dieses iPad] → [Clip Studio] gespeichert.
Ordner in Cloud-Diensten wie iCloud Drive und One Drive kopieren Sie bitte in die entsprechenden Ordner von [In diesem iPad] → [Clip Studio].
Bitte beachten Sie, dass die iPad-Version von Crystas [Werksliste] nur Dateien (Werke) anzeigt, die im Ordner [Auf diesem iPad] → [Clip Studio] gespeichert sind.
iPad-Sicherungsmedien
Es ist wichtig, Ihre Arbeitsdaten/-dateien zu sichern. Im Vergleich zu PCs und Android-Geräten, die die Automatisierung von Aufgaben erleichtern, ist die Backup-Umgebung des iPads unbestreitbar schwach.
Der einzige Cloud-Dienst, der standardmäßig mit iPadOS geliefert wird, ist iCloud, der für Sicherungszwecke verwendet werden kann. Allerdings bietet er nur 5 GB kostenlosen Speicherplatz. Wenn man bedenkt, dass Sie iCloud-Speicher auch für andere Apple-Dienste verwenden werden, ist es wahrscheinlich am besten, ihn als kostenpflichtigen Dienst zu betrachten.
CLIP STUDIO Cloud-Dienst
In [Arbeitsverwaltung] angezeigte Arbeiten haben
- Schaltfläche ①[Synchronisation EIN/AUS]
- Schaltfläche ②[Jetzt synchronisieren]
Mit diesen können Sie bis zu 10 GB Arbeit kostenlos in der Cloud sichern.
Externes Speichergerät (USB-Speicher/externe Festplatte)
Sie können Daten mit einem USB-Speicherstick auf Ihr iPad kopieren. Da dies jedoch nicht automatisiert werden kann, müssen Sie eigene Backups erstellen.
Cloud-Dienste von Drittanbietern
Cloud-Dienste wie iCloud, Dropbox und Google Drive erfordern regelmäßige Zahlungen. Wählen Sie den Dienst, der am besten zu Ihrer finanziellen Situation passt.
Wenn Ihre Arbeit verloren geht, sollten Sie damit rechnen, dass sie unwiederbringlich ist, selbst wenn Sie staatliche Mittel dafür ausgeben. Erstellen Sie unbedingt ein Backup.











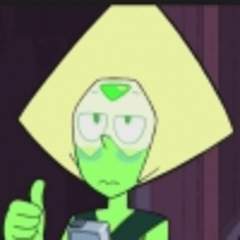











Kommentar