Verbessern Sie Ihren Comic mit Unschärfe
Hey Leute, in diesem Tutorial werde ich darüber sprechen, wie wir Unschärfefilter und Werkzeuge in Clip Studio Paint verwenden können, um eure Comics oder sogar Illustrationen zu verbessern. Ich erkläre jeden Filter und gebe Beispiele anhand einiger meiner Comic-Panels .
------------------SCHAUEN SIE DAS VIDEO FÜR BESSERE VISUELLE ERKLÄRUNG AN ----------------------
-------------------------------------------------- ------------------------------------------
Zuerst werde ich über die Filter sprechen. Alle Filter, die ich erwähnen werde, sind verfügbar unter
[MENÜ ] FILTER > UNSCHÄRFEN >
[HINWEIS]
- Stellen Sie bei Verwendung eines Unschärfefilters sicher, dass Sie sich auf einer gezeichneten Ebene befinden, auf der Sie den Unschärfefilter anwenden möchten, da Sie den Filter nicht auf eine leere Leinwand anwenden können
+Wenn Sie einen Unschärfefilter auf einen bestimmten Bereich anwenden möchten, verwenden Sie das Lasso-Auswahlwerkzeug, um den Bereich auszuwählen, und wenden Sie dann den Filter an.
Unschärfe / Unschärfe (STARK)
Wir können Unschärfe und Unschärfe (stark) verwenden, um das fertige Stück zu glätten oder eine Strichzeichnung zu glätten Mal, um einen Unterschied zu sehen, aber das ist die perfekte Menge an Unschärfe, die du wolltest, dann probiere es aus
-------------------------------------------------- -------------------------------------------------- ------------
GAUSSISCHE BLUR
Im Gegensatz zu Unschärfe/starke Unschärfe ermöglicht uns die Gaußsche Unschärfe, die Stärke der Unschärfe anzupassen. Das gibt uns viel mehr Kontrolle über die Unschärfe.
Wenn wir nun in Tafel 1 sehen, spricht das Mädchen und in Tafel 2 spricht der Junge . Wir können hier die Gaußsche Unschärfe verwenden, um mehr Aufmerksamkeit auf den sprechenden Charakter zu lenken, indem wir die Umgebung verwischen.
In Panel 1 möchte ich den Hintergrund und den Jungencharakter verwischen. Dazu wählen wir den Bereich mit einem Lasso-Auswahlwerkzeug aus und klicken auf ‚Kopieren und Einfügen‘ für den Fall, dass wir einen Fehler machen und gehen zu [Menü] Filter > Unschärfe > Gaußsche Unschärfe . Es erscheint ein Dialogfeld mit Gaußscher Unschärfe, in dem wir die Stärke der Unschärfe anpassen und dann auf OK klicken können.
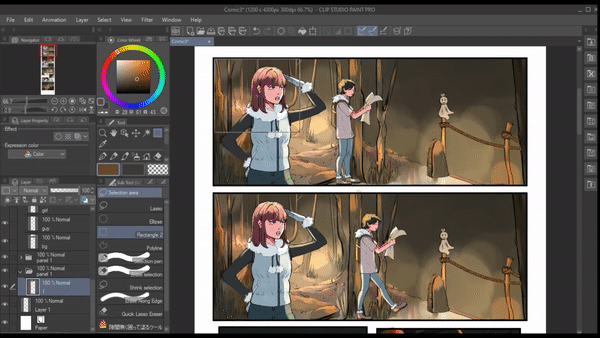
Ich werde den gleichen Vorgang in Panel 2 machen, aber anstelle des Hintergrunds werde ich das Mädchen verwischen.
ERGEBNIS :
Jetzt können wir uns viel klarer vorstellen, welcher Charakter spricht
-------------------------------------------------- --------Eine andere Möglichkeit, die Gaußsche Unschärfe zu verwenden, besteht darin, Schärfentiefe zu erzeugen. Wenn wir uns das Panel ansehen, ist die Hauptfigur von einer Menschenmenge umgeben und es sieht so aus, als ob sie sehr nahe beieinander oder sogar in einer Reihe stehen, was das gesamte Panel zu überfüllt macht und die Aufmerksamkeit auf die Hauptfigur lenkt Charakter. In diesem Fall können wir eine Gaußsche Unschärfe verwenden und eine Tiefenschärfe zwischen den Zeichen erstellen.
Hier habe ich schon verschiedene Leute in der Menge in verschiedenen Schichten. Jetzt wähle ich mit einem Lasso-Tool eine Person aus der Menge aus und gehe dann zu [Menü] Filter > Unschärfe > Gaußsche Unschärfe und setze die Unschärfestärke auf 44 . Jetzt werde ich dasselbe für den Rest der Leute tun. Ich werde Personen, die weit von der Hauptfigur entfernt sind, eine höhere Stärke der Unschärfe anwenden, und Personen, die näher an der Hauptfigur stehen, werden eine geringere Stärke der Unschärfe haben.
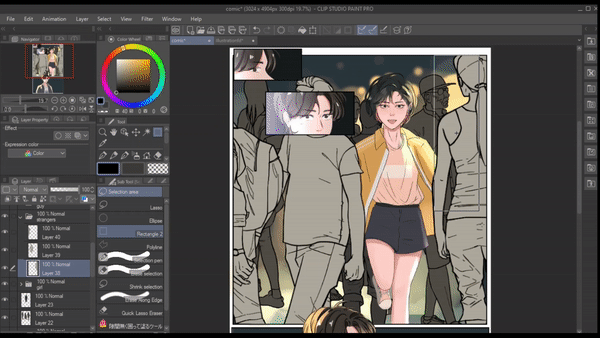
ERGEBNIS :
-------------------------------------------------- --------
Wir können sogar fotoähnliche Bokeh-Effekte mit Gaußscher Unschärfe erzeugen. Dazu können wir einen beliebigen Rundpinsel verwenden und einen Kreis an den Stellen erstellen, an denen der Bokeh-Effekt sein soll. Jetzt wählen wir den Bereich mit dem Lasso aus und gehen zu [Menü]Filter > Unschärfe > Gaußsche Unschärfe und verstärken ihn auf 27 und klicken dann auf ok . Jetzt werden wir auf derselben Ebene einen weiteren Kreis zeichnen und dann den Ebenenmodus in "Glow hinzufügen" umwandeln und die Ebene durch "Kopieren und Einfügen" duplizieren.
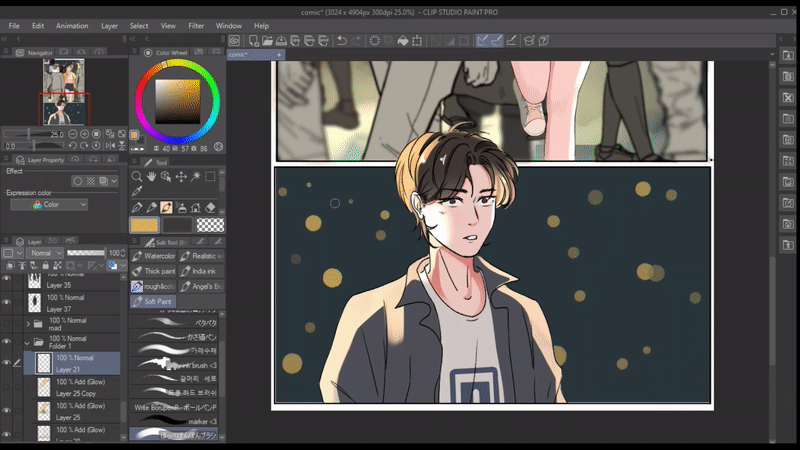
ERGEBNIS:
-------------------------------------------------- ----------------------
BEWEGUNGSUNSCHÄRFE
Bewegungsunschärfe ist, wenn Sie ein sich bewegendes Objekt absichtlich streifen oder unscharf machen. Wir können Bewegungsunschärfe für alles verwenden, wo wir eine Aktion erstellen möchten.
Wenn wir einen Bewegungsunschärfe-Filter anwenden, öffnet sich eine Bewegungsunschärfe-Dialogbox, in der wir unter ”Richtung” die drei Optionen haben, nämlich 'vorwärts, rückwärts, beide Richtungen'. Ich werde zuerst erklären, in welcher Situation wir diese verwenden können.
--------------------------
Die Vorwärtsbewegungsunschärfe kann auf jedes Objekt angewendet werden, das sich in einer einzigen Richtung vorwärts bewegt
Bewegungsunschärfe nach hinten kann auf jedes Objekt angewendet werden, das sich in eine Richtung rückwärts bewegt
Was beide Richtungen betrifft, stellen Sie sich vor, Sie schütteln eine Flasche Wasser, offensichtlich geht unsere Handbewegung sowohl nach oben als auch nach unten. In solchen Fällen können wir beide Richtungen verwenden.
Jetzt gebe ich einige Beispiele dafür, wie wir Bewegungsunschärfe in Comics verwenden können.
Hier möchte ich einen Schneesturm erstellen, dafür werden wir zuerst mit einem beliebigen Pinsel Schnee zeichnen. Wenn wir fertig sind, gehen Sie zu [Menü]Filter> Unschärfe> Bewegungsunschärfe .
Ein Dialogfeld für die Bewegungsunschärfe wird angezeigt.
Anhand der Stärke können wir die Stärke der Unschärfe anpassen.
Mit angle können wir den Bewegungswinkel ändern.
Und ich werde die Richtung als vorwärts festlegen.
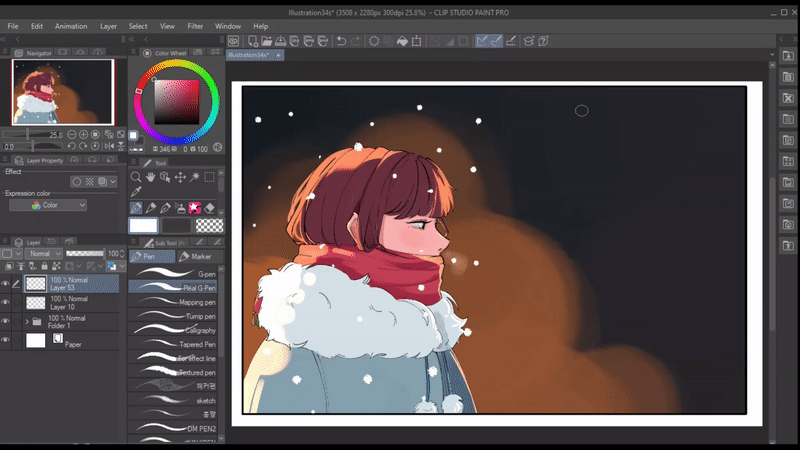
ERGEBNIS :
-------------------------------------------------- --------Um ein weiteres Beispiel für den Bewegungsunschärfefilter zu geben: Nehmen wir an, wir möchten unsere Charaktere in laufender Bewegung zeigen, aber wir möchten nicht, dass der Unschärfefilter ihr Gesicht verwischt. In diesem Fall wählen wir zuerst das Panel mit einem Lasso-Werkzeug aus Kopieren Sie dann die Ebene und fügen Sie sie ein. Wenden Sie nun den Bewegungsfilter an und passen Sie ihn nach Ihren Wünschen an.
Jetzt können wir einfach einen weichen Radierpinsel nehmen und die Bereiche löschen, in denen der Filter nicht verwendet werden soll.
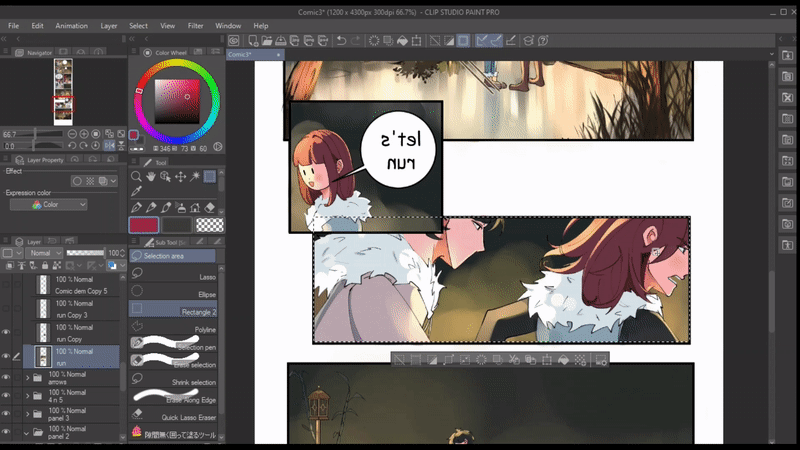
ERGEBNIS :
-------------------------------------------------- -------------------------------------------------- ------------
KREISFÖRMIGE UNSCHÄRFE
Radikale Unschärfen sind ähnlich wie Bewegungsunschärfen, aber radiale Unschärfen verwischen alles, was den Zielpunkt umgibt.
Wenn wir einen radialen Weichzeichnungsfilter anwenden, wird ein Dialogfeld für die radiale Weichzeichnung angezeigt. Wobei wir unter der „Richtung“ „nach innen, nach außen, beides“ haben.
Radiale Unschärfe liefert uns auch einen Zielpunkt
Ich erkläre zuerst, wie die Anleitung funktioniert
Nach innen verwischt alles zum Zielpunkt ()
Äußere Unschärfen weg vom Zielpunkt +
Beide Richtungen verschwimmen sowohl nach innen als auch nach außen
Als Beispiel In diesem Panel sind die Pfeile in Richtung des Charakters in Aktion. Um diesem Panel viel mehr Bewegung des Pfeils zu geben, der sich auf den Charakter zu bewegt, und um diese Aktion wirkungsvoller zu machen, können wir radiale Unschärfe verwenden. Zuerst wähle ich das Panel mit einem Lasso-Werkzeug aus, kopiere die Ebene und füge sie ein. Dann gehe zu [Menü]Filter> Unschärfe> Radiale Unschärfe.
Als Richtung habe ich ‚nach innen‘ gewählt. Schließlich lösche ich die Stellen, an denen der Filter nicht sein soll.
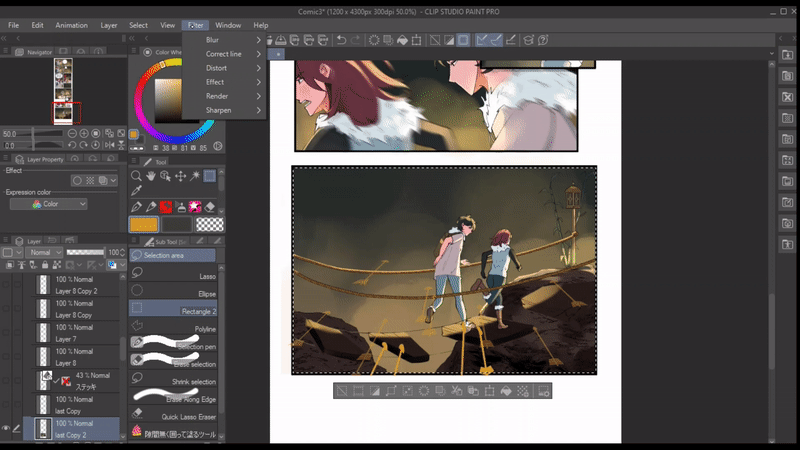
ERGEBNIS :
-------------------------------------------------- -------------------------------------------------- -------
MOSAIK
Mosaik fällt nicht unter "Unschärfefilter", also betrachten Sie dies als Bonus-Tipp . Mosaik ist unter [Menü] Filter >Effekt >Mosaik verfügbar. Dieser Effekt verwischt alles zu einem Pixelbild mit niedriger Auflösung.
Wenn Sie einen anonymen Charakter haben, dessen Gesicht Sie nicht preisgeben möchten, oder wenn Sie ein Wort zensieren möchten, ist dies der perfekte Unschärfeeffekt dafür. Der Mosaikeffekt in CSP ermöglicht es uns auch, die Kachelgröße anzupassen.

-------------------------------------------------- -------------------------------------------------- -------
BLUR PINSEL
Der Weichzeichner ist im Symbolleistenmenü verfügbar. Wenn wir auf die Werkzeugeigenschaften des Unschärfepinsels unter „Unschärfeintensität“ klicken, haben wir zwei Optionen: „Automatisch“ und „Feste Werte“.
FESTER WERT :
Dies ist buchstäblich ein Gaußscher Weichzeichner, aber im Pinselformat. Normalerweise verwende ich dies als schnelles Weichzeichnen Wir können sogar die Dichte des Pinsels sowie die Intensität des Pinsels ändern
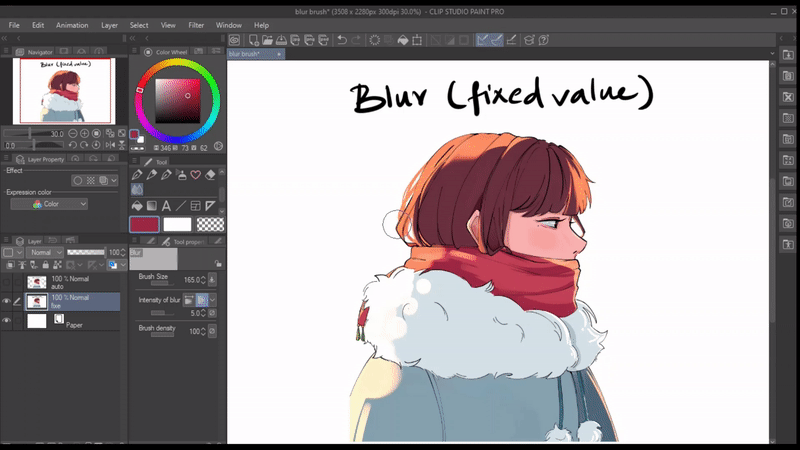
AUTOMATIK:
Wir können die Automatik verwenden, um einen nebligen Unschärfeeffekt zu erzeugen, aber ich bevorzuge den automatischen Unschärfepinsel, um Farben zu mischen.
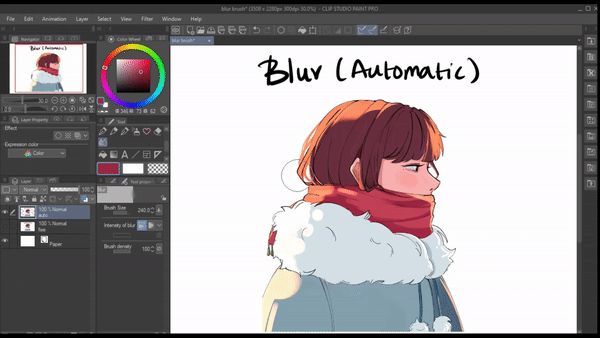
-------------------------------------------------- --------
Und das ist alles, was in Clip Studio Paint verfügbar ist. Vielen Dank fürs Lesen.
























Kommentar