Wie zeichnet man ein Gebäude in der isometrischen Ansicht
Einführung
Hallo an alle, ich bin Steele.
Wenn wir darüber nachdenken, wie ein Objekt in 3D gezeichnet werden soll, werden wir über perspektivisches Zeichnen nachdenken, oder?
Es gibt jedoch noch eine andere Methode namens "Isometrisches Zeichnen", die sich hervorragend zum Zeichnen von Objekten in 3D eignet. Später werden wir darüber sprechen, was isometrisches Zeichnen ist und welche Vorteile diese Methode hat.
und in diesem Tutorial werde ich euch einige Tipps geben, wie man Lineal und andere Funktionen in Clip Studio Paint einsetzt, die Ihrem Workflow noch mehr nützen können!
Was ist Isometrie?
Der Begriff "isometrisch" stammt aus dem Griechischen ίσο μέτρο "íso métro" und bedeutet "gleiches Maß". Dies zeigt, dass der Maßstab entlang jeder Achse der Projektion gleich ist.
Eine isometrische Zeichnung ist eine 3D-Darstellung eines Objekts wie eines Gebäudes, eines Raums oder eines Entwurfs, die häufig von Künstlern und Designern zur Darstellung von 3D-Formen in einer 2D-Bildebene verwendet wird. Bei dieser Methode wird das Objekt so angezeigt, als würde es von oben betrachtet, wobei die Achsen von diesem Eckpunkt aus festgelegt werden. Isometrische Zeichnungen beginnen mit einer vertikalen Linie, entlang derer zwei Punkte definiert sind. Ein Winkel von 30 Grad wird an allen Seiten aufgenommen, um ein 3D-Erscheinungsbild zu erhalten.
Da alle Kanten eines isometrischen Objekts im gleichen Winkel geneigt sind, sind sie gleichermaßen verkürzt. Auf diese Weise können Sie jede Seite eines Objekts mit derselben Skala messen.
Menschen neigen dazu, durch das Zeichnen zwischen isometrischer Zeichnung und perspektivischer Zeichnung zu verwechseln. Isometrie und Perspektive sind unterschiedliche Dinge.
Sowohl isometrische Zeichnungen als auch perspektivische 1-Punkt-Zeichnungen verwenden Geometrie und Mathematik, um 3D-Darstellungen auf 2D-Oberflächen darzustellen. und jetzt erzähle ich dir, was der Unterschied zwischen diesen beiden ist.
Normalerweise sehen unsere Augen Objekte perspektivisch. Es gibt drei Arten von perspektivischen Projektionen: 1-, 2- und 3-Punkt-Perspektive.
1-Punkt-Perspektivzeichnungen imitieren die Wahrnehmung des menschlichen Auges, sodass Objekte in größerer Entfernung vom Betrachter kleiner erscheinen. Dieser Effekt wird normalerweise durch die Verwendung von Fluchtpunkten erzielt. Sie zeichnen Ihre erste vertikale Linie, wo immer Sie möchten, und verlängern dann einfach die diagonalen Linien bis zu den Fluchtpunkten. Das rechteckige Prisma darunter ist in dieser Perspektive / Projektion. Es ist ein Parallelogramm, scheint aber langsam kleiner zu werden.
Eine isometrische Ansicht ist eine Ansicht, in der das Bild keinen Fluchtpunkt hat. Dies steht im Gegensatz zu einer perspektivischen Bildzeichnung, die mehrere Fluchtpunkte haben kann. Ein Fluchtpunkt ist der Punkt, an dem parallele Linien zusammenlaufen. Egal wie weit das Objekt entfernt ist, der Maßstab bleibt gleich. Dies macht eine isometrische Zeichnung für die Darstellung der Genauigkeit nützlicher, aber nicht für ein sehr künstlerisches Bild oder dafür, wie wir Menschen die Welt um uns herum normal wahrnehmen.
Das Zeichnen auf diese Weise hat den Vorteil, dass ein Objekt frei gedreht, neu positioniert und ausgerichtet werden kann, ohne dass es neu gezeichnet werden muss. Es gibt auch keine Änderung des Maßstabs, wenn ein Objekt vorwärts oder rückwärts bewegt wird. Mit anderen Zeichentechniken wie Perspektive. Bereits gezeichnete Artikel können nicht wiederverwendet werden. Sie müssen von Grund auf neu gezeichnet werden.
Eine Isometrie verwendet beim Rendern keine Perspektive. Isometrische Zeichnungen sind nützlicher für Funktionszeichnungen, mit denen erklärt wird, wie etwas funktioniert, während perspektivische Zeichnungen in der Regel verwendet werden, um eine sensorischere Vorstellung von einem Objekt oder Raum zu vermitteln.
Isometrische Zeichnungen sind sehr nützlich für Künstler und Designer - insbesondere für Architekten, Industrie- und Innenarchitekten sowie Ingenieure, da sie sich ideal zur Visualisierung von Räumen, Produkten und Infrastruktur eignen. Sie sind eine großartige Möglichkeit, verschiedene Designideen schnell zu testen.
Eine isometrische Ansicht ermöglicht es Künstlern, ein 3D-Objekt zu erstellen, ohne komplexe Berechnungen, Verkürzungen und verschiedene Kamerablickwinkel zu berechnen. Vielleicht wird das isometrische Zeichnen deshalb auch in Videospielen und in der modernen Illustration häufig verwendet.
Vorbereitung der Werkzeuge
Bevor wir zu den Hauptthemen gehen. Wir benötigen Werkzeuge, mit denen Sie einfacher in der isometrischen Ansicht zeichnen können. Also bereiten wir wichtige Werkzeuge vor, die wir zuerst in unserer isometrischen Zeichnung verwenden werden.
Die Hauptwerkzeuge, die wir in der isometrischen Zeichnung verwenden werden, sind 2 davon, nämlich das isometrische Lineal und das isometrische Gitter.
Mit diesen Werkzeugen und anderen Funktionen von Clip Studio Paint wird unsere Arbeit im isometrischen Zeichnen erheblich erleichtert.
und ich werde euch mitteilen, wie man ein isometrisches Rasterlineal mit einem perspektivischen Lineal erstellt und wie ich ein isometrisches Raster in meinem Workflow verwende.
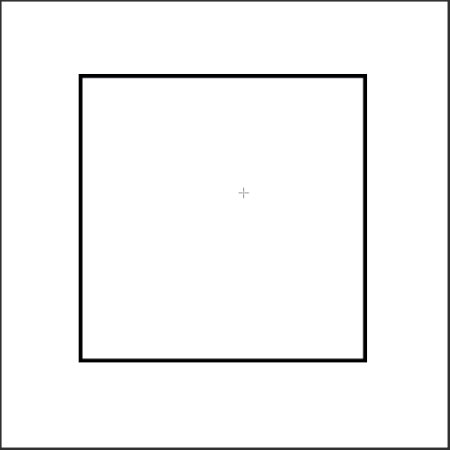
1. Zuerst habe ich ein Quadrat mit [Figure]> [Direct Draw]> [Rectangle] erstellt. Halten Sie die Umschalttaste gedrückt, um die Skalierung aufeinander abzustimmen.
2. Drücken Sie dann [Strg + T], um das von mir erstellte Objekt freizugeben.
3. Halten Sie die Umschalttaste gedrückt und klicken Sie außerhalb des Quadrats, wenn Sie feststellen, dass sich der Cursor geändert hat. Dann drehe ich das Objekt weiter, bis eine Seite der Ecke zum Boden zeigt. und drücken Sie die [Eingabetaste] oder Klicken Sie auf [OK], um die Änderung zu bestätigen
4. Danach drücke ich [Strg + T], um das Objekt wieder freizugeben. Gehen Sie dann zum Menü [Werkzeugeigenschaft], deaktivieren Sie das Kontrollkästchen Seitenverhältnis beibehalten und ändern Sie das Skalierungsverhältnis von Höhe 100 auf 60 und bestätigen Sie mit [OK].
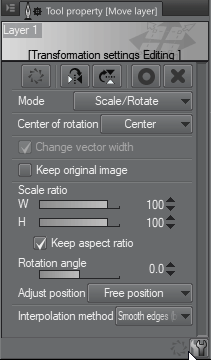
Sie können sehen, dass alle Winkel des Objekts 30 Grad betragen. Dies sind die Winkel, die in der isometrischen Zeichnung verwendet werden.
5. Ich verwende [Figure]> [Create Ruler]> [Perspective Ruler] mit einer Standardeinstellung. Erstellen Sie zwei Linien entsprechend dem Objekt, das ich zwischen den beiden Seiten erstellt habe, wie in der folgenden Abbildung dargestellt.
Um diese Linien parallel zueinander zu vervollkommnen, wechseln Sie für den Fall, dass ich [Perspektivlineal] verwende, zu Verarbeiten zu Infinitisieren. Klicken Sie anschließend auf eine dieser beiden Linien, um sie parallel zueinander zu perfektionieren.
6. Ich habe den gleichen Schritt mit der anderen Seite wiederholt.
7. Als Nächstes habe ich ein Lineal für eine vertikale Linie erstellt. Halten Sie die Umschalttaste gedrückt, um diese Linie vertikal zu machen und an der gewünschten Stelle zu platzieren.
Jetzt ist das isometrische Lineal fertig!
Bevor wir das von mir erstellte Lineal testen, stellen Sie sicher, dass Sie das Lineal bereits ausrichten. Damit das Lineal in der Linie wirksam wird, müssen Sie zuerst das Fanglineal aktivieren.
Der schnellste Weg ist, oben rechts in der Befehlsleiste nachzuschauen.
1. Links ist [Am Lineal ausrichten]. Die Tastenkombination ist [Strg + 1]. Dieser Fang erfolgt bei der Arbeit mit [Lineal], [Kurvenlineal], [Figurenlineal] und [Linealstift].
2. In der Mitte [An speziellem Lineal ausrichten] Die Tastenkombination [Strg + 2] ist dieser Fang bei der Arbeit mit [Speziallineal], [Perspektivlineal] und [Symmetrisches Lineal].
3. Rechts ist [Am Raster ausrichten]. Die Tastenkombination für das von uns erstellte Raster ist [Strg + 3]
Während meines gesamten Workflows deaktiviere und aktiviere ich den Fang sehr oft, was manchmal meinen Workflow verlangsamen kann. Anstatt sie in der Befehlsleiste anzuklicken, verwende ich stattdessen eher eine Tastenkombination. Es erleichtert mir den Wechsel zwischen Freizeichnen und Ausrichten von Zeichnungen erheblich.
Nachdem der Fang aktiviert wurde, habe ich die Linien auf dem Lineal getestet, um festzustellen, ob sie richtig funktionieren oder nicht.
Sie können auch die Farbe Ihres Lineals ändern, abhängig von Ihren Einstellungen wie Lineal, Raster usw. In den Einstellungen.
Für wen es zu schwierig ist, ein isometrisches Lineal zu erstellen, keine Sorge, ich erstelle bereits eines für Sie!
Sie können ein isometrisches Lineal und ein isometrisches Raster in Clip Studio Assets herunterladen, die ich über den unten stehenden Link erstellt habe.
Innerhalb dieses Materialkatalogs gibt es auch ein isometrisches Gitter. Ihr werdet euch also überlegen, warum wir noch ein isometrisches Gitter brauchen, wenn wir schon ein isometrisches Lineal haben, oder? Aber wenn ich das Fanglineal deaktiviere, muss ich freihändig zeichnen, ohne dass irgendetwas meine Linie führt. Sie können also sagen, dass dieses isometrische Raster nützlich ist, wenn ich wie beim Skizzieren freihändig arbeiten muss.
Also werde ich euch mitteilen, wie ich dieses isometrische Gitter in meinem Workflow verwende.
Nachdem Sie ein isometrisches Gitter aus dem Materialordner auf die Leinwand gezogen haben. Die Ebene eines isometrischen Lineals wird angezeigt.
Sie können die Deckkraft der Ebene verringern, um sie weniger hervorzuheben. Je nachdem, woran ich gerade arbeite, reduziere ich die Deckkraft häufig um 20% -40%.
und ich mag es nicht, wenn mein isometrisches Raster schwarz ist, weil ich schwarze Farbe verwende, um Zeichnungen und Strichzeichnungen auf meinen Werken zu zeichnen, und ich möchte mich nicht durch die gleiche Farbe zwischen Strichzeichnungen und Gürteln verwechseln lassen.
Um die Farbe der Ebene zu ändern, müssen Sie in Clip Studio Paint unter [Ebeneneigenschaft]> [Effekt]> [Ebenenfarbe] eine blaue Farbe festlegen. Sie können die Farbe nach Belieben ändern. Klicken Sie auf den Pfeil neben dem blauen Farbfeld, um die Farbe zu ändern, oder wählen Sie Ihre Farbe aus und klicken Sie auf das blaue Farbfeld.
Manchmal ist das Gitter zu groß oder zu klein. Sie können mit [Operation]> [Object] auf das Isometric Grid klicken und drehen oder neu skalieren, je nach Ihren Vorlieben.
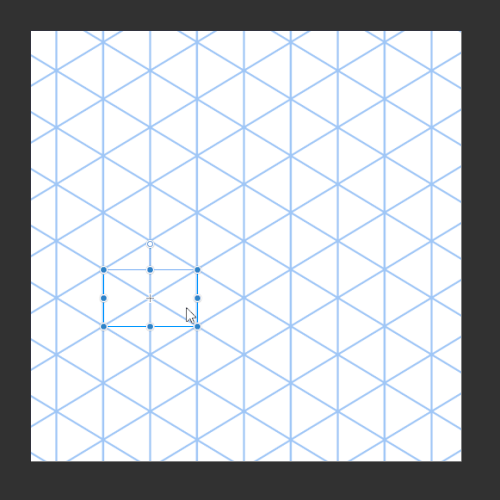
Das ist alles für die Werkzeugvorbereitung. Nachdem wir gelernt haben, wie man diese Werkzeuge benutzt, wird das isometrische Zeichnen viel einfacher als zuvor.
Wie zeichnet man ein isometrisches Haus
In diesem Thema werde ich mit Hilfe des von mir erstellten isometrischen Lineals und Rasters ein einfaches Haus im mittelalterlichen Stil zeichnen. Ich werde auch einige Tipps zur Verwendung von Clip Studio Paint geben, die meinen Workflow erheblich vereinfachen.
Zuerst zeichne ich eine einfache Struktur, um zu sehen, wie mein Gebäude so einfach wie möglich aussehen wird. Anstatt zu springen und mein Gebäude in einer isometrischen Ansicht zu zeichnen, zeichne ich nur die Vorderansicht und die linke Ansicht des Gebäudes. Diese Technik gibt mir genug Informationen über die verschiedenen Aspekte des Bauens in 2D (da das Zeichnen von Objekten in 2D viel einfacher ist als das Zeichnen in 3D), bevor wir sie zusammenfügen.
(Denken Sie daran, dass diese Technik optional ist. Sie können einfach nach rechts springen und in der isometrischen Ansicht zeichnen oder skizzieren. Diese Technik werde ich ausführen, um Sie über eine andere Methode zum Erstellen von isometrischen Zeichnungen zu informieren.)
Als nächstes skizziere ich mein Haus sehr locker, um zu sehen, wie mein Gebäude von der anderen Seite aussehen wird.
Das Gebäude ist sehr einfach, da die Hauptform des Gebäudes ein Rechteck ist. Nach den Skizzen können Sie sehen, wie dieses Gebäude aussehen wird, da wir den verschiedenen Seiten bereits viele Informationen geben.
Lass sie nicht auf derselben Ebene bleiben, sondern lass sie auf einer anderen Ebene, denn wenn ich die Ebene mit [Strg + T] [Frei transformiere], kann ich sie einzeln frei transformieren.
Nachdem ich sichergestellt habe, dass alles bereit ist, richte ich mein Isometrie-Gitter ein. bereit, mein Haus von 2D zur isometrischen Ansicht 3D zusammenzubauen.
Außerdem habe ich von jeder Seite des Gebäudes eine Waage an meinem Haus angebracht. Auf diese Weise kann ich herausfinden, wo ich meinen Schlauch an einem soeben erstellten Isometriegitter montieren kann.
Meine Gebäudegröße ist also (4 + 1x5x5). 1 Kästchen entspricht 1 Kästchen im isometrischen Raster.
Dann zeichne ich eine rote Linie entsprechend meiner Gebäudegröße. Diese Linien helfen mir zu sehen, wie mein Gebäude im isometrischen Raster aussehen wird.
Als nächstes bereite ich mein Haus für den Zusammenbau vor. Ich beginne mit der Vorderansicht.
1. Klicken Sie auf die Ebene der Vorderansicht des Hauses und verwenden Sie die Tastenkombination [Strg + Umschalt + T], um das Objekt [Frei transformieren].
2. Danach klicke ich auf das Kästchen in der Ecke. Dann ziehe ich jede Ecke des Objekts an einen Ort, an dem ich sein möchte, wie das GIF-Bild unten.

3. Ziehen Sie an jeder Ecke des Objekts, um es an der roten Linie des von mir erstellten Gebäudes auszurichten. Wie das Bild oben
4. Wiederholen Sie denselben Schritt für die Seitenansicht.
Getan!
Die Ergebnisse sind sehr schlecht für mich, weil ich nicht mit dieser Technik zurechtkomme, also spiele ich so schlecht LOL (das tut mir leid). Trotzdem denke ich, dass diese Technik sehr effektiv und einfach durchzuführen ist. Außerdem erfahren Sie, wie Sie eine isometrische Zeichnung auf eine andere Art und Weise erstellen, sodass aus einer einfachen 2D-Zeichnung eine 3D-Zeichnung wird.
Fahren wir also mit dem nächsten Prozess fort.
Als Nächstes platziere ich weiterhin ein isometrisches Lineal auf meiner Leinwand, das zum Zeichnen in der isometrischen Ansicht bereit ist.
Ich zeichne eine Struktur und füge meinem Haus Tiefe hinzu, indem ich geometrische Formen wie Würfel und Pyramide oben auf meinem Assemble-Haus anbringe, um zu sehen, wie das Gebäude in der isometrischen Ansicht insgesamt aussehen wird. und ich zeichne die Linie, wo die Tür und Fenster auf dem Gebäude gemäß unserer Skizze platziert werden.
In diesem Prozess ist das Fanglineal sehr nützlich, da der größte Teil der Zeichnung eine gerade Linie ist, die mit dem isometrischen Lineal parallel ist.
Ich denke, dies ist der wichtigste Teil des gesamten Prozesses, in dem wir die Struktur des Objekts finden müssen, das wir in der 3D- oder der isometrischen Ansicht darstellen. Nehmen Sie sich also Zeit, wenn Sie die Struktur Ihres Gebäudes zeichnen.
Nachdem ich die Struktur des Hauses fertig gezeichnet habe, beginne ich, die tatsächliche Linie auf meinem Haus zu zeichnen und das zusammengebaute Haus zu verstecken, da ich es nicht mehr brauche, es aber immer noch als Referenz für mein Gebäude verwende. Ich habe etwas Tiefe hinzugefügt und einen klaren Blick auf die Treppe des Gebäudes geworfen.
Wenn es um das Dach geht, muss ich das Werkzeug verwenden, mit dem eine Linie gezeichnet werden kann, die parallel zueinander verläuft, da das von mir erstellte isometrische Fanglineal keine Linie gegen das Lineal zeichnen kann (dies ist etwas, das z Isometrisches Lineal kann das nicht. Manchmal muss ich andere Lineale verwenden, um diese Rolle zu erfüllen.
Also werde ich ein anderes Lineal erstellen, das diesen Job für mich erledigen kann.
1. Wechseln Sie zu {Figure]> [Lineal erstellen]> [Speziallineal]> [Toot-Eigenschaft], und ändern Sie das Speziallineal in [Parallele Linie].
2. Platzieren Sie es und passen Sie die Winkel der Linie an, auf die Sie zeichnen möchten. Alle Linien, auf denen Sie zeichnen, wenn dieses spezielle Lineal vorhanden ist, verlaufen parallel zueinander.
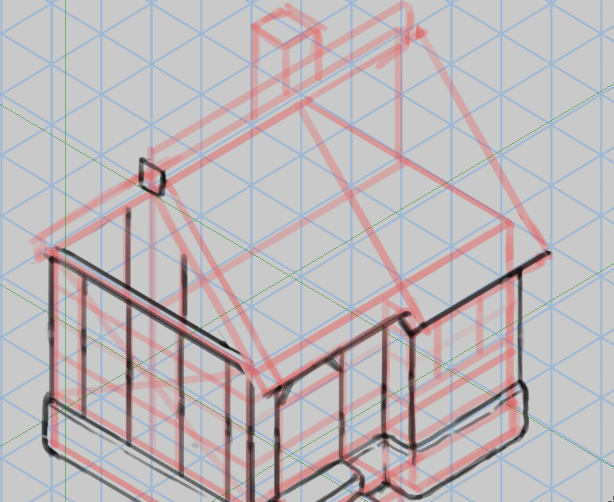
Sie sehen, dass das Speziallineal einwandfrei funktioniert. Sie können die Winkel des Lineals mit dem Werkzeug [Objekt] ändern.

Wenn jedoch eine spezielle Linealebene vorhanden ist, wird mein isometrisches Fanglineal automatisch deaktiviert. Um es wieder zu aktivieren oder zu fangen, können Sie zu [Operation]> [Objekt] gehen und auf das Lineal klicken, das Sie wieder aktivieren möchten. Gehen Sie danach zu [Werkzeugeigenschaft]> und überprüfen Sie, ob das Lineal "Ausrichten" aktiviert ist.
Und jetzt ist Ihr Lineal aktiv und wieder einsatzbereit.
Als nächstes zeichne ich einen Schornstein oben auf dem Dach und füge einige Richtlinien unten am Gebäude und den Schornstein auf dem Dach hinzu, um im nächsten Prozess eine Steinplatte vorzubereiten.
Ich zeichne weiterhin mit meiner Freihand ohne isometrisches Lineal eine Steinplatte aus der Richtlinie, aus der ich zuvor gezeichnet habe. Versuche sie klein und groß zu machen. da eine Steinplatte durch die unterschiedliche Größe und Form der Steine gemischt wird.
Nachdem ich diesen Teil fertig gezeichnet habe, habe ich mich daran gemacht, eine Steinplatte so zu umranden, dass sie mit dem Stein am Rand übereinstimmt. Ich habe vor, meinem Haus Tiefe zu verleihen.
Kommen Sie zum Hauptgebäudeteil, ich zeichne einen Holzrahmen um das Gebäude. und ich habe den Fensterrahmen und die Holztürbasis zu dem von mir erstellten Struktur- / Skizzengebäude hinzugefügt. Danach habe ich jedem Holzrahmen eine gewisse Tiefe hinzugefügt, um ihm ein besseres 3D-Aussehen zu verleihen.
Den größten Teil dieses Teils habe ich mit Isometrie diese Holzrahmen und Fenster gezeichnet.
Nach dem Hinzufügen von Holzrahmen und Fenstern verstecke ich die Strukturschicht, da mein Haus jetzt bereits eine klare Form hat. Ich beginne mit dem Hinzufügen von Holzklammern, die die einzelnen Holzrahmen verbinden (siehe oft in mittelalterlichen Baustilen). Mit diesen Holzrahmen und Hosenträgern erhält mein Gebäude einen mittelalterlichen Look.
In diesem Prozess habe ich [Lineal] verwendet, um meine Linie zu führen und diese Klammern mit meiner freien Hand zu zeichnen.
Nachdem ich mit dem Hauptbauteil fertig bin, muss ich nur noch Dachziegel zeichnen.
Ich muss sicherstellen, dass meine Dachziegel parallel zueinander sind, dann zeichne ich eine Richtlinie mit dem Isometrischen Lineal, die bei der Vorbereitung im nächsten Prozess hilft.
Ich habe dem Dach noch weitere Details hinzugefügt und sie nacheinander gezeichnet. In diesem Prozess ist ein bisschen das gleiche wie die Steinplatte. Versuchen Sie, mit meiner freien Hand sehr langsam zu zeichnen. Verwenden Sie dabei die von mir erstellten Linien und die Isometrie, um meine Augen zu lenken. Ich neige auch dazu, die eigenständige Form der einzelnen Dachziegel zu zeichnen, um den langweiligen Look zu vermeiden.
Nachdem ich alle Gebäudeteile fertiggestellt habe, versuche ich, einige kleine Details in meinem Gebäude zu reparieren und hinzuzufügen.
Ich habe die Ebene gelöscht oder ausgeblendet, die ich nicht mehr habe. dann möchte ich mein gebäude mit farbe füllen, die mir im nächsten prozess beim malen von schatten hilft. Also wähle ich diese Technik, um mein Haus zu füllen.
1. Zuerst wähle ich die Hausebene oder meine Strichgrafikebene aus
2. Ich habe diese Ebene als [Referenzebene] festgelegt. (Danach wird dasselbe Logo auf der Vorderseite der Ebene angezeigt.)
3. Ich wähle [Autom. Auswahl]> [Nur Ebene bearbeiten]> [Werkzeugeigenschaft]. Ich überprüfe '' Mehrfachverweis ''> und wähle '' Referenzebene '' auf der Referenzschicht)
4. Nachdem die Einstellung festgelegt wurde, habe ich eine [Neue Ebene] als meine Farbebene erstellt.

5. Ich habe [Nur Ebene bearbeiten] verwendet.> Klicken Sie auf die Außenseite des Gebäudes. Der Auswahlbereich wird auf der Leinwand angezeigt
6. Sie sehen das Mini-Menü, das am unteren Rand der Auswahl angezeigt wird. Ich klicke auf [Ausgewählten Bereich umkehren] und Sie können den ausgewählten Bereich in den Raum innerhalb des Gebäudes umkehren sehen.
7. Danach wähle ich die Farbe, die meine Grundfarbe sein soll. > Dann klicke ich im Mini-Menü auf [Füllen], um den Bereich mit der von mir gewählten Farbe zu füllen.
Getan!
Diese Technik ist sehr schnell und sehr effektiv, um den Bereich oder ein Objekt zu füllen, den ich häufig in meinem Workflow verwendet habe.
Als nächstes werde ich dem Gebäude einen Schatten hinzufügen und Ihnen den Tipp geben, wie ich einen Schatten in 3D-Zeichnung erstelle.
Wie zeichnet man geworfenen Schatten
In diesem Thema werde ich über den Kern sprechen und einen Schatten werfen und euch mitteilen, wie ich das Perspektivenlineal in Clip Studio Paint verwende, um den Schatten meines Objekts in der 3D-Ansicht zu finden.
Diese Technik eignet sich sowohl für die perspektivische Ansicht als auch für die isometrische Ansicht.
Also werde ich darüber sprechen, was der Unterschied zwischen Kernschatten und geworfenem Schatten ist.
Schlagschatten ist die Dunkelheit, die entsteht, weil ein Objekt Licht daran hindert, auf ein anderes Objekt zu treffen.
Licht von anderen Quellen verändert das Erscheinungsbild des Schattens.
Oft sind Schatten, die weiter vom Objekt entfernt sind, weniger dunkel und weniger scharf. Beachten Sie in diesem Bild, dass das vom Krug reflektierte Licht einen Teil des Schattens des Blocks davor aufhellt.
Die Form des Schattenwurfs ist wichtig, da er dem Betrachter Hinweise auf die Form des Objekts geben kann.
Kernschatten ist der dunkle Teil eines Objekts, der kein Licht empfängt. Die Vorderseite eines Pitchers reflektiert beispielsweise das Licht zum Betrachter und die Rückseite ist im Schatten. Der Krug wirft einen Schatten auf Boden und Wand. Kernschatten können den Betrachter über die Form des Objekts in der Szene informieren, während geworfene Schatten die Form des Objekts und die Richtung des Lichts implizieren.
Diese Methode wurde aus einer 2-Punkt-Perspektive angewendet. Anschließend werden wir in einer 2D-Ansicht über diese Methode sprechen, um ein besseres Verständnis für die Funktionsweise dieser Methode zu erhalten.
1. [Lichtquelle] ist der erste Fluchtpunkt in dieser Perspektive. Jede Lichtlinie wird durch diesen Fluchtpunkt erzeugt
2. [Lichtrichtung / Schattenfluchtpunkt] ist der zweite Fluchtpunkt in dieser Perspektive. Dieses Licht wird uns sagen, wo die Lichtrichtung ist und wie der Schatten aussehen wird.
3. [Lichtwinkel] ist das Licht oder die Linie, die von der Lichtquelle erzeugt wird. Der Lichtwinkel wird nach außen und über die oberen Ecken der Form zum Boden. Und dort, wo sich die Linien der Lichtwinkel und der Lichtrichtungslinien schneiden, wird eine tatsächliche Form von Schattenwurf erzeugt, der auf den Boden geworfen wird.
Nachdem wir erfahren haben, wie diese Methode funktioniert, werde ich sie in einer tatsächlichen isometrischen 3D-Ansicht ausprobieren.
Zuerst gehe ich zu [Ebene]> [Lineal - Rahmen]> [Perspektivenlineal erstellen]
Nachdem Sie darauf geklickt haben, erscheint ein Mini-Menü. Wählen Sie dann [2-Punkte-Perspektive]> und klicken Sie auf "OK".
Es wird eine neue Ebene erstellt und die 2-Punkt-Perspektive wird auf der Leinwand angezeigt.
Zunächst müssen wir wissen, wie die Perspektive funktioniert, um eine Linie zu erstellen, die dem Fluchtpunkt folgt. Ich werde das Werkzeug [Operation]> [Object] verwenden, um Ihnen zu zeigen, wie Sie dieses 2-Punkt-Perspektivenlineal in eine 2-Punkt-Perspektive umwandeln, die wir zur Vorhersage des Schlagschattens verwenden.
Ich werde erklären, was diese Punkte mit dem Perspektivlineal machen und wie man sie verwendet, um das Lineal anzupassen.
1. Verschieben Sie die Position des Fluchtpunkts entsprechend der Horizontlinie.
2. Bewegen Sie die Linie des Fluchtpunkts.
3. Bewegen Sie die Horizontlinie des Lineals.
4. Drehen Sie die Horizontlinie des Lineals.
5. Drehen Sie die Hilfslinie des Fluchtpunkts.
Ein besserer Weg, um zu verstehen, wie dieses Lineal funktioniert. Es wird nur versucht, mit ihnen zu spielen und auf verschiedene Weise zu testen.
Ich habe ein Quadrat auf der Leinwand erstellt und mein Isometrie-Raster eingerichtet.
Wenn ich das Lineal weiter anpasse, drücke ich die [Umschalttaste] und drehe die Horizontlinie in eine vertikale Linie.
und verschiebe es auf die linke Seite meines Objekts.
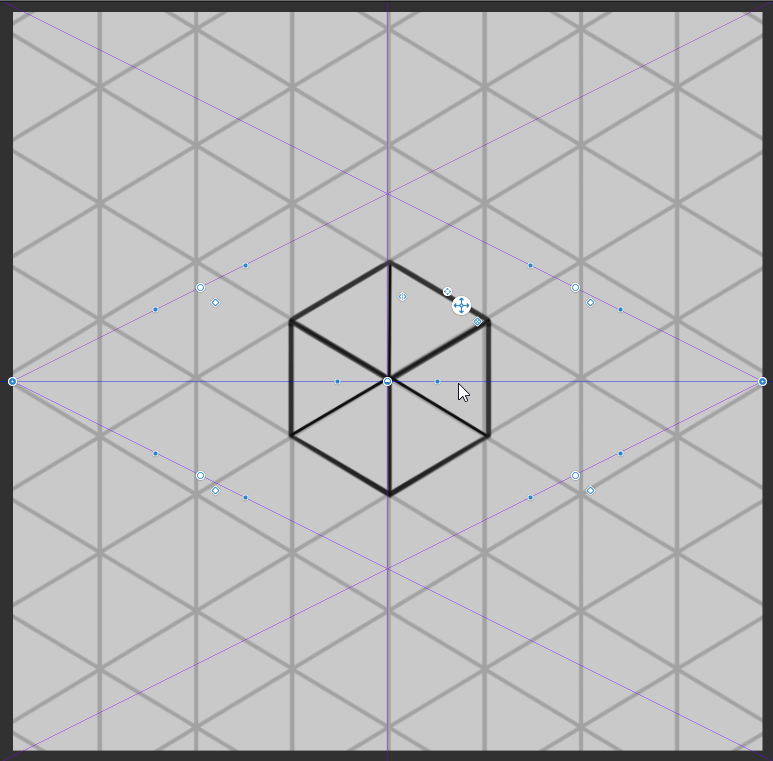
Nachdem ich den Fluchtpunkt und mein Perspektivlineal festgelegt habe. Ich habe der Linie die Farbe hinzugefügt, damit Sie wissen, woher die Lichtquelle und die Lichtrichtung kommen, um den nächsten Prozess auszuführen.
Als nächstes füge ich die Lichtwinkellinie, die von der Lichtquelle erzeugt wird, nach außen und über jede Ecke des Objekts.
Sie können die Hilfslinie aber auch zum Lineal hinzufügen, anstatt die Linie einzeln zu zeichnen.
Sie können zu [Perspektivlineal] gehen und den Vorgang zu [Anleitung hinzufügen] ändern.
Platzieren Sie sie an jeder Ecke des Objekts und passen Sie sie entsprechend Ihrer Referenz an.
Dieses Werkzeug ist in der Tat sehr nützlich, da wir keine Linie von Grund auf neu zeichnen müssen. Sie können einfach eine Hilfslinie an der Ecke platzieren und sie wird automatisch dem Fluchtpunkt des Lineals folgen.
Aber da möchte ich die Methode an alle weitergeben, die in einem Paper oder einer anderen Software arbeiten
die nicht die Funktionen wie Clip Studio Paint haben. Ich werde weiterhin das Original dieser Methode mögen.
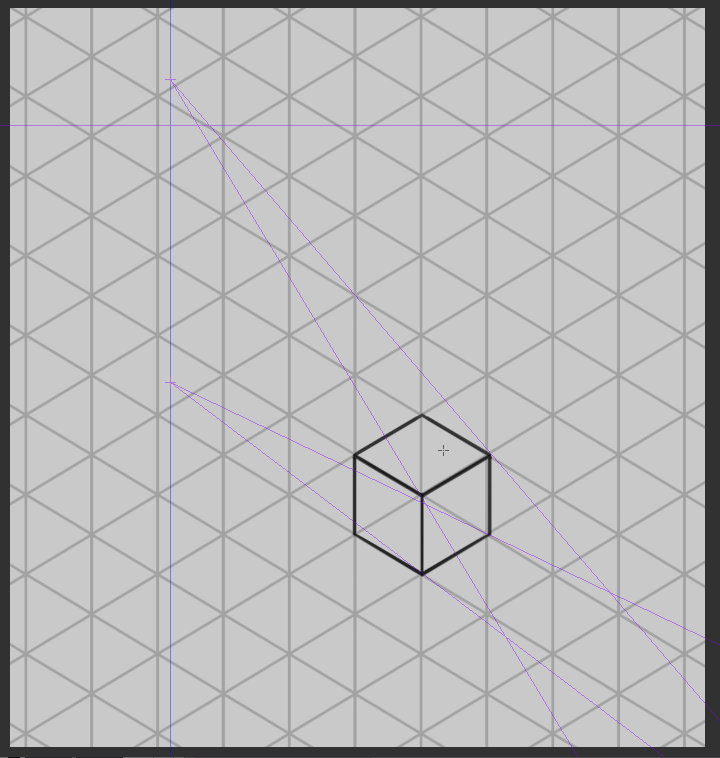
Ich zeichne weiterhin über jede Ecke Lichtrichtungslinien auf das Objekt zu.
Nachdem ich bereits sowohl Lichtwinkel- als auch Lichtrichtungslinien habe, muss ich herausfinden, wo sich der Schnittpunkt befindet. Markieren Sie dann weiterhin jeden Schnittpunkt auf dem Boden, um die Form des Schlagschattens vorherzusagen.
Als nächstes, wenn ich bereits dort bin, wo der geworfene Schatten sein wird, habe ich diese Bereiche mit dunkelgrauer Farbe auf dem Boden gefüllt. und ich habe meinem Quadrat Kernschatten hinzugefügt.
Getan! Alles sieht so einfach aus, oder? Ja ist es, weil das Objekt des geworfenen Schattens so einfach ist, wird es nicht zu schwer vorherzusagen sein, da das Objekt ein einfaches Quadrat ist. Aber in einem komplexen Objekt ist eine andere Geschichte für mich, je komplexer das Objekt ist, desto mehr wird der Schatten sein. Seien Sie also vorsichtig, wenn Sie diese Technik anwenden.
Danach habe ich bereits einen Schlagschatten des ersten Objekts. Sie können versuchen zu testen, wie andere Objekte mit derselben Lichtquelle interagieren und wie es aussieht, wenn Schatten geworfen werden.
Ich denke, es ist an der Zeit, dies in meiner eigentlichen Arbeit zu nutzen. Dann habe ich eine 2-Punkt-Perspektive erstellt und die Horizontlinie gedreht. Die Position befindet sich außerhalb meiner Leinwand auf der rechten Seite. und danach habe ich 2 meiner Fluchtpunkte meines Lineals angepasst, die im nächsten Prozess Lichtquelle und Lichtrichtung sein werden.
Stellen Sie sicher, dass Ihr Lineal richtig eingestellt ist. dann zeichne ich wieder mein strukturgebäude, da meine alte strukturskizze zu chaotisch ist.
In diesem Prozess verwende ich [Gerade], um meine Struktur zu zeichnen.
Ich halte die [Umschalttaste] und zeichne das Haus in einfachen Formen wie in der ersten Skizze. Ich brauche die einfache Form, um die tatsächliche Struktur des Gebäudes zu sehen, da ich die Linie an jeder Ecke des Gebäudes ziehen werde, um einen Schattenwurf zu finden. Sie sollten bedenken, dass, wenn es um diesen Teil geht, etwas mit diesem Prozess schief geht, so dass Sie den nächsten und nächsten Prozess auch falsch machen.
Wenn ich bereits die Struktur meines Gebäudes habe, zeichne ich die Lichtwinkellinie, die von der Lichtquelle kommt. Ich ziehe die Linie zu jeder Ecke, von der ich denke, dass sie mir hilft, einen Schatten auf dem Boden zu finden.
Danach zeichne ich die Lichtrichtungslinie, um den Schnittpunkt zu finden.
Sie können jetzt viele dieser Linien auf meinem Gebäude sehen. Selbst in diesen einfachen Formen wird mich das Haus noch verwirren. Versuchen Sie es sehr langsam zu machen, korrigieren Sie die Linie in der falschen Ecke oder nicht.
Als nächstes habe ich sowohl Lichtwinkellinien als auch Lichtrichtungslinien. Ich fange an, die Schnittpunkte auf dem Boden zu finden. und nachdem ich herausgefunden habe, wo sich diese Schnittpunkte befinden, fange ich an, die Schnittpunkte miteinander zu verbinden, um eine geworfene Schattenform auf dem Boden zu erzeugen.
Aber sei vorsichtig, wenn deine Struktur falsch ist, wird deine Linie genauso falsch sein wie deine Struktur. Wenn in Ihrem Workflow etwas schief geht, versuchen Sie, die Ursachen des Problems zu ermitteln und umgehend zu beheben.
Ich habe diesen Bereich mit dunkelgrauer Farbe gefüllt und die Strukturebene und das perspektivische Lineal ausgeblendet, die ich nicht mehr benötige. und ich habe einige Formen des Schattenwurfs angepasst, um sie an das Aussehen des tatsächlichen Gebäudes anzupassen.
Dann erstelle ich eine neue Ebene über meiner Grundfarbe. und stellen Sie die Ebeneneinstellung auf [Auf darunter liegende Ebene ausschneiden]. Ich werde dem Gebäude mit dieser Ebene einen Kernschatten hinzufügen.
Ich habe den Kernschatten in den Teil eingefügt, der keinen Kontakt mit dem Licht in meinem Haus hatte.
Außerdem wurden dem Holzrahmen und der Versteifung, die sich von der Linie abheben, Details hinzugefügt, die einem Gebäude eine Menge 3D-Optik verleihen.
Nachdem der gesamte verborgene Teil des Gebäudes mit Schatten versehen wurde, verwende ich [Airbrush]> [Weich], um mit dieser Airbrush einen Teil meines Gebäudes dunkler zu machen.
Ich habe oben auf der Ebene "Kernschatten" und der Ebene "Schattenwurf" zwei neue Ebenen erstellt und die Einstellung für beide Ebenen auf [Auf darunter liegende Ebene beschneiden] gesetzt.
Nachdem die Ebeneneinstellung abgeschlossen ist, beginne ich, den dunkleren Teil des Gebäudes oder den Teil, der sich sehr tief vor dem Licht versteckt hat, mit einer Farbe zu streichen, die dunkler als die Kernschattenfarbe ist.
Als nächstes ist mir aufgefallen, dass der Rand meines Schlagschattens für den Schlagschatten zu hart ist. Die Form des Schlagschattens hängt davon ab, wie weit sich das Objekt und der Schlagschatten befinden.
In meinem Fall ist es jedoch in Ordnung, die weiche Kante zu verstärken, da der Schatten weder zu nahe am Gebäude noch zu weit entfernt war.
Dann habe ich die Basis-Schattenebene ausgewählt und gehe zu [Filter]> [Weichzeichnen]> [Gaußsche Weichzeichnung] und klicke darauf
Das Mini-Fenster-Menü wird angezeigt, in dem ich einstellen kann, wie stark die ausgewählte Ebene unscharf sein soll. und vergessen Sie nicht, unten rechts auf [Vorschau] zu klicken, um eine Vorschau der Ebene anzuzeigen, um zu sehen, um wie viel diese Unschärfe die Form der ausgewählten Ebene verändert. Wenn ich also versuche, mit der Einstellung zu spielen, finde ich 30 als meine perfekte Wahl und klicke auf [OK], um die Änderung zu bestätigen.
Getan! Ich habe sowohl den Kern hinzugefügt als auch Schatten in mein Stück geworfen.
Prüfung
Zeichne ein komplexes Gebäude
Nachdem wir wissen, wie man isometrische Zeichnungen erstellt und wie man ein einfaches Haus in der isometrischen Ansicht zeichnet und wie man Schlagschatten in der 3D-Ansicht vorhersagt. Jetzt zeige ich Ihnen, wie Sie ein Gebäude zeichnen, das detaillierter und komplexer ist als das einfache Haus.
Der Prozess, wie ich dieses Gebäude errichte, ist derselbe wie zuvor. Der einzige Unterschied besteht darin, dass ich mehr Arbeit an dem Gebäude stecken muss, das ich errichten werde.
Anstatt eine Vorderansicht oder Seitenansicht zu zeichnen, die sich von der ersten unterscheidet, springe ich einfach in die Skizze, weil ich weiß, dass nur die Vorderansicht und die Seitenansicht mir nicht genügend Informationen geben
Um zu sehen, wie mein Gebäude aussehen wird (Sie können diese Methode immer noch anwenden, aber es ist etwas verwirrend, wenn es in nur einem Gebäude viele verschiedene Formen gibt.)
Ich richte mein isometrisches Lineal und das isometrische Gitter ein und beginne, auf der Leinwand zu skizzieren.
seitdem eine skizze um das eigentliche aussehen des gebäudes zu sehen. Ich deaktiviere das Isometrie-Lineal und skizziere mit meiner Hand mit der einzigen Hilfe des Isometrie-Gitters, die mir hilft, meine Linie zu führen.
Nachdem ich mit dem Ergebnis zufrieden bin, finde ich eine klare Struktur meines Gebäudes.
Dann habe ich nicht nur eine [Neue Ebene] für meine Strukturlinie angelegt und auch einen [Neuen Ebenenordner] dafür angelegt
da die struktur meines gebäudes ihre eigenen eigenständigen formen hat, haben sie dafür eine eigene schicht verdient.
Ich habe die [Deckkraft] meines Hauses auf ungefähr 25% gesenkt, um mich auf den nächsten Prozess vorzubereiten.
Die Werkzeuge, die ich in diesem Prozess verwenden werde, sind [Direktes Zeichnen]> [Gerade Linie].
Ich habe [Gerade] verwendet und mit Hilfe des isometrischen Lineals die Struktur des Hauptgebäudes mit der roten Linie erstellt.
In einem Teil des Gebäudes, den mein isometrisches Lineal nicht ausführen kann, z. B. auf dem Dach, drücke ich die [Umschalt] -Taste und ziehe die Linie an das gewünschte Ziel. Mit dieser Technik und diesem Tool kann ich meinen Workflow erheblich vereinfachen.
Nachdem ich mit dem Hauptgebäude fertig bin, beginne ich, andere Teile des Gebäudes mit einer separaten Ebene zu zeichnen.
In dieser Ebene verwende ich eine blaue Farbe, um den anderen Teil des Gebäudes zu zeichnen.
Zeichnen Sie anschließend die Struktur auf das Gebäude. Ich zeige Ihnen, wie Sie mithilfe der Malfunktionen von Clip Studio einen Kreis in der isometrischen Ansicht erstellen. da ein Teil meines Gebäudes einen Kreis verwenden muss, um die Struktur dieses Teils zu zeichnen.
Die erste Methode, die ich Ihnen zeigen möchte, ist [Figurenlineal], das Figuren wie Rechteck, Ellipse und Polygon erstellt, auf die Ihre Linie folgt.
Deshalb zeige ich Ihnen, wie ich dieses Tool in meinem Workflow verwendet habe.
Zuerst habe ich [Figurenlineal]> [Werkzeugeigenschaft]> ausgewählt und in der Figureneinstellung '' Ellispe '' gewählt.
Danach drücke ich die [Umschalttaste], um die Skalierung meines Kreises anzugleichen, und zeichne das [Figurenlineal] auf die Leinwand.
Wenn Sie bereits einen Kreis auf der Leinwand haben, wechsle ich das Werkzeug zu [Objekt]> benutze das Objektwerkzeug und klicke auf den Kreis auf der Leinwand> [Werkzeugeigenschaft]> ändere den '' Modus '' in [Freie Transformation]
Nachdem Sie den Modus auf freie Transformation geändert haben, können Sie die Anpassung wie bei einer normalen freien Transformation vornehmen. Ich habe auf den von mir erstellten Kreis geklickt und jede Ecke des Kreises gezogen, um eine Übereinstimmung mit einem Raster zu erzielen, das ich mit dem isometrischen Lineal erstellt habe.
Getan! Jetzt habe ich einen Kreis in der isometrischen Ansicht! Der Vorteil des Figurenlineals besteht darin, dass Sie den Liniendruck innerhalb der Figur steuern können, der für die Verwendung im Strichgrafikprozess geeignet ist.
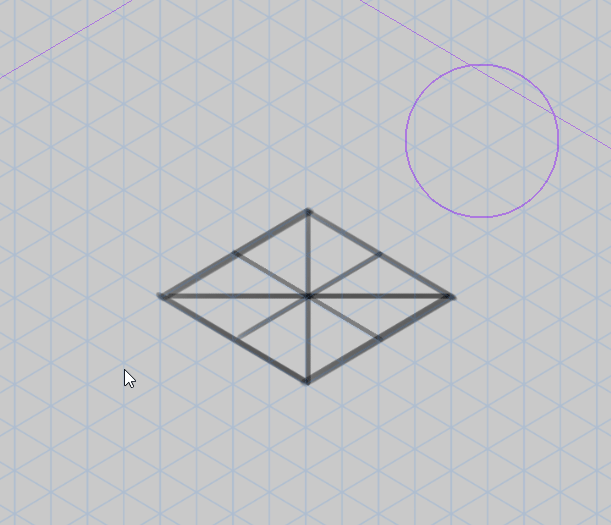
Eine andere Methode wird nur [Ellipse] verwendet und auf dem Gitter gezeichnet.
Diese Methode ist sehr schnell und effektiv, aber es fehlt das Interessante, da sie die Linie ohne den Druck oder die Größe der Linie erzeugt, für die diese Methode in Skizzen- oder Strukturprozessen geeignet ist.
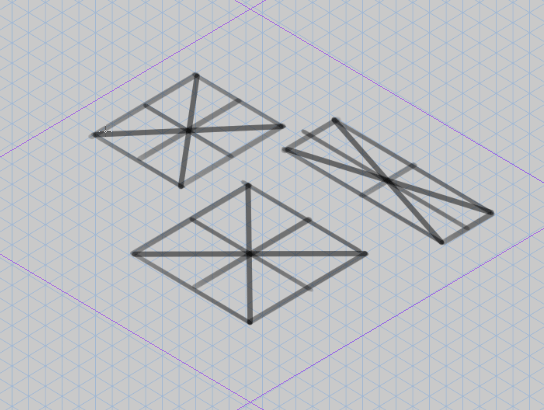
Ich zeichne weiter die Reststruktur des Gebäudes mit geometrischen Formen mit lila Farbe.
Sie können auf dem Gebäude sehen, dass ich [Ellipse] verwendet habe, um den Kreis als Hauptstruktur dieses Teils zu zeichnen.
Wenn ich mit dem Strukturteil fertig bin, habe ich auf der Basis des Strukturordners eine neue Ebene mit einer Zeichenlinie erstellt. Beginnen Sie mit dem Hauptgebäude und kleinen Fenstern.
Wenn es um Linienteile geht, kann ich nicht [Gerade Linie] verwenden, um die Linie zu erstellen, die das isometrische Lineal nicht mehr ausführen kann, da ich eine weiche Linie erstellen oder etwas Druck in die Linie ausüben muss.
Also wechsle ich von [Gerade]> [Lineal].
Ich habe mehrere lineare Lineale verwendet, um den Kegel meines Gebäudes zu zeichnen, und dann die Linie auf dem Lineal gezeichnet, um den Liniendruck zu steuern. wie dieses GIF-Bild unten.
und ich werde dieses Tool weiterhin mit dem Rest des Teils verwenden, den das isometrische Lineal nicht kann.
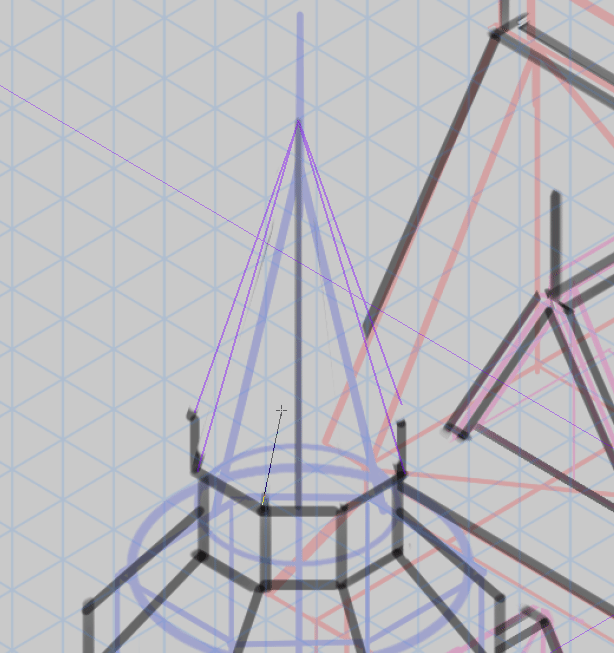
Nachdem Sie mit dem anderen Teil des Gebäudes fertig sind. Sie bemerken die Linie, die immer noch hinter dem neuen Gebäude sichtbar ist. und ich werde [Ebenenmaske] verwenden, um diese Zeilen auszublenden, anstatt diese Zeilen für immer zu löschen.
Ich habe die Ebene des Hauptgebäudes ausgewählt.> Klicken Sie auf [Ebenenmaske erstellen]. Das Feld wird neben der Ebene des Hauptgebäudes angezeigt.> Stellen Sie sicher, dass Sie das weiße Feld ausgewählt haben, um die Maskenebene zu bearbeiten.
Nachdem Sie sichergestellt haben, dass Sie die Maskenebene ausgewählt haben, habe ich mit [Eraser] den Teil gelöscht, den ich ausblenden möchte. Sie können feststellen, dass sich die Miniaturansicht der Ebene ändert.
Ich benutze die Methode oft, wenn es um Skizzen oder Strichzeichnungen geht. Anstatt die nicht gewünschte Linie zu löschen, können Sie sie einfach mit einer Ebenenmaske ausblenden.
Als nächstes erstelle ich eine neue Ebene und füge eine Skizze oder eine Richtlinie hinzu, die mir helfen wird, Details über die Zukunft wie Fenster hinzuzufügen. Dachziegel, Steinplatte. eine mit roter Farbe und eine mit lila Farbe.
Einer meiner Lieblingsteile des gesamten Prozesses ist das Zeichnen einer Steinplatte! Ich zeichne diese Steine sehr langsam und stelle sicher, dass sie ihre eigenen unabhängigen Formen haben, um der Steinplatte ein realistischeres Aussehen zu verleihen. und ich neige dazu, zu der Seite, die zugewandt oder geschliffen ist, eine dunkle Linie zu zeichnen und die Seite, die der Oberseite zugewandt ist, heller zu machen. während dieses teils male ich den stein mit meiner freihand mit hilfe der isometrie und der richtlinie, um es viel einfacher zu machen.
Nachdem ich mit der Steinplatte fertig bin, zeichne ich weiterhin Dachziegel mit einer violetten Linie, die ich erstellt habe. Ich beschloss, zuerst Dachziegel auf das Hauptgebäude zu malen, um zu sehen, wie mein Dach aussehen wird
Nachdem ich mit dem Hauptgebäude fertig bin, zeichne ich mit meiner Hand weiterhin Dachziegel auf den Rest des Gebäudes.
Nach dem Zeichnen des Dachziegels habe ich die Dachziegelrichtlinie ausgeblendet und gehe zum nächsten Teil über.
Als nächstes habe ich eine Skizze Dachfenster oben auf dem Gebäude mit einer rosa Linie gezeichnet.
Nachdem ich mit der Skizze zufrieden bin, zeichne ich weiterhin die eigentliche Linie in die Dachfenster.
Den größten Teil dieses Teils habe ich mit dem isometrischen Lineal den Fensterflügel gezeichnet und etwas Tiefe hinzugefügt.
Ich zeichne weiterhin Fenster auf den Rest des Gebäudes. Aber dieses Mal werde ich [Symmetrisches Lineal] verwenden, um meine Fenster auf den Turm und auf das kleine Gebäude zu zeichnen.
Dieses symmetrische Lineal spiegelt die Linie von der anderen Seite des Lineals und eignet sich zum Zeichnen von Fenstern, die der Vorderansicht ähneln.
Um das Lineal auf die Leinwand zu setzen, drücke ich die [Umschalt] -Taste, um es gerade und vertikal zu machen> und setze das Fenster mit Hilfe des symmetrischen Lineals problemlos fort.
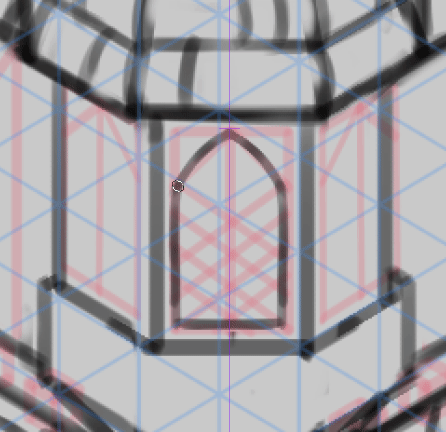
Danach kopiere ich die Fensterebene mit [Strg + C]> und füge sie ein. [Strg + Y] Kopierfenster oben auf der Ebene erstellen. Dann habe ich eine Tastenkombination [Strg + Umschalt + T] verwendet, um das Objekt [Frei transformieren].
und ziehe die Ecke mit der Maus nach rechts, wie im GIF-Bild unten.

Ich wiederholte den gleichen Schritt wie auf der linken Seite des kleinen Gebäudes.
und ich wiederhole diese Methode auch für die Fenster des Turms.
Nachdem Sie dem Gebäude Fenster hinzugefügt haben, habe ich dem Hauptgebäude einen Holzrahmen hinzugefügt. Außerdem wurden dem Gebäude Holzschilder und andere Details hinzugefügt.
Ich zeichne das erste Fenster mit Hilfe des isometrischen Lineals auf der linken Seite des Flugzeugs.
Nachdem ich dem Fenster genügend Details gegeben habe, kopiere ich sie und füge sie in die Leerstelle des Gebäudes ein.
Ich denke, ich bin mit dem Strichgrafikteil fertig, daher werde ich dem Build weiterhin nur einen Kernschatten hinzufügen. da dieses gebäude komplizierter ist als das erste gebäude, habe ich mich dagegen entschieden (es ist zu schwer)
das gleiche wie das erste Gebäude,
1. Zuerst wähle ich die Hausebene oder meine Strichgrafikebene aus
2. Ich habe diese Ebene als [Referenzebene] festgelegt. (Danach wird dasselbe Logo auf der Vorderseite der Ebene angezeigt.)
3. Ich wähle [Autom. Auswahl]> [Nur Ebene bearbeiten]> [Werkzeugeigenschaft]. Ich überprüfe '' Mehrfachverweis ''> und wähle '' Referenzebene '' auf der Referenzschicht)
4. Nachdem die Einstellung festgelegt wurde, habe ich eine [Neue Ebene] als meine Farbebene erstellt.
5. Ich habe [Nur Ebene bearbeiten] verwendet.> Klicken Sie auf die Außenseite des Gebäudes. Der Auswahlbereich wird auf der Leinwand angezeigt
6. Sie sehen das Mini-Menü, das am unteren Rand der Auswahl angezeigt wird. Ich klicke auf [Ausgewählten Bereich umkehren] und Sie können den ausgewählten Bereich in den Raum innerhalb des Gebäudes umkehren sehen.
7. Danach wähle ich die Farbe, die meine Grundfarbe sein soll. > Dann klicke ich im Mini-Menü auf [Füllen], um den Bereich mit der von mir gewählten Farbe zu füllen.
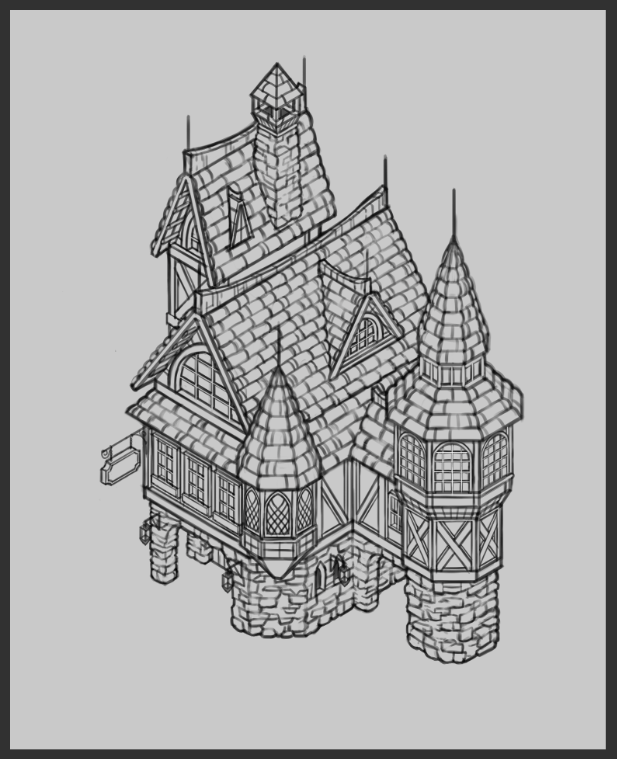
Ich habe eine [Neue Ebene] erstellt und die Ebeneneinstellung oben auf der Grundfarbenebene auf [An Ebene ausschneiden] gesetzt, um den nächsten Vorgang vorzubereiten.
Danach habe ich das Gebäude dunkler gestrichen. In diesem Prozess des Hinzufügens von Schatten versuche ich mir vorzustellen, aus welcher Richtung das Licht kommen wird. und wie der Kernschatten aussehen wird.
Am meisten habe ich den Hauptteil gemalt, von dem ich mir sehr sicher bin, dass er im Schatten liegen wird.
Als Nächstes erstelle ich eine [Neue Ebene], um meinem Gebäude Details wie Steinpaneele oder Holzrahmen zu verleihen.
Ich habe diesen Teil weiterhin auf den Rest des Gebäudes gemalt. Sie können den Unterschied vorher sehen, dieser Prozess gibt einen signifikanten Blick auf mein Gebäude.
Auch wenn ich die Ebene "Liniengrafik" ausgeblendet habe, können Sie immer noch erkennen, wie die Gebäudeformen aussehen werden. Dank des Kernschattens.
Endlich bin ich am endgültigen Prozess angelangt. Nachdem der gesamte verborgene Teil des Gebäudes mit Schatten versehen wurde, verwende ich [Airbrush]> [Weich], um mit dieser Airbrush einen Teil meines Gebäudes dunkler zu machen.
Ich habe eine neue Ebene über der Ebene "Kernschatten" erstellt und diese Ebeneneinstellung auf [Auf darunter liegende Ebene beschneiden] gesetzt.
Nachdem die Ebeneneinstellung abgeschlossen ist, beginne ich, den dunkleren Teil des Gebäudes oder den Teil, der sich sehr tief vor dem Licht versteckt hat, mit einer Farbe zu streichen, die dunkler als die Kernschattenfarbe ist.
Sie können die Änderung in diesem GIF-Bild unten sehen.

Das Wort des Autors
Vielen Dank, dass Sie dieses Tutorial gelesen haben! Als ich an diesem Tutorial arbeite, habe ich nicht damit gerechnet, dass dieses Tutorial so lange dauern wird. Danke, dass Sie sich die Zeit genommen haben, mein Tutorial zu lesen!
Ich hoffe, dieses Tutorial hilft Ihnen dabei, wie eine isometrische Zeichnung funktioniert.
Wenn Sie Fragen haben, lassen Sie bitte den Kommentar unten, wir sehen uns später im nächsten Tutorial!























Kommentar