Sound in Clip Studio Paint || Animation Tutorial
How to Use Sound in Clip Studio Paint
Hello! Here I'll be showing you all how to import, and manage sound in your Clip Studio Paint animations!!
I've made a very well edited video, with high quality sound here on YouTube you can learn from!
Alternatively here is an article of the information as well!
Once you have an animation file open. Hit File > Import > Audio
IMPORTING AUDIO
POSSIBLE ISSUES YOU MAY FIND
If you press play on the timeline and don't hear any sound try going up to the top menu.
Animation > Playback Settings > Play In Realtime
Also if you don't see your timeline go to Window > Timeline
Lastly with fixes, I had issues with my mp3 file where the end of it kept getting cut off in Clip. So I tried exporting it as a .wav file using audacity, and that fixed it!
HANDLING YOUR AUDIO
So now your audio should be on the timeline! You can move it around by grabbing the slim bar near the top of it. (The cursor will turn into a hand to signify you can grab it)
And also if you need to crop the sound (take away either the start or the end of it)
You can just hover your mouse near the side of it and drag!
Next onto properties! You can change the volume of your sound!
To do this BE SURE to switch to your operation tool! Shortcut is "O"
Then right where your brush settings usually are, is a volume property!
Changing this will set a keyframe on your timeilne!!
To add more keyframes, move your marker and set a new value for the volume!
To delete a keyframe, hit that diamond to the right of the volume property.
You can also right click a keyframe on the timeline and hit "Delete all Keyframes" if you want everything gone!
INTERPOLATION
Interpolation is how things move from one thing to another. Does it change at a constant rate like a robot? Or does it move more organically, where things start and end slowly, but the middle is faster.
That's what interpolation is! And we can change the speed at which the volume changes between our keyframes!
To start, hit the tiny graph editor button here
Then you will see this screen that has your keyframes! On the sides of them is handles, click that and you can change the way your volume changes between the points!
This second image with the hill is a bit extreme just to show you how it works, but the audio here will start quiet, and ramp up to a higher volume and stay around that volume as it rides the hill, and then it will slowly swoop back down to lower volume.
With animation, especially with visual elements, if you change your tweens to start and end slow, with faster movement in the middle, your tweens will look much more natural!
It's worth learning and getting used to! I use it ALL the time in video editing.
EXPORTING
When your done, hit
File > Export Animation > Movie
Movie will have sound! GIF won't!
Be sure to check out the video to get the meme I made in it!! There's some extra tips there too!
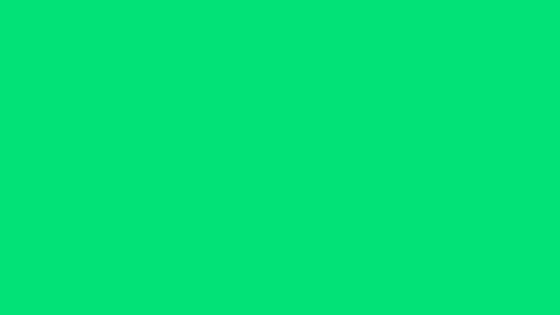
"Bro that's mad funny dog"
























Comment