Let’s create a postmark-style watermark!
"Let's make a postmark-style watermark! 》
The theme this time is to create a watermark design that matches the illustration style.
I have been thinking about how watermark designs can be used in different styles of illustrations at the same time.
Recently, I was inspired by the "seal culture" of "seal = signature" in Japan, and wanted to design a seal of my own to use as a watermark. But since I want to include more information in the watermark than a normal Japanese seal, I want to try to design it in postmark style this time.
Below I will explain each step in detail. You are welcome to follow along and give it a try!
[Designs of different postmarks]
Although in the demonstration picture, I chose the most traditional "round" postmark, in fact you have more choices! This section will briefly explain the shapes of common postmarks. You can combine different elements when designing to create your own watermark!
I split the general postmark design into three parts:
1. Basic Shape:
The most common is round. In addition, ovals and polygons (such as squares, rhombuses, hexagons, etc.) are also common shapes. You can further add double lines of different thicknesses or fill colors for variation. There are also compound shapes, such as a circle plus a rectangle, etc.
2. Image:
Usually some simple patterns such as dots, stars, parallel lines, etc. There are also some graphics that are often added, such as wavy parallel lines. You can add any graphics you like, but the main thing is that the shape should be relatively simple without complicated lines.
3. Text (will be explained further in the following sections)
1. [Determine the words included in the watermark]
Let's get started!
First, decide what words to include on your watermark. The number of words and images will be inversely proportional.
You can also decide on the content first and then change the wording according to the composition (in order to change the length of the words) when drafting.
The following are some examples of common words in watermarks for reference:
personal pen name
Personal SNS account or website information
year of painting
"Please do not reprint"
"Prohibit AI learning"
"Delegation"
"Example"
Others…
2. [Draft drafting and preparation]
After creating a new file, please use the brush to start drawing freely.
Since we will use vector layers later, the operation of vector layers is not very intuitive for unskilled creators. So I would recommend free drawing the design as a blueprint, and then create a watermark file according to the blueprint.
In terms of file size, although in theory the vector layer will not be distorted even if it is enlarged, there is a chance that a bitmap layer will be used depending on the personal design. In order to prevent the bitmap from being distorted when it is enlarged, I would recommend creating an A4 size, 300dpi file to start with.
[Background Knowledge Supplement] Although it does not have a great impact on the actual operation of this article, if you are interested in the differences between "lattice" and "vector", you can refer to the following official explanation:
Before officially starting, please turn on the grid function.
🔧 How to do
Function bar at the top of the software → View → Grid (open or close in the same position)
After you turn on the grid, you may notice that some brushes and tools shift when you use them later in the drawing process. This is because the tool properties are set to "Alignable". You can turn it on or off as you see fit in the brush or tool's property bar.
I would recommend keeping this feature turned on during the creation process.
If you need to draw freely, please turn it off, otherwise it will look like the following picture:
3. [Painting watermark appearance]
Let’s get started!
The following demonstration will be created based on this draft:
✧ Basic usage of vector layers
🔧 New vector layer method
Click the following icon on the Layers panel:
🔧 Drawing basic circles
Select the circle shape tool → select black → set the tool to "Start from the middle" → pull out a circle on the screen.
🔧 How to draw a perfect circle
Method ①: Press the [Shift key] at the same time while drawing.
Method ②: Set "specified length and width" and "specified ratio" before drawing, and the value is 1:1.
(If you can’t find this setting, you can click the wrench icon on the lower right to find it again.)
💡 TIPS – How to look more postmark-like?
Use concentric circles of different thicknesses to create a more postmark-style design!
In addition to setting different brush sizes when drawing circles, you can also use the function of vector layers to adjust.
✧ Adjust the line width and position of graphics
🔧 Change line width - How to do
Use the "Object" selection tool → select the shape on the screen → change the brush size on the tool panel.
🔧 Change the position of graphics - how to do it
Use the "Object" selection tool → select the graphic on the screen → drag the blue border.
When dragging, please press the [Shift key] (to maintain the proportion of the graphic) and the [Alt key] (to maintain the transformation from the center position) at the same time.
The operation sequence is: click the blue dot (and hold) → [Shift key] + [Alt key] → drag.
✧ Utilize graphic tools to obtain designs
The next step is to make the dots for the outer frame.
🔧 Making outer frame dots——How to make
Use the "Object" selection tool → select the shape on the screen → change the brush shape to "point shape" on the tool panel
🔧 Adjust outer frame dots
Adjust dot size: increase or decrease the "Brush Size".
Adjust the dot position: adjust the "Interval" value on the "Brush" panel.
✧ Create concentric graphics ①——Use the grid function
Then we come to the part about how to make the centers of the graphics consistent.
From the beginning, we have turned on the grid and set the graphics tools to "Start from the center" and "Alignable".
So as long as you start from the same position when drawing the graphics, the graphics will be "concentric".
✧ Create concentric graphics ②——Use the alignment function
Although we used the grid as an aid to draw multiple circles, there is still a chance of accidental shifting during adjustment. At this time, you can use the "Align" function to ensure that their positions are still concentric.
🔧 How to do
Use the object selection function → Select all objects on the screen (please hold down the [Shift key] while selecting) → Click the following two icons on the "Alignment" panel^.
^The "Alignment" panel can be opened in the "Window" at the top of the software.
✧ Create wavy parallel lines
In the sketch, I added a wavy parallel line to simulate the design of the postmark.
The following will explain how to draw it using vector layers.
🔧 How to do
1. Select the "Continuous Curve" tool and click on the marked point^ on the screen. At the last position, there is no need to click. Instead, move the mouse to that position and press the [Enter key] directly.
^Use the grid to mark relevant reference points at fixed locations. For example, in the demonstration below, there is one point for every two grids horizontally and one point for every one or two grids vertically. The start and end points of the curve can also be midpoints between wave heights and lows.
2. If you place the curve on another vector layer, you can directly use the "Free Transform" function to adjust the shape, rotation, etc.
3. Duplicate the curve and move it vertically downward.
Method ①: Duplicate the layer. Select the duplicated layer and pull down the Move Layer tool.
Method ②: Select the object and press Ctrl+C, then press Ctrl+V. Drag it down with your mouse.
4. Select all wavy lines → Click the following icon on the "Alignment" panel.
5. Adjust the line thickness. I adjusted the top and bottom lines to be thicker.
(Because I thought it would be more beautiful if there were more parallel lines, I also repeated the above steps and obtained the fifth and sixth lines)
6. If you do not want the beginning and end of the line to be arc-shaped, you can select the line with the object and adjust the "Thickness" to "1" in the "Brush Front".
For horizontal lines, the application direction is "horizontal"; for vertical lines, the application direction is "vertical".
4. Add text
💭 Font selection
It is recommended not to use a font that is too small, because the seal cannot have very detailed lines.
If you are using text with more complex strokes (such as Traditional Chinese or Japanese Kanji), since the text cannot be too thin, please make sure to reserve enough space for the text in the design.
Before using a font, please confirm whether the font is licensed for your personal or commercial use.
🔧 Demonstration of functions you will use
kerning adjustment
Alignment function/even alignment function
📝 TIPS
Creating a new text layer for a line of text will make it easier to adjust the position.
When selecting a font, you can select the font layer after rotating the text, move the mouse over the font (no left click required), and use the scroll wheel to move it up and down to achieve quick inspection!
>【Background knowledge supplement】 > > If you are a reader who has never used text tools, you can refer to the following official text tool tutorials: > > + How to use text tools・Basics > > + How to use and set up text tools
✧ Add round text①
The circular text function is a new function added after Clip Studio Paint Ver 3.0. Let’s try putting text into a watermark design!
🔧 How to do
1. Select the "Circular Text" function → tap once on the canvas and the text box will appear.
2. Use the control points on the box to resize it and enter text.
3. Use the rotating text box to control the text position.
4. Use the object selection function to adjust the starting and ending points of text display to display all text.
5. Set to "Even Distribution".
6. Adjust the text size and spacing to make the text form a circle.
7. Use the alignment function mentioned above and select both the text and graphics layers to make the center positions of the text and graphics uniform.
✧ Add round text②
Although it looks good now, it is still a bit difficult to read the lower part of the graphic text. So I decided to tweak this and change the direction of the text below.
🔧 How to do
1. Duplicate the graphic text layer.
2. Change the text placement direction of the new layer to "counterclockwise".
3. Press the [Shift key] and [Alt key] at the same time to expand the new circular text box to the appropriate position.
4. Hide the original text layer.
5. Adjust the text position and spacing of the new text layer. (Please keep font size consistent)
6. Create a layer mask and erase the upper part of the text with an eraser.
7. Display the original text layer, create a layer mask, and erase the lower part of the text with an eraser.
Finish adding text!
5. [Other uses of the text tool]
✧ Use text tools to get radial designs
After adding the text, let’s create the pattern in the middle!
For the concentrated line graphics in this design, in addition to using ready-made materials and radial special ruler drawing, I will provide a text using Tools get the pattern!
🔧 How to do
1. Add a new circular text layer.
2. Enter multiple "i" characters until the circle is filled.
3. Adjust text size, font spacing and other settings, and turn on "Even Arrangement".
4. In addition, you can also change settings, such as Italic (Italic), horizontal and vertical proportions, clockwise or counterclockwise configuration, etc. to suit your needs.
5. Other text symbols such as "*", "-", and "]" can also be tried!
✅ Benefits
Convenient and intuitive, you can easily master it as long as you know how to use text tools.
No need to spend extra time looking for materials.
It will not deteriorate even if you enlarge it, so there is no need to worry about insufficient resolution of the material.
🆖Disadvantages
Limited text symbol selection.
Sometimes choosing fonts takes a lot of time without even realizing it.
Cannot create connected patterns (see supplementary picture below).
✧ Use text tools to get graphics
In addition to radial patterns, we can also use text tools to obtain other graphics.
🔧 How to do
1. Add a new normal text layer.
2. In the text tool properties panel, click "Text List".
3. Depending on the font you select, various supported symbols will appear.
4. "©", "®", etc. can be found in "Latin Supplement"; other symbols such as "★" and "☆" can be found in "Geometric Figures".
✅ Benefits
No need to additionally search for symbols such as "©".
No deterioration even if enlarged.
🆖Disadvantages
The number of symbols supported by each font varies greatly.
The text list is very long, so it takes time to find the right symbols.
After adding the star pattern, the design is almost complete.
Some additional steps are described next.
6.【Add pattern】
What should I do if the pattern I want to add cannot be input using text tools?
This section will explain other steps for adding patterns.
✧ Draw straight line vector graphics
🔧 How to do
1. Add a new vector layer.
2. Select the Polyline tool.
3. Turn off the grid or turn off the alignment function of the tool.
4.Describe according to the draft.
5. For the last stroke, please make sure there is an "o" shape on the mouse to connect the vector path.
✧ Draw curve vector graphics
🔧 How to do
1. Add a new vector layer.
2. Select "Marker Pen" or other brushes without pen pressure settings.
3. Turn off the grid or turn off the alignment function of the tool.
4. Describe according to the draft.
5. Symmetrical rulers or other special rulers can be added as needed to assist.
6. Patterns can also be obtained by combining different graphics. For example, the rabbit head in the picture below was drawn with graphics tools.
✧ Color the graphics
However, as of CSP Ver3.0, vector layers do not support color filling, so we need to add an additional bitmap layer for color filling. However, don’t worry, since the outer frame of the graphic is a vector path, it will still not deteriorate and cause jagged images to appear when the design is enlarged.
🔧 How to do
1. Add a bitmap layer below the vector graphics layer.
2. Set the graphics layer as "Reference Layer".
3. Select the "Smear Around" tool.
4. Set the "Zoom Area" to "-1" and click the second icon for the "Multiple Layer Reference" setting.
5. Surround the graphics on the bitmap layer and complete.
✧ Draw the highlighted shape and check the final alignment
You can also add white lines to graphics according to your design needs.
Except for setting the color to white, the other steps are the same as adding the shape above.
Finally, you can check whether the pattern is centered:
🔧 How to do
Put the rabbit-related layers in the same layer folder (you can select the layers at the same time and press Ctrl+G) → select the text layer and the vector layer of the graphic frame together → use the alignment function.
Get the bunny pattern!
7.【Print processing】
Let’s do the final processing!
To make the watermark more like a seal, I added some white dots to simulate the lack of ink.
🔧 How to do
1. Put existing layers into the same folder.
2. Add a dot matrix layer above the folder and "Clip with next layer".
3. Use the following brush to apply the white stain.
4. Excessive white spots can be erased depending on the situation.
8.【Output】
Finish! Next we can export the image file.
🔧 How to do
1. Hide the paper layer.
2. Right-click any layer and click [Copy of Combined Display Layers].
3. Click [Edit] → [Change brightness to transparency].
4. Select the new layer (press the [Ctrl key] while clicking the layer thumbnail).
5. Click [Make canvas size to fit within selection range].
6. Hide the original vector layer.
7. Save the new file as png and complete.
Conclusion
After getting the png image file, you can add the watermark after completing other illustrations!
In addition, CSP also has the function of adding a watermark when writing files. Please refer to the following official tutorial:
Thank you for reading this far!
What do you think of this teaching?
Feel free to leave a message and let me know! Hope this tutorial is helpful to you.












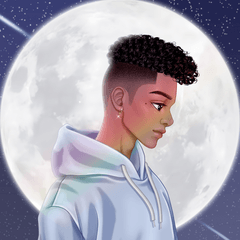











Comment