3. Extracting Lines & Coloring
In this stage, I’ll add the colors.
I’d like to finish the illustration in sepia tones.
Sepia is quite close to a monochrome effect, so this stage will be more like shading than coloring.
[1] Remove the white parts from the line art
I use the [Auto select] tool > [Refer to editing layer only], and turn off [Follow adjacent pixel] in the [Tool Property] palette.
When [Follow adjacent pixel] is turned off, all parts that are the same color as the clicked area will be selected.
With these settings, I select the white parts on the line art layer.
While the white parts are selected, I go to the [Edit] menu > [Clear] (shortcut: Delete key).
Now the white parts are gone and only the black line art is remaining.
HINT:
You can also extract black parts from the [Layer Property] palette.
① In the [Layer Property] palette, change the [Expression color] from [Color] to [Gray].
② Select [Black] as the drawing color.
③ Click [Apply expression color of preview].
④ Change the expression color in the [Layer Property] palette from [Gray] to [Color].
You can use this method to extract the black parts when the ink is thinner or when anti-aliasing is on.
[2] Separating layers
Up to now I’ve been drawing on a single layer, but from now I will keep the line art and the color on different layers.
In the [Layer] palette, I click [New Raster Layer] to make a layer, then drag it underneath the line art layer.
This will be my painting layer.
To remember what each layer is for, I change the name of the line art layer to “Line art” and the new layer to “Paint”.
I now have my “Line art” layer and “Paint” layer.
[3] Painting the base color
From the [Tool] palette, I select the [Fill] tool.
I click the canvas while the “Paint” layer is selected to fill the canvas with color.
I set the base color as R:195, G:188, and B:173.
HINT:
When you want to choose a color with RGB values, go to the [Tool] palette or [Color Wheel] palette and double click the drawing color tile. You can choose the values in the [Color Settings] dialog box that pops up.
Next I’ll add some rough shading on the “Paint” layer.
I use the same tool for painting as for the line art, using the [G-pen] with the effect source set to random, and paint speedily over the canvas.
Whitish parts like the moon and eyes - R:241, G:238, B:224
Shadows 1 - R:151, G:144, B:127
Shadows 2 - R:117, G:114, B:106
Now my base colors are done.
In the next part, I’ll paint in some more shadows and highlights.
















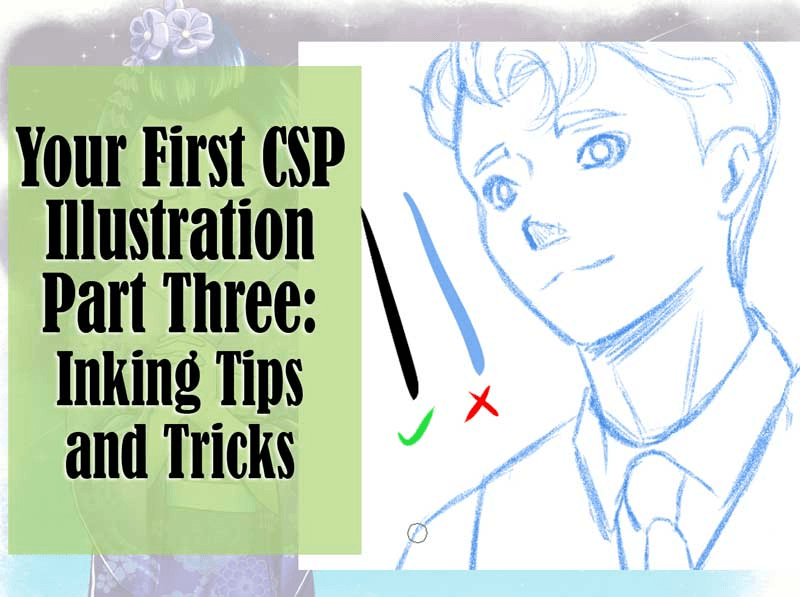






Comment