Personajes 3D más expresivos con el formato VRM (ver. 3.2)
A partir de la versión 2.2 de Clip Studio Paint, es posible importar archivos en formato VRM.
Además, en la versión 3.2 y posteriores se pueden añadir expresiones faciales utilizando Modificar expresión.
VRM es un formato de archivo específico para avatares 3D de realidad virtual.
Importación de archivos VRM
Los archivos en formato VRM se pueden cargar como personajes 3D. Además, puedes mover las extremidades para colocar las figuras en la pose que quieras, así como aplicarles materiales de pose.
En este artículo te explicamos lo que necesitas saber sobre la importación de materiales de pose y el uso de Modificar expresión.
En el menú Archivo, selecciona Importar > Datos 3D para especificar el archivo, o arrastra y suelta directamente el archivo VRM en el lienzo para importarlo.
Al importar un archivo en formato VRM, aparece una ventana llamada Información del archivo VRM donde es posible comprobar los permisos de uso del archivo. Asegúrate de comprobarlos antes de editar archivos en formato VRM.
Crea expresiones faciales con la función Modificar expresión (ver. 3.2 o posteriores)
Las versiones 3.2 y posteriores incluyen la función Modificar expresión para archivos VRM, la cual te permite cambiar y ajustar las expresiones en detalle.
Las formas clave permiten modificar visualmente partes de los modelos 3D.
Se usan para transformar con precisión formas complejas, como el rostro y la figura de los personajes.
Puedes controlar las formas clave de expresión desde la paleta Propiedad de herramienta > Modificar expresión > Usar formas clave de expresión.
También puedes hacerlo a través de Detalle subherramienta > Personaje > Modificar expresión > Usar formas clave de expresión.
Las formas clave de expresión incluyen parámetros para cada rasgo o fisionomía por separado, como la forma de la boca o determinadas emociones. Los parámetros pueden ajustarse libremente entre 0 y 100 con deslizadores.
Las formas clave difieren para cada personaje 3D.
Se pueden combinar libremente distintos parámetros para crear una expresión aún más detallada y vivaz.
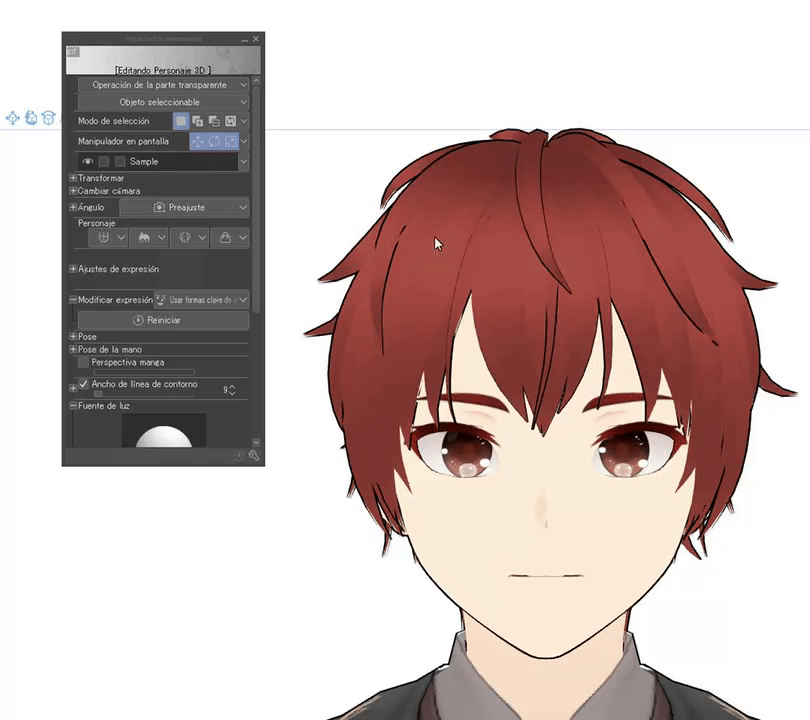
Si la expresión de tu personaje 3D queda desajustada en mitad de la edición, puedes tocar Reiniciar para devolver la expresión a su configuración predeterminada antes de manipular los deslizadores de las formas clave.
Dado que los materiales de pose no incluyen información relativa a las expresiones, no es posible registrarla como material. Sin embargo, los materiales de imagen 3D que presentamos a continuación te permiten registrar la colocación, pose y expresión de modelos 3D como capas 3D.
Para obtener una explicación detallada sobre los usos básicos de materiales 3D, consulta el siguiente artículo:
Aplicar poses
Clip Studio Paint te permite ajustar con detalle los modelos y posarlos libremente.
Para obtener más información sobre la aplicación de poses a figuras 3D, consulta el siguiente artículo. También puedes modificar los personajes 3D de la misma manera.
Hace falta un poco de práctica para ajustar poses desde cero, así que conviene empezar ajustando un material de pose.
Dentro de la paleta Material > 3D > Pose, se incluyen por defecto materiales de pose de Cuerpo completo ("Entire Body") y Manos ("Hand").
Cuerpo completo
Selecciona una pose de cuerpo completo y aplícala arrastrándola y soltándola sobre el modelo.
Manos
Los materiales de pose de manos también pueden aplicarse arrastrándolos y soltándolos sobre el modelo, al igual que los de cuerpo entero.
También puedes utilizar la función Mano y el Escáner de manos para conseguir posturas no disponibles mediante materiales de pose.
En el caso de la función Mano o el Escáner de manos, ve a la paleta Propiedad de herramienta o Detalle subherramienta para modificarla mediante Pose de la mano.
Función Mano
Arrastra el controlador de la mano (signo +) por la zona central del triángulo para abrir y cerrar los dedos.
Escáner de manos
Puedes aplicar a las manos de la figura 3D la misma pose que estás capturando con tu cámara.
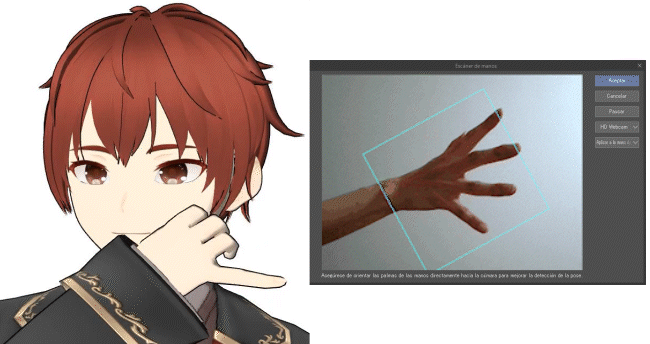
Para obtener una explicación detallada sobre el posado de manos de las figuras 3D, consulta el siguiente artículo:
Ajusta la visualización de las figuras 3D
Después de cargar un personaje 3D en formato VRM, si no tiene el aspecto esperado, ajusta la fuente de luz y las sombras como explicamos a continuación.
Activar las sombras
Por defecto, los archivos VRM no se ven afectados por la fuente de luz.
Si quieres que se reflejen sombras sobre el modelo, ve a la paleta de Propiedad de herramienta o Detalle subherramienta y activa la casilla de Aplicar fuente de luz.
Aplicar fuente de luz
Izquierda: Desactivado Derecha: Activado
Proyectar sombras sobre el suelo y otros modelos
Puedes seleccionar tanto Suelo como Modelo 3D como objetos sobre los que se proyectarán las sombras.
Si la opción Proyectar sombras está activada, se proyectarán sombras sobre el suelo y otros modelos 3D.
Superior izquierda: Sin sombras Superior derecha: Proyectar solo en el suelo
Inferior izquierda: Proyectar solo en modelos 3D Inferior derecha: Proyectar en suelo y modelos 3D
Si quieres ajustar aún más la forma y el color de las sombras del modelo 3D, consulta el siguiente tutorial:
Si los menús o los controles se ralentizan
Cuando se utilizan ciertos archivos VRM, como aquellos con un elevado número de vértices, la visualización y manipulación del modelo pueden ralentizarse.
Reduce al máximo el número de vértices al exportar tus VRM o prueba alguno de los métodos que presentamos a continuación.
Establece Mostrar ajustes para edición en Rápido
Si los archivos en formato VRM tardan en mostrarse, intenta solucionarlo seleccionando Rápido en Mostrar ajustes para edición de la paleta Propiedad de herramienta o Detalle subherramienta.
Desactiva la Simulación de físicas
Cuando se carga un archivo VRM en una capa 3D existente, la opción Simulación de físicas estará activada por defecto.
Si el manejo no resulta fluido, desactivar Simulación de físicas en el lanzador que aparece en la parte inferior del modelo puede mejorarlo.
Registrar imagen 3D como material
Los modelos en formato VRM pueden registrarse como material de imagen 3D como una capa 3D al completo, incluyendo poses y expresiones. Si encuentras una pose, expresión o distribución que te guste, puedes guardarlas como material.
Selecciona la capa 3D que deseas registrar y abre el diálogo Propiedades de material desde el menú Edición > Registrar material > Imagen.
Establece un nombre de material y una ubicación de guardado y toca Aceptar para guardar la capa que contiene el personaje 3D como material de imagen 3D.
























Comentario