𝕊𝕖𝕝𝕗𝕚𝕖 𝕨𝕚𝕥𝕙 𝐕𝐢𝐧𝐭𝐚𝐠𝐞 ℙ𝕠𝕡 𝔸𝕣𝕥 𝕊𝕥𝕪𝕝𝕖
¡Hola chicos! Soy yo, Grace otra vez! ¡Con la más reciente y 𝐫𝐞𝐢𝐧𝐢𝐭𝐢𝐚𝐥𝐢𝐳𝐞𝐝 adición a Clip Studio Paint Consejos mensuales!
En este tutorial aprenderemos cómo crear un retrato, una selfie con 𝐕𝐢𝐧𝐭𝐚𝐠𝐞 𝐏𝐨𝐩 𝐀𝐫𝐭 𝐈𝐧𝐬𝐩𝐢𝐫𝐞𝐝 𝐒𝐭𝐲𝐥𝐞 dentro de Clip Studio Paint.
Para realizar este tutorial, puede usar cualquier foto, entonces, ¿por qué no hacer un autorretrato o selfie en el estilo Pop Art?
📌 Tenga en cuenta que estoy usando mi 𝐩𝐞𝐫𝐬𝐨𝐧𝐚𝐥 𝐭𝐞𝐱𝐭𝐮𝐫𝐞 que no se puede compartir en ningún lugar porque algunas personas podrían pensar lo contrario; a menos que publique en mi próximo tutorial sobre 𝐡𝐨𝐰 𝐈 𝐜𝐫𝐞𝐚𝐭𝐞 𝐦𝐲 𝐨𝐰𝐧 𝐭𝐞𝐱𝐭𝐮𝐫𝐞 𝐩𝐚𝐜𝐤. Disfruta este tutorial y espero que aprendas algo útil al final.
❗ Comencemos ❗
➊ - ℙ𝕖𝕣𝕤𝕠𝕟𝕒𝕝𝕚𝕫𝕖 𝕐𝕠𝕦𝕣 ℙ𝕙𝕠𝕥𝕠
Como referencia de ejemplo, utilizaremos una fotografía, un retrato de mí mismo.
¡Es un placer trabajar con un retrato de tu persona favorita, como tu mamá y tu papá o incluso tu alguien especial y luego hacerlo como un regalo para su cumpleaños!
Por supuesto, puedes tomar tu foto y crear un autorretrato.
➋ - 𝔻𝕣𝕠𝕡 𝕒𝕟𝕕 ℂ𝕣𝕠𝕡
Después de arrastrar y soltar su foto en Clip Studio Paint (pero asegúrese de que la foto sea lo suficientemente clara para que usted también pueda verla y trazarla más tarde), es posible que deba recortarla un poco.
Para este propósito de tutorial, uso la herramienta 𝐑𝐞𝐜𝐭𝐚𝐧𝐠𝐥𝐞 𝐒𝐞𝐥𝐞𝐜𝐭𝐢𝐨𝐧 y luego 𝐇𝐨𝐥𝐝 𝐒𝐡𝐢𝐟𝐭 en mi teclado antes de arrastrar el Rectángulo para mantener su tamaño cuadrado antes de recortar.
Vea el icono en la imagen "Antes", es la función 𝐂𝐨𝐩𝐲 𝐚𝐧𝐝 𝐩𝐚𝐬𝐭𝐞 de la herramienta de selección. Haga clic en él y creará automáticamente una versión duplicada pero recortada de su foto.
Después de hacer clic en él, ver en la imagen "Después"; tendrás la versión recortada de tu foto original.
Tenga en cuenta: apagué mi capa Ori, para que pueda ver la versión recortada mejor para comprender el resultado.
También al hacer esto, todavía tiene acceso a su foto original; si cree que necesita continuar creando el estilo Pop Art con la versión original no recortada o no; es su elección y ahorrará mucho tiempo.
Ahora es el momento de 𝐂𝐫𝐨𝐩 mi foto completa a la imagen cuadrada deseada.
El uso del icono que dice "Recortar" cortará todo el lienzo en el área de selección del cuadrado, así que tenga cuidado al hacerlo; porque es realmente útil eliminar partes innecesarias de la imagen que crees que podrían molestarte más tarde, pero de alguna manera el proceso no se puede deshacer.
Vea la diferencia con dos imágenes de arriba. El izquierdo todavía tiene el fondo transparente, el derecho ya recortado encaja en el cuadrado (el gris oscuro es mi fondo de interfaz predeterminado de Clip Studio Paint).
➌ - ℝ𝕒𝕤𝕥𝕖𝕣 𝕒𝕟𝕕 𝕍𝕖𝕔𝕥𝕠𝕣 𝕃𝕒𝕪𝕖𝕣𝕤
➊ En la parte superior de mi capa Recortada, hay un icono de "𝐍𝐞𝐰 𝐑𝐚𝐬𝐭𝐞𝐫 𝐋𝐚𝐲𝐞𝐫" (marcado con un cuadro rojo). Haga clic en él, en mi caso creará una nueva capa como de costumbre con el nombre predeterminado de la Capa 1.
➋ Si está marcando el segundo icono además de la Nueva capa ráster, se llama "𝐍𝐞𝐰 𝐯𝐞𝐜𝐭𝐨𝐫 𝐥𝐚𝐲𝐞𝐫" (marcado con un recuadro verde). Hice clic en él, en mi caso, su nombre predeterminado es Capa 2. Tenga en cuenta que también reduzco su opacidad en un 50% y la lleno de blanco (usando Alt + Retroceso).
➌ Como puede ver, tendrá la capa vectorial 'icónica' (círculo verde). Esa suele ser la marca de las capas 'especiales' y específicas, como las capas 3D y también las capas con reglas. Las capas ráster (mi foto original y la Capa 1) no tendrán atributos.
Siguiendo los pasos a continuación, debe 𝑟𝑒𝑝𝑟𝑜𝑑𝑢𝑐𝑒 𝑡ℎ𝑒 𝑜𝑣𝑒𝑟𝑎𝑙𝑙 𝑝𝑟𝑜𝑝𝑜𝑟𝑡𝑖𝑜𝑛𝑠 𝑜𝑓 𝑡ℎ𝑒 𝑓𝑎𝑐𝑒; No es necesario entrar en todos los detalles anatómicos menores de la imagen. Recuerde, estamos creando un retrato estilizado, no una copia de la foto.
👇

Lo primero es lo primero, nos gustaría rastrear la cara con la herramienta 𝐃𝐢𝐫𝐞𝐜𝐭 𝐃𝐫𝐚𝐰𝐢𝐧𝐠. Como puede ver en el GIF de arriba; Elijo 𝐂𝐮𝐫𝐯𝐞 para hacer algunas de las líneas curvas vectoriales.
🛈 𝐀𝐓𝐓𝐄𝐍𝐓𝐈𝐎𝐍:
🗹 Necesita 𝐋𝐞𝐟𝐭 𝐂𝐥𝐢𝐜𝐤 + 𝐃𝐫𝐚𝐠 la línea Curva antes de doblarla.
🗹 Puede editar esas líneas más tarde, así que no se preocupe demasiado por el trazado perfecto.
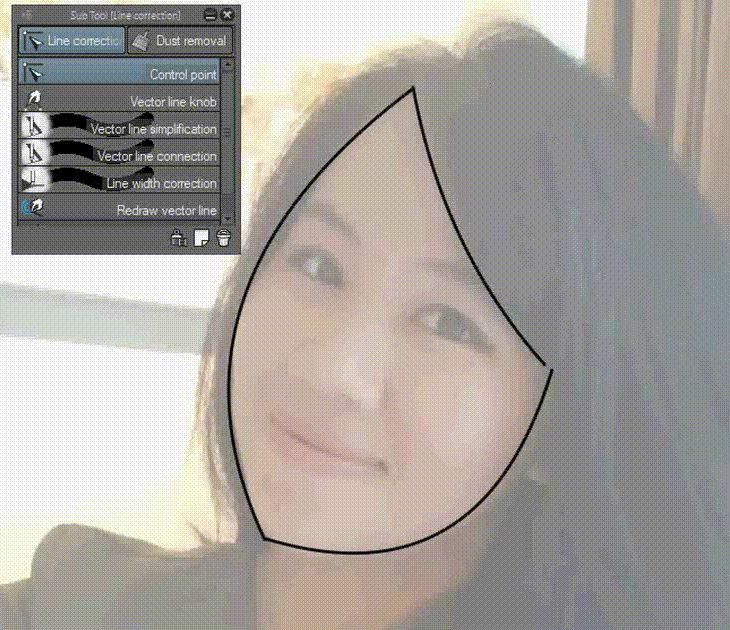
Ahora es el momento de editar las curvas. Necesitas encontrar la herramienta 𝐋𝐢𝐧𝐞 𝐂𝐨𝐫𝐫𝐞𝐜𝐭𝐢𝐨𝐧.
🛈 𝐀𝐓𝐓𝐄𝐍𝐓𝐈𝐎𝐍:
🗹 Elija 𝐂𝐨𝐧𝐭𝐫𝐨𝐥 𝐏𝐨𝐢𝐧𝐭 para agregar algunas (+) uniones vectoriales con 𝐑𝐢𝐠𝐡𝐭 𝐂𝐥𝐢𝐜𝐤.
La herramienta 🗹 𝐂𝐨𝐧𝐭𝐫𝐨𝐥 𝐏𝐨𝐢𝐧𝐭 también puede ser útil para 𝐦𝐨𝐯𝐞 𝐭𝐡𝐞 𝐭𝐢𝐩 de sus líneas curvas.
🗹 Puede doblar esas líneas con 𝐕𝐞𝐜𝐭𝐨𝐫 𝐋𝐢𝐧𝐞 𝐊𝐧𝐨𝐛 después de agregar algo (+) a varias líneas.
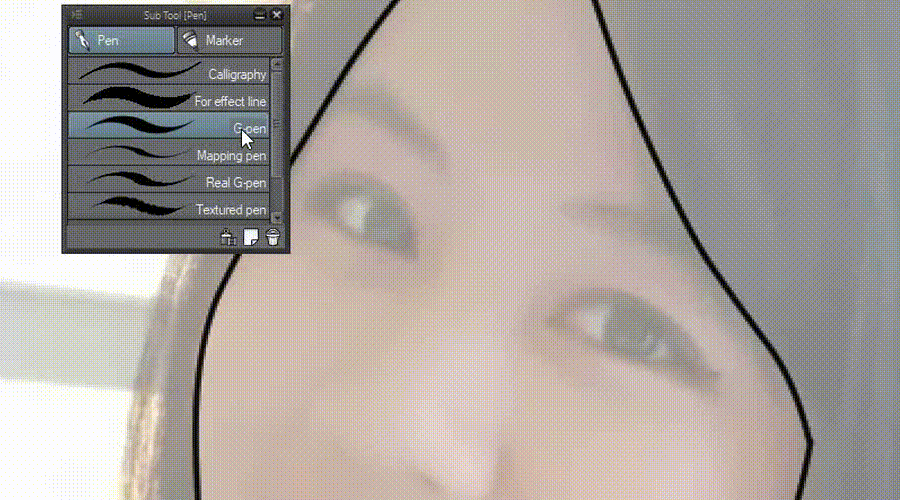
Lo bueno es; en capa vectorial; podrás usar otras herramientas o pinceles. Pero 𝑏𝑒 𝑣𝑒𝑟𝑦 𝑐𝑎𝑢𝑡𝑖𝑜𝑢𝑠 𝑎𝑏𝑜𝑢𝑡 𝑖𝑡; ya que si lo haces con pinceles como acuarela o aceite; se verán desordenados e incontrolables.
🛈 𝐀𝐓𝐓𝐄𝐍𝐓𝐈𝐎𝐍:
🗹 Elija 𝑎𝑛𝑦 𝑃𝑒𝑛 para agregar algunas (+) uniones vectoriales con. Tenga en cuenta que le dará muchos 'puntos'.
🗹 Puedes consultar con 𝐂𝐨𝐧𝐭𝐫𝐨𝐥 𝐏𝐨𝐢𝐧𝐭 para esos puntos.
La herramienta 🗹 𝐕𝐞𝐜𝐭𝐨𝐫 𝐋𝐢𝐧𝐞 𝐒𝐢𝐦𝐩𝐥𝐢𝐟𝐢𝐜𝐚𝐭𝐢𝐨𝐧 también puede ser útil para 𝐬𝐢𝐦𝐩𝐥𝐢𝐟𝐲 esos muchos puntos.
🗹 Puedes doblar esos puntos con 𝐕𝐞𝐜𝐭𝐨𝐫 𝐋𝐢𝐧𝐞 𝐊𝐧𝐨𝐛 bien.
Por lo tanto, hay muchas formas de hacer el 'rastreo' dentro de la capa vectorial, pero sugiero elegir las herramientas 𝐏𝐞𝐧 o 𝐃𝐢𝐫𝐞𝐜𝐭 𝐃𝐫𝐚𝐰𝐢𝐧𝐠 ya que tendrá un resultado limpio.

Debe encontrar la herramienta 𝐋𝐢𝐧𝐞 𝐖𝐢𝐝𝐭𝐡 𝐂𝐨𝐫𝐫𝐞𝐜𝐭𝐢𝐨𝐧 para hacer que las líneas sean más delgadas o más anchas.
🛈 𝐀𝐓𝐓𝐄𝐍𝐓𝐈𝐎𝐍:
🗹 Elija 𝐋𝐢𝐧𝐞 𝐖𝐢𝐝𝐭𝐡 𝐂𝐨𝐫𝐫𝐞𝐜𝐭𝐢𝐨𝐧 y verifique su 𝐓𝐨𝐨𝐥 𝐏𝐫𝐨𝐩𝐞𝐫𝐭𝐲.
🗹 Antes de 'cepillar'; cambie el ancho con Espesar o Fino alrededor de 1.0.
🗹 Cambie el tamaño del pincel (trazos verdes) con las teclas de acceso rápido "[" o "]".
🗹 Puede hacer que la punta de cada trazo sea nítida con 𝐕𝐞𝐜𝐭𝐨𝐫 𝐋𝐢𝐧𝐞 𝐂𝐨𝐫𝐫𝐞𝐜𝐭𝐢𝐨𝐧.
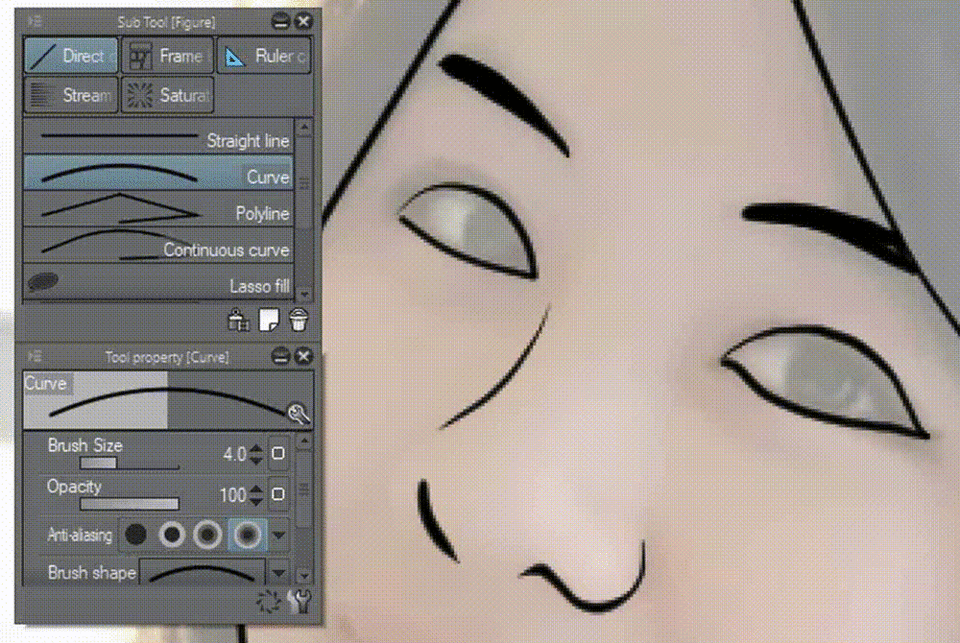
Ahora estamos agregando más 'caminos' con curvas para crear los ojos. Este método también se puede utilizar para otras cosas como los pelos.
Pero recomiendo usar este método 𝐎𝐍𝐋𝐘 𝐢𝐟 𝐲𝐨𝐮'𝐝 𝐥𝐢𝐤𝐞 𝐭𝐨 𝐦𝐨𝐝𝐢𝐟𝐲 𝐭𝐡𝐞𝐢𝐫 𝐭𝐡𝐢𝐜𝐤𝐧𝐞𝐬𝐬 usando una herramienta poderosa: 𝐋𝐢𝐧𝐞 𝐖𝐢𝐝𝐭𝐡 𝐂𝐨𝐫𝐫𝐞𝐜𝐭𝐢𝐨𝐧, si prefiere hacerlo con capas ráster; modificarlos más adelante no sería posible.
No todas las rutas o líneas tendrá que hacerlo con capas de vectores, porque lleva mucho tiempo hacerlo. La imagen de arriba representa una nueva capa 𝐑𝐚𝐬𝐭𝐞𝐫 que uso con el modo 𝐍𝐨𝐫𝐦𝐚𝐥 Fusión para mostrarle otras cosas que hice usando solo 𝐆-𝐏𝐞𝐧.
🛈 𝐀𝐓𝐓𝐄𝐍𝐓𝐈𝐎𝐍:
Una de las muchas razones por las que estoy haciendo esto es porque las capas vectoriales pueden 𝐍𝐎𝐓 rellenar colores usando la herramienta 𝐅𝐢𝐥𝐥.
👇
Por eso estoy usando otro another 𝐑𝐚𝐬𝐭𝐞𝐫 𝐋𝐚𝐲𝐞𝐫 (𝑟𝑒𝑛𝑎𝑚𝑒𝑑 𝑖𝑡 𝑡𝑜 𝐵𝑎𝑠𝑖𝑐 𝐶𝑜𝑙𝑜𝑟𝑠) y luego con 𝐒𝐭𝐚𝐧𝐝𝐚𝐫𝐝 𝐂𝐨𝐥𝐨𝐫 𝐒𝐞𝐭; Elijo el tono de piel estándar para llenar las líneas externas de mi cara.
Tenga en cuenta que creo un grupo (Carpeta) para mantener mis capas organizadas. Dentro de la carpeta, hay líneas vectoriales y líneas ráster. Así que bajé la opacidad de mi carpeta alrededor del 25% antes de usar la herramienta 𝐓𝐮𝐫𝐧𝐢𝐩 𝐩𝐞𝐧.
Es aconsejable utilizar una elección limitada de colores. Mi sugerencia; debería ser 𝐩𝐫𝐢𝐦𝐚𝐫𝐲 𝐜𝐨𝐥𝐨𝐫𝐬 como azul, rojo y amarillo. Pero puedes poner los colores que quieras. Incluso para pastel! Puse rosa oscuro, amarillo oscuro y verde oscuro para lograr un aspecto retro.
Mi cabello original es negro, pero pongo gris para que los contornos se vuelvan visibles.
Pop Art Style 𝐭𝐞𝐧𝐝𝐬 𝐭𝐨 𝐡𝐚𝐯𝐞 𝐭𝐡𝐞 𝐡𝐚𝐥𝐟𝐭𝐨𝐧𝐞 𝐞𝐟𝐟𝐞𝐜𝐭𝐬 y poca o ninguna gradación. El siguiente capítulo, 𝐭𝐮𝐫𝐧 𝐜𝐨𝐥𝐨𝐫 𝐠𝐫𝐚𝐝𝐢𝐞𝐧𝐭𝐬 𝐢𝐧𝐭𝐨 𝐡𝐚𝐥𝐟𝐭𝐨𝐧𝐞.
➍ - ℍ𝕒𝕝𝕗𝕥𝕠𝕟𝕖 ℙ𝕒𝕥𝕥𝕖𝕣𝕟 𝔼𝕗𝕗𝕖𝕔𝕥
La imagen de arriba representa cómo combino mi azul con la herramienta 𝐖𝐚𝐭𝐞𝐫𝐜𝐨𝐥𝐨𝐫 -> 𝐏𝐚𝐢𝐧𝐭 𝐚𝐧𝐝 𝐚𝐩𝐩𝐥𝐲.
Tenga en cuenta que estoy usando 𝐀𝐩𝐩𝐫𝐨𝐱𝐢𝐦𝐚𝐭𝐞 𝐂𝐨𝐥𝐨𝐫 al elegir mis gradientes. Dos círculos representan los controles deslizantes V (valores) y S (saturación) que se pueden modificar de 0% a 100%. Notarás que la gama de colores cambiaría sutilmente.
Al hacerlo, tendrá una amplia gama de colores para elegir. Y la separación de colores tiene variaciones dinámicas que probablemente lo confundirán.
🛈 𝐀𝐓𝐓𝐄𝐍𝐓𝐈𝐎𝐍:
A continuación se muestra mi configuración modificada para que los números de colores se muestren cada vez menos funcionales:
👇
➊ Esta es mi configuración inicial (predeterminada) 𝐀𝐩𝐩𝐫𝐨𝐱𝐢𝐦𝐚𝐭𝐞 𝐂𝐨𝐥𝐨𝐫. (Solo modificó ligeramente su S y V)
➋ Haga clic izquierdo en el icono (círculo rojo) y se abrirá otro cuadro de diálogo: marque ✔ 𝐅𝐢𝐱 𝐰𝐢𝐝𝐭𝐡 𝐨𝐟 𝐭𝐢𝐥𝐞: 𝟏𝟓𝐩𝐭 (círculo verde) y vea que los mosaicos cambian drásticamente.
➌ También puedes marcar ✔ 𝐅𝐢𝐱 𝐧𝐮𝐦𝐛𝐞𝐫𝐬 𝐨𝐟 𝐬𝐭𝐞𝐩𝐬 𝐝𝐢𝐯𝐢𝐬𝐢𝐨𝐧 𝐢𝐧𝐭𝐨 𝟏𝟎 𝐩𝐚𝐫𝐭𝐬 (𝐋) para crear los mosaicos mucho mejor para mostrar.
👍 Ahora será mucho más fácil elegir colores, los mosaicos de la gama de colores no se mostrarán demasiado pequeños. Solo tengo curiosidad por qué la configuración predeterminada muestra demasiados mosaicos (30) para nosotros. 😅
Usando solo la herramienta 𝐖𝐚𝐭𝐞𝐫𝐜𝐨𝐥𝐨𝐫 sutil -> 𝐏𝐚𝐢𝐧𝐭 𝐚𝐧𝐝 𝐚𝐩𝐩𝐥𝐲, tiendo a crear mezclas suaves entre colores como se muestra en la imagen de arriba; tanto para la piel como para el cabello.
Puede experimentar agregando bordes duros con using-𝐏𝐞𝐧 y luego suavizar los bordes con acuarela nuevamente o con la herramienta 𝐂𝐨𝐥𝐨𝐫 𝐌𝐢𝐱𝐢𝐧𝐠.
Busque 𝐋𝐚𝐲𝐞𝐫 𝐏𝐫𝐨𝐩𝐞𝐫𝐭𝐲 y luego haga clic en el icono ▓ como imagen de arriba.
Puedes cambiar 𝐍𝐮𝐦𝐛𝐞𝐫 𝐨𝐟 𝐬𝐜𝐫𝐞𝐞𝐧 𝐟𝐫𝐞𝐪𝐮𝐞𝐧𝐜𝐲 como quieras, pero para mí; Elijo 𝟏𝟓.𝟎. Tenga en cuenta que los números de frecuencia dependerán del tamaño de píxeles de su documento. El menor número que elija dará como resultado puntos más grandes de 𝐇𝐚𝐥𝐟𝐭𝐨𝐧𝐞.
🛈 𝐀𝐓𝐓𝐄𝐍𝐓𝐈𝐎𝐍:
Para lograr el 𝐜𝐨𝐥𝐨𝐫𝐞𝐝 𝐯𝐞𝐫𝐬𝐢𝐨𝐧 𝐨𝐟 𝐬𝐜𝐫𝐞𝐞𝐧 𝐡𝐚𝐥𝐟𝐭𝐨𝐧𝐞, sugiero copiar su capa y pegarla debajo de la capa de tonos de pantalla. Luego modifique el modo de capa superior a 𝐎𝐯𝐞𝐫𝐥𝐚𝐲.
Hay varios tipos de 𝐇𝐚𝐥𝐟𝐭𝐨𝐧𝐞, la imagen de arriba muestra algunos tipos de medios tonos con 𝐃𝐨𝐭 𝐬𝐞𝐭𝐭𝐢𝐧𝐠𝐬 (cuadro rojo): 𝐂𝐢𝐫𝐜𝐥𝐞, 𝐒𝐪𝐮𝐚𝐫𝐞, 𝐋𝐢𝐧𝐞, 𝐞𝐭𝐜 que se volverían geniales si pudieras modificarlos y elegirlos sabiamente. ¡La diversidad en el diseño aumentará toda tu obra de arte!
Elijo 𝐋𝐢𝐧𝐞 (caja verde) para la tela y el cabello. 𝐂𝐢𝐫𝐜𝐥𝐞 para la cara / piel. También tenga en cuenta que estoy usando un modo de capa diferente, por ejemplo 𝐌𝐮𝐥𝐭𝐢𝐩𝐥𝐲 para mi capa de cabello.
En 𝐋𝐚𝐲𝐞𝐫 𝐏𝐫𝐨𝐩𝐞𝐫𝐭𝐲, generalmente diferencio las configuraciones como 𝐍𝐮𝐦𝐛𝐞𝐫 𝐨𝐟 𝐬𝐜𝐫𝐞𝐞𝐧 𝐟𝐫𝐞𝐪𝐮𝐞𝐧𝐜𝐲, para la tela; Yo uso 𝟐𝟎.𝟎 y para el cabello 𝟐𝟓.𝟎.
También puede cambiar 𝐀𝐧𝐠𝐥𝐞 para algunas configuraciones de puntos, con 𝐋𝐢𝐧𝐞; Elijo hacer los ángulos 𝟏𝟐𝟎 y 𝟒𝟓.
Por supuesto, puedes jugar con cualquier estilo y todo para satisfacer tus deseos 🤣
➎ - ℝ𝕖𝕥𝕣𝕠 ℂ𝕠𝕞𝕚𝕔 𝔹𝕠𝕠𝕜 𝕋𝕖𝕩𝕥 𝕊𝕥𝕪𝕝𝕖
En este capítulo, me gustaría dar un poco 𝐟𝐢𝐧𝐚𝐥 𝐭𝐨𝐮𝐜𝐡 al retrato de Pop Art Style de mí mismo.
Lo primero es lo primero, debe encontrar la fuente perfecta para adaptarse a toda la sensación y apariencia 𝐨𝐥𝐝-𝐬𝐭𝐲𝐥𝐞 𝐜𝐨𝐦𝐢𝐜 𝐛𝐨𝐨𝐤. Mi sugerencia para que busque en los sitios web fuentes gratuitas descargables con un claro acuerdo de usuario final que indique que es gratuito para uso comercial o simplemente solicite el permiso más tarde al creador.
Por favor 𝐜𝐫𝐞𝐝𝐢𝐭 𝐭𝐡𝐞 𝐚𝐮𝐭𝐡𝐨𝐫 del tipo de letra y amablemente dando cualquier cantidad de donación si lo encuentra útil para sus proyectos (preferiblemente comerciales). 🤗
Ahora vamos a agregar el título de nuestra imagen usando Sub Tool 𝐓𝐞𝐱𝐭.
Puedes ajustar el 𝐒𝐢𝐳𝐞 inicial de la fuente, el mío inicialmente comienza con 𝟐𝟎.𝟎 pero ten en cuenta; El tamaño será diferente para cada tamaño de documento. Y el 𝐅𝐨𝐧𝐭 inicial mío es Engravers MT.
Ahora con 𝐁𝐚𝐝𝐚𝐁𝐨𝐨𝐦 𝐁𝐁 (𝑦𝑜𝑢 𝑛𝑒𝑒𝑑 𝑡𝑜 𝑠𝑒𝑎𝑟𝑐ℎ 𝑖𝑡 𝑜𝑛𝑙𝑖𝑛𝑒, 𝑏𝑒𝑐𝑎𝑢𝑠𝑒 𝑖𝑡'𝑠 𝑛𝑜𝑡 𝑦𝑜𝑢𝑟 𝑠𝑦𝑠𝑡𝑒𝑚 𝑓𝑜𝑛𝑡 𝑤ℎ𝑒𝑡ℎ𝑒𝑟 𝑦𝑜𝑢'𝑟𝑒 𝑜𝑛 𝑃𝐶 𝑜𝑟 𝑀𝑎𝑐), y jugando con el tamaño: 𝟗𝟓.𝟎; Tengo una buena fuente para mi tutorial de Pop Art Style que me satisface y está cerca de lo que quiero lograr.
Solo trata de divertirte con la fuente y la redacción elegidas, usando 𝐉𝐮𝐬𝐭𝐢𝐟𝐲 para colocar la fuente en la composición izquierda, central o derecha. Para mí, en realidad lo dejo así.
Para el 𝐜𝐨𝐥𝐨𝐫, sugiero poner 𝐚𝐧𝐲𝐭𝐡𝐢𝐧𝐠 𝐭𝐡𝐚𝐭 𝐯𝐢𝐬𝐢𝐛𝐥𝐞 𝐚𝐧𝐝 𝐫𝐞𝐚𝐝𝐚𝐛𝐥𝐞. Blanco, por ejemplo, un color neutro que se modificará más adelante.
Busque 𝐋𝐚𝐲𝐞𝐫 𝐏𝐫𝐨𝐩𝐞𝐫𝐭𝐲 y luego haga clic en el icono 🞇 como imagen de arriba.
Cambia el 𝐓𝐡𝐢𝐜𝐤𝐧𝐞𝐬𝐬 𝐨𝐟 𝐞𝐝𝐠𝐞𝐬 para que se ajuste a tus deseos. Para mí, lo hago en negrita como 𝟐𝟎.𝟎 para que pueda ver claramente el borde de nuestro texto.
𝐇𝐨𝐥𝐝 𝐂𝐓𝐑𝐋 + 𝐋𝐞𝐟𝐭 𝐜𝐥𝐢𝐜𝐤 en la capa en blanco al igual que la imagen de arriba, resaltará las partes de marquesina o selección de la capa de Texto.
Cree una nueva capa ráster en la parte superior de su capa de texto, luego use la herramienta secundaria 𝐆𝐫𝐚𝐝𝐚𝐭𝐢𝐨𝐧 y elija el gradiente que desee; para mí es 𝐆𝐥𝐨𝐰 𝐨𝐟 𝐬𝐮𝐧𝐬𝐞𝐭.
Luego comience a usarlo desde abajo (inicio) hasta arriba. La dirección de su gradación seguirá los puntos de inicio y finalización o donde haga clic.
Tenga en cuenta que estoy copiando la capa de color (capa 10) antes de aplicar el tono medio.
La configuración de Halftone solo modifica el 𝐍𝐮𝐦𝐛𝐞𝐫 𝐨𝐟 𝐬𝐜𝐫𝐞𝐞𝐧 𝐟𝐫𝐞𝐪𝐮𝐞𝐧𝐜𝐲 como lo desee, pero para mí; Elijo 𝟏𝟓.𝟎 como mis preferencias personales para ver los puntos lo suficientemente claros.
Usando 𝐋𝐢𝐠𝐡𝐭𝐞𝐫 𝐂𝐨𝐥𝐨𝐫 como el modo de fusión de la capa copiada, tengo el efecto de semitono invertido como puntos blancos en la parte superior de la capa con degradado.
➏ - 𝔾𝕣𝕠𝕦𝕡 (𝔽𝕠𝕝𝕕𝕖𝕣) 𝕄𝕒𝕤𝕜𝕚𝕟𝕘 𝕋𝕖𝕔𝕙𝕟𝕚𝕢𝕦𝕖
Ahora cree una nueva Carpeta (o lo llamo Grupo) con 𝟒𝟎% de 𝐎𝐩𝐚𝐜𝐢𝐭𝐲.
Ponga todo dentro de la carpeta y luego haga clic en 𝐂𝐫𝐞𝐚𝐭𝐞 𝐥𝐚𝐲𝐞𝐫 𝐦𝐚𝐬𝐤 (cuadro rojo).
¡Usando 𝐓𝐫𝐚𝐧𝐬𝐩𝐚𝐫𝐞𝐧𝐜𝐲 de 𝐂𝐨𝐥𝐨𝐫 𝐒𝐥𝐢𝐝𝐞𝐫, puede ver el resultado de 𝐆𝐫𝐨𝐮𝐩 𝐌𝐚𝐬𝐤𝐢𝐧𝐠! Es como borrar, pero en realidad solo oculta algunas partes del texto.
Pero espera, si me preguntas: 𝑤ℎ𝑦 𝑑𝑜𝑛'𝑡 𝑦𝑜𝑢 𝑝𝑢𝑡 𝑡ℎ𝑒 𝑇𝑒𝑥𝑡 𝑏𝑒ℎ𝑖𝑛𝑑 𝑡ℎ𝑒 𝑝𝑜𝑟𝑡𝑟𝑎𝑖𝑡?
La respuesta es simple: mostrarle 𝐭𝐡𝐞 𝐭𝐞𝐜𝐡𝐧𝐢𝐪𝐮𝐞 𝐭𝐡𝐚𝐭 𝐜𝐚𝐧 𝐛𝐞 𝐝𝐨𝐧𝐞 𝐞𝐯𝐞𝐧 𝐰𝐢𝐭𝐡 𝐟𝐥𝐚𝐭𝐭𝐞𝐧 𝐢𝐦𝐚𝐠𝐞, suponiendo que agregará texto u otras imágenes al archivo JPG. No puedes editar las capas, ¿verdad?
❼ - 𝔸𝕗𝕥𝕖𝕣𝕨𝕠𝕣𝕕 - 𝕆𝕝𝕕 𝕓𝕦𝕥 𝔾𝕠𝕝𝕕
Por último, pero no menos importante, ¡modifiquemos nuestra imagen para que tenga un aspecto vintage!
Haga clic derecho en la parte superior de su capa -> 𝐂𝐡𝐨𝐨𝐬𝐞 𝐍𝐞𝐰 𝐂𝐨𝐫𝐫𝐞𝐜𝐭𝐢𝐨𝐧 𝐋𝐚𝐲𝐞𝐫 -> 𝐆𝐫𝐚𝐝𝐢𝐞𝐧𝐭 𝐌𝐚𝐩
❶ Elija 𝐄𝐟𝐟𝐞𝐜𝐭 en el conjunto Gradiente, luego elija 𝐒𝐞𝐩𝐢𝐚.
❷ Toca junto con 𝐏𝐨𝐬𝐢𝐭𝐢𝐨𝐧 para obtener el resultado correcto, afectará a ℎ𝑜𝑤 𝑚𝑢𝑐ℎ 𝑡ℎ𝑒 𝑐𝑜𝑙𝑜𝑟 𝑡𝑟𝑎𝑛𝑠𝑖𝑡𝑖𝑜𝑛𝑠 que se aplicará a tu imagen. Elijo 𝟏𝟓 para hacer que el marrón oscuro sea más.
❸ Elija 𝐒𝐩𝐞𝐜𝐢𝐟𝐢𝐞𝐝 𝐜𝐨𝐥𝐨𝐫, haga clic en el cuadro y luego elija cualquier color oscuro, el mío es marrón oscuro.
❹ Marque 🗹 𝐌𝐚𝐱𝐢𝐧𝐠 𝐫𝐚𝐭𝐞 𝐜𝐮𝐫𝐯𝐞, juegue junto con el equilibrio dentro del nodo izquierdo y el nodo derecho. Notará el cambio en su imagen una vez que ajuste los valores allí.
Después de terminar con la capa de corrección, elija 𝐀𝐝𝐝 para su 𝐁𝐥𝐞𝐧𝐝𝐢𝐧𝐠 𝐦𝐨𝐝𝐞. Disminuyendo su 𝐎𝐩𝐚𝐜𝐢𝐭𝐲 a 𝟓𝟎%. Y listo: los colores se atenuaron a la versión ligeramente dorada.
Casi estamos terminando nuestra creación, ahora aquí voy: usando mi propia textura para terminar la obra de arte: para cualquiera que se pregunte qué pasa con mi paquete de texturas; No puedo compartirlo en ningún lado debido a la política de CSP, aunque es mío, pero en el próximo tutorial le mostraré cómo hacerlo usando medios mixtos y combinándolos con las herramientas de CSP predeterminadas. ¡Por favor manténgase al tanto!
Lo último que hago es usar mi propia textura creada (𝐰𝐢𝐥𝐥 𝐛𝐞 𝐞𝐱𝐩𝐥𝐚𝐢𝐧𝐞𝐝 𝐨𝐧 𝐮𝐩𝐜𝐨𝐦𝐢𝐧𝐠 𝐭𝐮𝐭𝐨𝐫𝐢𝐚𝐥 𝐚𝐛𝐨𝐮𝐭 𝐓𝐞𝐱𝐭𝐮𝐫𝐞); luego establezca 𝐁𝐥𝐞𝐧𝐝𝐢𝐧𝐠 𝐦𝐨𝐝𝐞 en 𝐌𝐮𝐥𝐭𝐢𝐩𝐥𝐲 con 𝟔𝟎% 𝐎𝐩𝐚𝐜𝐢𝐭𝐲 y ...
Felicidades, finalmente has terminado!
En este tutorial, aprendió a crear estilo Vintage Pop Art de su retrato simplemente en Clip Studio Paint desde cero, trazando utilizando solo herramientas predeterminadas y un montón de propiedades de capa diferentes, así como agregando texto con el grupo / carpeta aplicada; al final con capa de corrección y un poco de textura para finalizar todo el estilo antiguo pero dorado.
Espero que disfruten este tutorial, hice mi mejor esfuerzo para poner todo tan fácil de entender para que ustedes lo sigan, disculpen mis palabras técnicas o cualquier otra cosa.
♨ Un agradecimiento especial a Clip Studio Paint Admin & Team, por su consideración y sabia decisión de darme otra oportunidad de corregir mis errores 𝑡ℎ𝑟𝑖𝑐𝑒 luego actualizarlo completamente con una nueva apariencia de estilo vintage y una promesa del próximo tutorial sobre 𝐡𝐨𝐰 𝐈 𝐜𝐫𝐞𝐚𝐭𝐞 𝐦𝐲 𝐩𝐞𝐫𝐬𝐨𝐧𝐚𝐥 𝐭𝐞𝐱𝐭𝐮𝐫𝐞 𝐩𝐚𝐜𝐤. ¡Dios bendiga tu alma! 😇













Comentario