Rellene los colores base de forma rápida y sencilla
Introducción
Hola a todos, soy Rina.
Me han preguntado mucho por qué no incluyo el proceso de coloración base en mis videos time-lapse. Creo que no hago nada especial durante esa parte del dibujo y eso solo hace que los videos sean más tediosos de ver, pero como todavía recuerdo cuánto me costó configurar las herramientas de relleno en aquellos días, entiendo de dónde viene su curiosidad. Por eso, voy a compartir con ustedes todos los aspectos importantes que deben tener en cuenta para poder aplicar el color base de manera rápida y sencilla en Clip Studio Paint.
También pueden ver mi videotutorial para obtener una explicación más detallada y dinámica, así como una demostración práctica.
CSP tiene 4 herramientas de relleno predeterminadas diferentes, o herramientas de cubo, como quieras llamarlas. Se encuentran dentro del panel Herramientas, en el pequeño icono del cubo.
Utilizo principalmente la segunda (Hacer referencia a otras capas), pero también las dos inferiores (Cerrar y rellenar, y Pintar área sin rellenar), según lo que esté dibujando. Así que estas son las que cubriré hoy.
Consulte otras capas
La herramienta de relleno Referir a otras capas es la más sencilla. Puede hacer clic y arrastrar sobre las líneas para rellenar un espacio completo. ¡No es necesario cansar la mano haciendo clic constantemente en cada espacio en blanco!

Encerrar y rellenar
¡Encerrar y rellenar es muy divertido de usar! ¡Me encanta cuando estoy dibujando! Funciona como una herramienta de lazo. Haces una selección fuera de las líneas y una vez que la cierras... ¡listo! ¡Todo lo que está dentro ahora está lleno de color! Es genial para cubrir partes que tienen muchas líneas adentro, como ropa o cabello complejos.

Pintar el área sin rellenar
Y por último, está la herramienta Pintar área sin rellenar.
Es como un pincel, pero este es lo suficientemente inteligente como para saber que solo debe pintar dentro de las líneas. No recomendaría esta herramienta para crear grandes manchas de color, pero es genial para repasar píxeles en blanco que suelen aparecer alrededor de espacios pequeños del dibujo lineal.
Antes tenía que hacerlo "manualmente" con un pincel y tratar de mantenerme dentro de las líneas mientras arreglaba esas manchas. Pero con esta herramienta de relleno, puedes pintar rápidamente sobre esas manchas y terminar en un momento sin preocuparte por mantenerte dentro de las líneas.
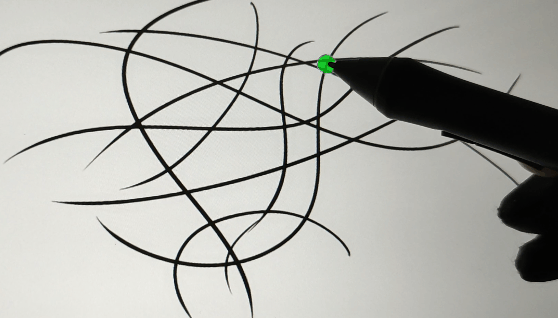
Bien, ya conoces las herramientas.
¿Cómo configuras a estos increíbles amigos para que se adapten a tus líneas?
La mayoría de sus configuraciones son comunes entre sí, pero otras tienen algunas opciones específicas. Veamos las más importantes.
Remitir varios
Establezca su capa de dibujo lineal o carpeta de dibujo lineal como la capa de referencia con el ícono de Lighthouse. Haga lo mismo en la opción Referir múltiples de cualquiera de las herramientas de relleno. Esto ordenará a la herramienta de relleno que rellene nuestro lienzo, teniendo en cuenta lo que hay en nuestra capa de referencia (es decir, el dibujo lineal aquí).
También puedes excluir capas automáticamente.
Supongamos que estás trabajando en un cómic web y que las capas de texto y de dibujo lineal están todas en la misma carpeta. Puedes indicarle al contenedor que ignore las capas de texto para que no las use para crear su selección.
Puedes excluir capas de boceto, capas bloqueadas y más.

Tolerancia
Esto se refiere a la cantidad de píxeles similares que llenará el contenedor.
Imagínese un degradado. Si hago clic en el lado blanco con una tolerancia baja, la selección solo cubrirá una pequeña parte del degradado. Mientras que con una tolerancia alta, podemos cubrir un espacio más grande.
¿Cómo se aplica esto a la coloración base?
Por lo general, cuanto más fino sea el trazo, menor será la tolerancia que deberá elegir. Mientras más gruesas sean las líneas, mayor será la tolerancia que deberá tener.
Escala de área
A veces, sin embargo, si haces líneas delgadas o abiertas como yo, una tolerancia baja dejará píxeles feos sin pintar o no cubrirá todas las partes correctamente. Aquí es donde el Escalado de área resulta útil.
Con esta opción, podemos hacer que la selección de color se extienda automáticamente unos pocos píxeles más para que pueda alcanzar nuestras líneas por completo e incluso el color debajo de ellas.
Normalmente mantengo esto en 1 para mis ilustraciones completamente renderizadas y -1 para garabatos. Porque, sí, ¡puede ir al revés y hacer que la selección también sea más pequeña! Si haces líneas gruesas, es posible que quieras usar un número negativo aquí con una tolerancia alta, por ejemplo.
Para la subopción "Modo de escala", deberás mantenerla en "Hasta el píxel más oscuro".
Esto significa que la selección adicional se detendrá en el punto más oscuro de la línea.
Si eliges cualquiera de las otras dos, los colores se desbordarán de las líneas. Aunque pueden ser útiles si deseas que tus colores hagan eso a propósito.
Cerrar brecha
Por último, el tercer aspecto clave para superponer nuestros colores planos sería la opción Cerrar espacio.
Como sugiere, si habilitas esta opción, la herramienta de cubo detectará las partes del dibujo lineal que estén ligeramente abiertas y las tratará como si fueran una línea continua. Cuanto mayor sea el número, más cerrará las líneas.
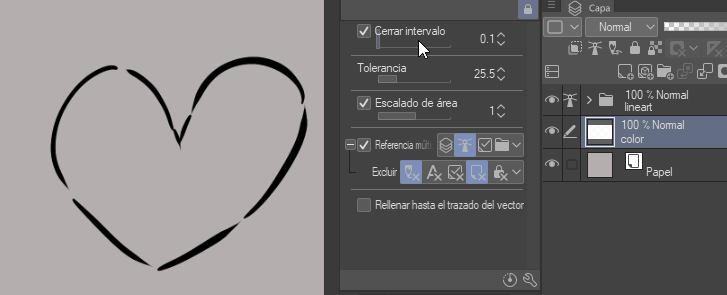
Activa la subopción “Absorber en área estrecha” para poder alcanzar también puntos diminutos. Es muy útil para evitar píxeles en blanco alrededor de las puntas del cabello en tus dibujos o cualquier otro borde afilado.
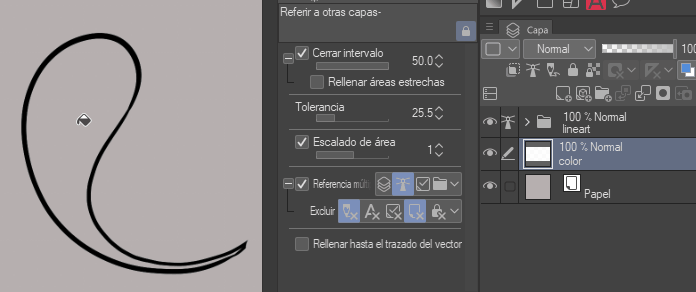
Antialiasing
El suavizado de bordes dará a los bordes de los colores base un aspecto más suave. Mientras que si lo desactivas, los bordes se verán mucho más nítidos. Depende de ti si quieres usar esta opción o no. Yo prefiero tenerla activada, pero tal vez necesites bordes más limpios para tu arte.
Rellenar hasta la ruta vectorial
Las capas vectoriales son ideales para hacer dibujos lineales, ya que tienen puntos invisibles en su interior que puedes usar para editar su forma, grosor... Estos puntos son parte de un trazado. Piensa en ellos como el esqueleto de cada trazo que haces.
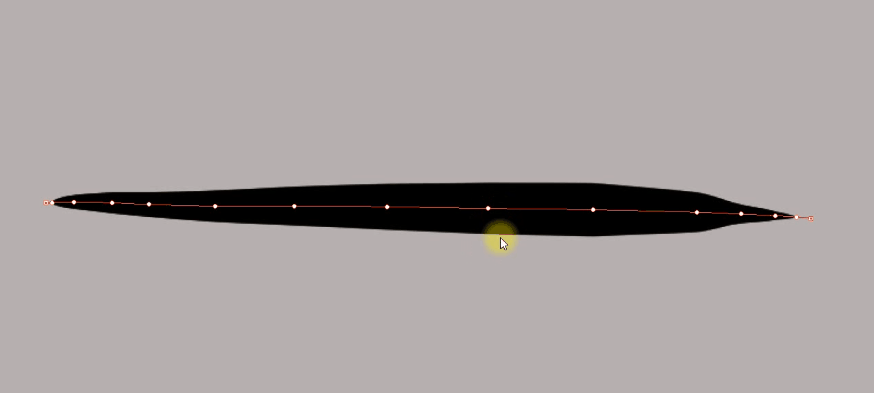
Por lo tanto, "Rellenar hasta la ruta vectorial" significa que el color base llegará hasta la ruta interna (o esqueleto) de la línea o trazo. Por lo tanto, si usa capas vectoriales para su dibujo lineal y desea asegurarse de que los colores lleguen por debajo de las líneas, seguramente le encantará esta opción.
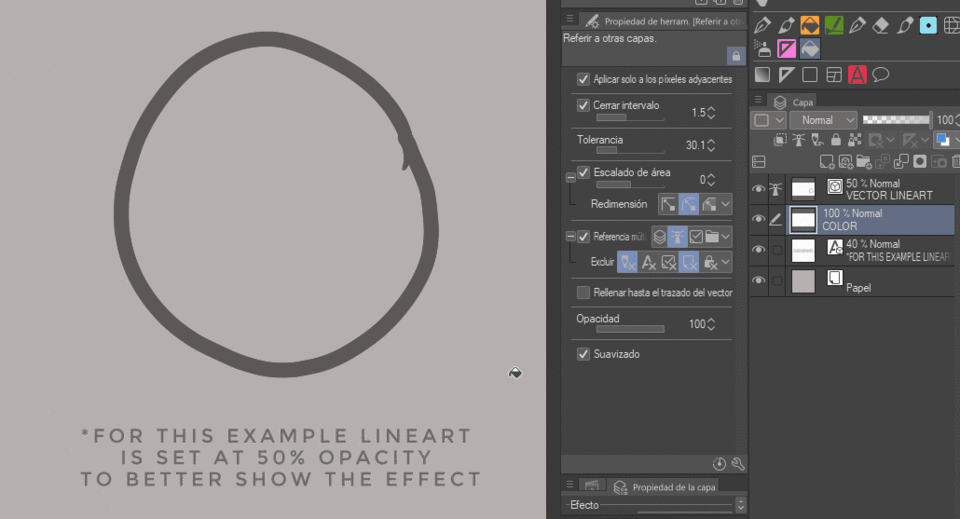
Sin embargo...
Generalmente utilizo líneas vectoriales para mis dibujos lineales y prefiero mantener esta opción deshabilitada.
¿Por qué? Parece bastante útil, ¿verdad? A cualquiera le gustaría utilizarla. Pero verás...
Cuando borro partes del dibujo lineal, en lugar de la herramienta borrador, tiendo a utilizar el mismo pincel con el que estoy dibujando las líneas, pero en color transparente. Como estoy utilizando un pincel, el programa registra cada movimiento como un nuevo trazo invisible (como si todavía estuviera intentando dibujar). Por lo tanto, crea una nueva ruta vectorial con cada trazo que hago.
Aunque no puedo verlos, están ahí, solo que en forma de líneas transparentes.
Entonces, cuando uso la herramienta de relleno más tarde, deja espacios en blanco aleatorios porque el cubo reconoce los trazos vectoriales transparentes que hice mientras borraba y los usa para delimitar lo que debe rellenarse.
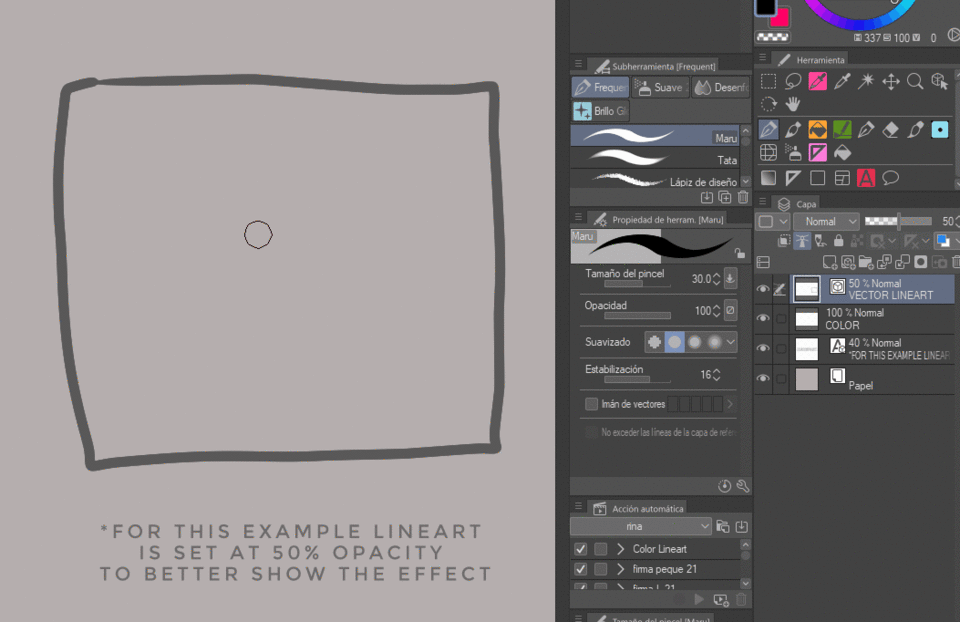
Es problemático, así que prefiero no usar esa opción al final.
¡Tenlo en cuenta si borras también con colores transparentes!
(Siempre puedes intentar arreglar los espacios en blanco con la herramienta Pintar área sin rellenar).
Objetivo de color
Para delimitar y rellenar, es mejor mantener la opción Destino de color en Solo transparente o Áreas cerradas, incluidas las transparentes, lo más probable. Esto es básicamente para controlar lo que debe rellenar la herramienta delimitar y rellenar.

Por ejemplo, si lo configuramos en Solo transparente, el cubo solo cubrirá los píxeles transparentes de ese punto. No pintará debajo de las líneas.
Si lo configuramos en Solo negro, solo pintará debajo de nuestro dibujo lineal (siempre que las líneas sean completamente negras, por supuesto).
Con las áreas cerradas, incluida la transparencia, cubrirás ambas cosas. Así que prueba esto un poco mientras juegas con la barra de escala de área para encontrar lo que funciona mejor para ti.
Mi configuración
En caso de que aún tengas problemas, aquí están las configuraciones de mi herramienta principal de relleno "Referir a otras capas". ¡Puedes usarlas como guía para encontrar los mejores valores para ti!
-Cerrar espacio generalmente se establece entre 7 y 15.
-La tolerancia también varía de 10 a 20 la mayor parte del tiempo.
-El escalado de área siempre se mantiene en 1.
Hago líneas bastante delgadas y abiertas y estos valores me funcionan bien.
Cubo de borrador
Las herramientas de relleno también se pueden utilizar con colores transparentes. Es decir, puedes convertirlas en un borrador.
Resulta muy útil si, por ejemplo, creas una gran mancha de pintura y quieres borrar lo que está fuera de las líneas. Simplemente selecciona la herramienta de relleno Referir a otras capas, configúrala como color transparente y haz clic en el exceso. Y desaparecerá.
A veces hago esto para colorear una gran masa de cabello.
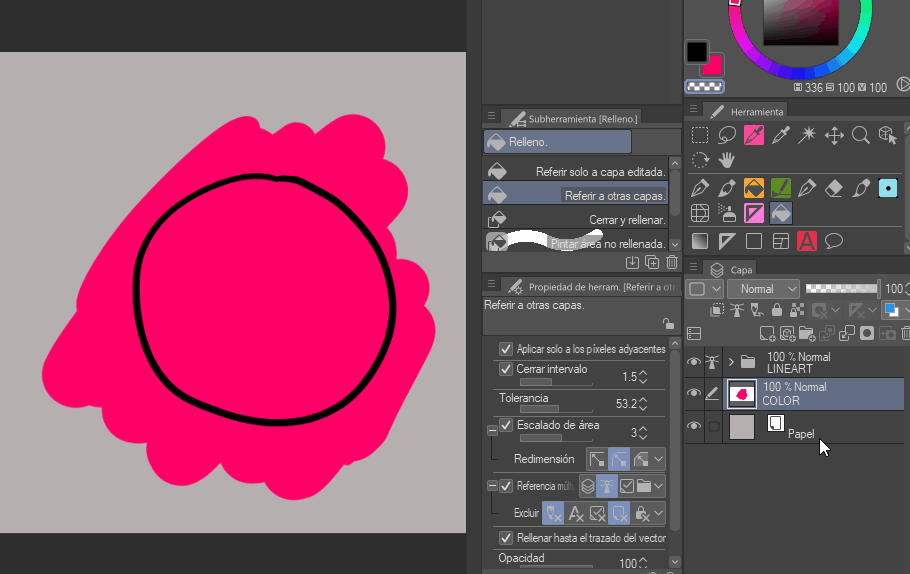
4 trucos para trabajar más rápido e inteligentemente
- ¡La organización es clave!
Me gusta mantener mis archivos organizados en su mayor parte, así que separo mis colores base en diferentes subcarpetas.
Cada elemento (piel, ojos, ropa, cabello, extras) tiene una subcarpeta, y cada color generalmente tiene su propia capa dentro de esas carpetas.
Esto hace que editar cada parte diferente sea muy fácil en etapas posteriores del coloreado.
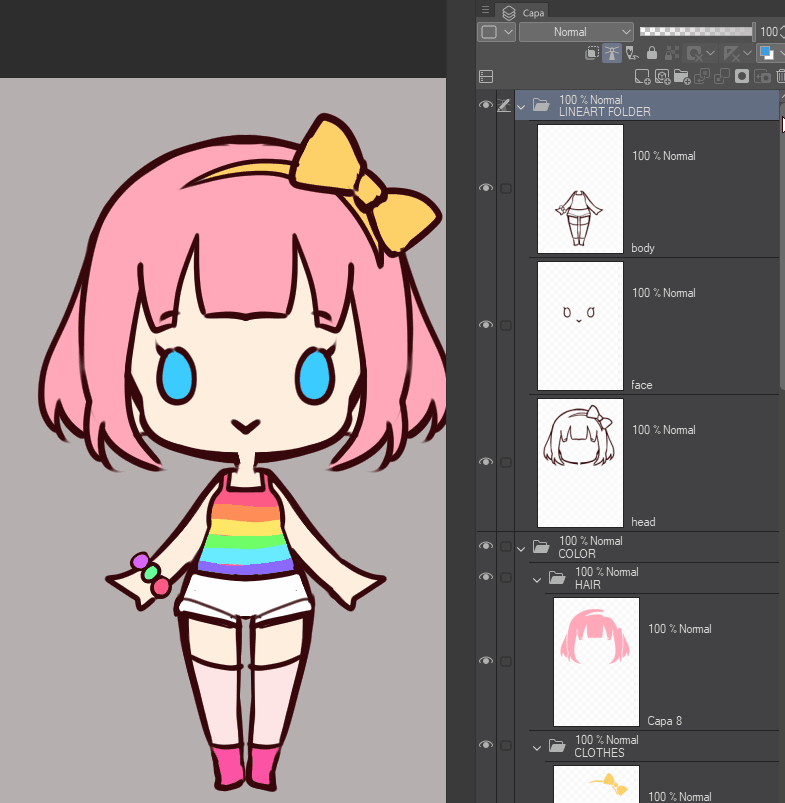
- ¡Usa atajos!
Puedes acelerar mucho el proceso si creas un atajo de teclado para crear una nueva capa. De esa manera, puedes concentrarte solo en rellenar los colores sin tener que ir y venir al Panel de Capas para presionar el ícono de Nueva Capa.
- Acciones automáticas
Incluso puedes crear acciones automáticas para crear y nombrar cada carpeta con un solo clic. Cada segundo cuenta cuando estás trabajando, ¡así que aprovéchalos lo máximo posible!
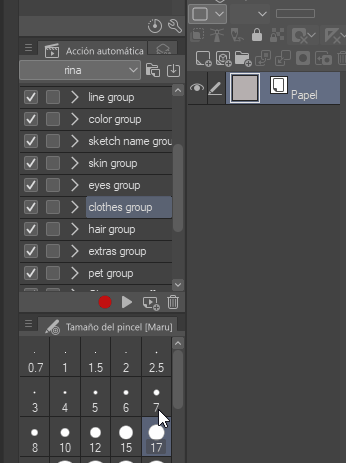
- Diferentes herramientas para diferentes estilos
Si eres un artista que hace trabajos artísticos variados o alguien que tiene muchos estilos artísticos diferentes, te recomendaría hacer tantos duplicados de las herramientas de Relleno como necesites y hacer que funcionen de diferentes maneras para adaptarse a cada caso.
Es mucho más rápido cambiar a diferentes herramientas para cada tipo específico de arte que ajustar constantemente la configuración de tu herramienta principal de un lado a otro.
Por ejemplo, puedes tener una herramienta de Relleno para cuando haces dibujos lineales finos, otra para líneas más gruesas, otra para bocetos o líneas con textura. ¡Lo que quieras!
En general, si se te ocurre una manera de hacer que el proceso sea más sencillo para ti, sin importar cuán extraña o perezosa parezca la solución, ¡hazlo! ¡Aprovecha todas las herramientas digitales que tengas a mano!
Conclusión
Hay algunas opciones más para cada herramienta de relleno y CSP sigue agregando más con cada nueva actualización, pero estas son las que encuentro más útiles. ¡Siéntete libre de jugar con el resto y experimentar!
(No te preocupes, las configuraciones se ven más aterradoras de lo que son en realidad. No son tan malas una vez que las conoces 😂)
♥ Para obtener más consejos para mejorar tus habilidades de dibujo, ¡únete a mi Patreon! Ofrezco tutoriales exclusivos, pinceles para CSP y archivos en capas para aprender todos mis trucos.
























Comentario