Ilustración y diseño de moda
Si estuvieras en medio de la Semana Mundial de la Moda, ¡podríamos hablar mucho sobre la ilustración de moda como si no hubiera un mañana! Es tan fascinante e impresionante cuando puedes imaginar algo de nuestra mente y dar vida a las ideas no solo en el papel, el lienzo digital, ¡sino también en la alfombra roja!
Así que exploremos los conceptos básicos de la creación de bocetos de moda, la lluvia de ideas y algunas sugerencias en video que lo ayudarán a comenzar con las técnicas de ilustración de moda con Clip Studio Paint.
¡Inspírate, toma tu tableta y libera tu imaginación para crear atuendos increíbles!
Introducción
¡Hola! Mi nombre es Grace, también conocida como GraceGit aquí en CLIP Studio TIPS, y bienvenido a mi Ilustración y diseño de moda con Clip Studio Paint. ¡Vamos a pasar por el proceso de creación de un estilo de dibujo de ilustración de moda que se ve como la imagen de arriba con pinceles predeterminados!
Pero antes de entrar en el tutorial, aquí hay 4 pasos básicos que debe tener en cuenta para comenzar a hacer Ilustración de moda en primer lugar:
1. Comprender las proporciones corporales
2. Define las poses de tu personaje
3. Coloca la ropa
4. Explora y encuentra tu estilo
Los pasos anteriores no son una guía absoluta o perfecta, sin embargo, si cree que habrá algo que agregar o corregir, no dude en dejar sus comentarios aquí oa través de mi canal de YouTube. Gracias de antemano, queridas buenas personas.
1. Comprender las proporciones corporales
Sí, necesitas entender la anatomía del cuerpo pero nunca estresarse por ello. Al menos tener un buen sentido de las proporciones, el movimiento y la postura naturales ayudarán a que tu boceto cobre vida y te mostraré cómo. Ok, esta es mi pregunta para ti:
¿Conoces bien tu propio cuerpo? ¿Has pensado alguna vez en la forma de tu cuerpo?
Si no es así, creo que es hora de aprender qué forma de cuerpo tienes y aplicarla al diseño de tu personaje y también a su moda. Entonces, en este primer paso del tutorial, aprenderemos sobre las formas corporales; especialmente la forma del cuerpo de la supermodelo! Puedes vestirte hermosa o guapo, pero ¿qué tal el diseño de tu personaje?
Por todos los medios necesarios, debes aprender qué forma de cuerpo tendrán tus personajes con el modelo 3D preinstalado para ser modificado por tu propia voluntad, ¡gracias a Clip Studio Paint!
Antes de que aprendamos sobre las formas del cuerpo o modifiquemos el modelo 3D, es mejor que aprenda un pequeño truco que tuve:
¡Personalice la tecla de acceso directo!
Primero debe abrir la configuración de acceso directo usando estas combinaciones de teclas:
CTRL + MAYÚS + ALT + K
Luego, desplácese hacia abajo hasta encontrar GRID
Haga doble clic para asignar una combinación de teclas de acceso directo.
Para mí, personalmente para que sea más fácil de recordar; ya que Grid comienza con la letra G. Y si intentas CTRL + G, ya está asignado a [Capas de grupo] así que uso [Alt + G] en su lugar y funciona bien.
Pero como dije anteriormente y en el video, ¡las combinaciones de teclas serán las que quieras!
Poco después, puede probarlo presionando las combinaciones de teclas.
Ahora, en el trato real ...
Después de configurar las teclas de método abreviado arriba, creo esos puntos para preparar las pautas para el dibujo de proporciones de mi cuerpo. Las cuadrículas pueden ser un 'cambio de juego' para aquellos que aman trabajar en detalles cuando diseñan obras de arte industriales, como el dibujo técnico para arquitectos, así como también mantienen el equilibrio del dibujo de figuras para ilustraciones de moda.
Mantengo presionado mi botón de cambio en mi teclado mientras hago clic de un punto a otra parte de las cuadrículas. Ahora, después de haber "desbloqueado" la capacidad de activar y desactivar la cuadrícula; es mucho más fácil ver las líneas, ya sea que sean rectas o no, o incluso si no están alineadas correctamente.
Una ilustración corporal exagerada es lo que he estado planeando mostrarte a través de mis consejos en video.
(¡Vaya, escribí mal la palabra para 'exagerarla' en el video!)
Esos 9 puntos y líneas serán útiles para que el dibujo de tu figura parezca fresco; saliendo directamente de un ilustrador de moda profesional.
Como puede ver en las capturas de pantalla de arriba. Así me las arreglo para dibujar la figura con o sin ropa. No es una guía perfecta, supongo ... Pero también es bastante útil para mí tener en cuenta 9 puntos y líneas para crear algo de equilibrio para una ilustración rápida.
2. Define las poses de tu personaje
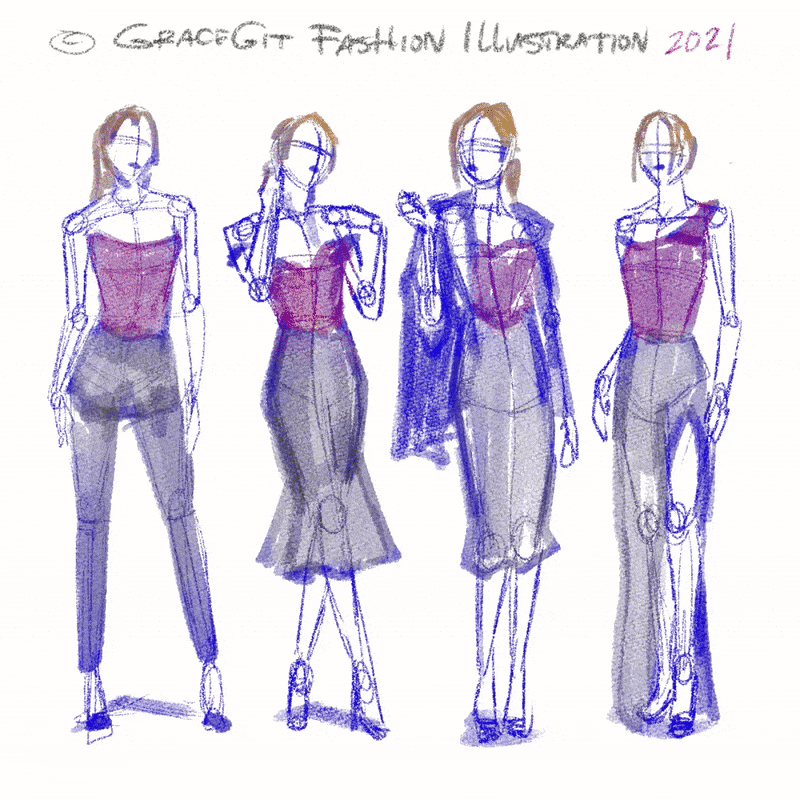
Una vez que tengas claras las proporciones del cuerpo, practica dibujar diferentes poses. Estos harán que la ropa salga a la luz y le dé movimiento. Puede trabajar con curvas y formas geométricas para colocar elementos del cuerpo.
Pero hay una BUENA NOTICIA para aquellos que no tienen tiempo suficiente para crear desde cero. Estos son mis consejos:
Puede utilizar cualquier navegador de Internet para encontrar materiales fácilmente.
Nota al margen: mi aplicación Clip Studio interactúa lentamente, así que creo que es mejor que busque materiales en el sitio web.
Pero primero, debe tener su cuenta registrada en Clip-Studio.com y aquí puede ver mi perfil de Clip Studio.
Hago clic en el botón de flecha y voy a ACTIVOS:
Luego, lo llevará a los activos como se muestra en la pantalla.
Escribo 'MODA' en el cuadro de BÚSQUEDA.
Ahora aparecen muchos materiales, hay algunos GRATIS pero otros necesitan pagar con GOLD o CP (Clippy Points).
Bien, déjeme desplazarme hacia arriba y para que la navegación sea más eficiente, hago clic en DETALLE y hago clic en GRATIS para ver el precio.
Tómate tu tiempo para buscar otras cosas, pero déjame enfocarme en el tema de la moda.
Simplemente DESCARGARLO con el BOTÓN ROJO que está allí.
Si está usando un navegador como yo, simplemente marque Permitir siempre y luego haga clic en Abrir enlace.
Desde mi pantalla parece que no pasó nada, pero en realidad si ya iniciaste sesión en el sitio web y tu Clip Studio Paint, los elementos se descargarán automáticamente.
Así que aquí estoy mirando otra pose. ¡Pero también doy LIKE a aquellos creadores que ya compartieron sus creaciones para dar mi apoyo!
Siéntase libre de obtener las cosas que desee, pero no se olvide de dejar un comentario agradable, me gusta o incluso favorito para los creadores de Clip Studio Assets, ya sean GRATIS o PAGADOS.
Ahora, dirígete a tu carpeta de descargas para acceder a ella; vaya a Ventana -> Material -> Descargar. Coloqué la carpeta de materiales en mi espacio de trabajo de Clip Studio Paint en el lado izquierdo del lienzo, para poder acceder a ellos de manera eficiente.
¡Simplemente arrastre y suelte las poses descargadas en su lienzo en blanco y ya está ahorrando mucho tiempo! Sin mencionar que puedes manipular las posiciones, poses, ¡cualquier cosa que se te ocurra! ¡Las posibilidades serán infinitas!
Sí, ahí estás con el modelo 3D. ¡Además, ya está en la pose de 'supermodelo' como un plus! De hecho, puedes intentar modificar tu modelo 3D con esos iconos sobre su cabeza.
3 iconos con cámara te serán útiles para modificar posiciones de tu modelo. Hazlo más lejos o gira el modelo.
5 iconos con un cuadro de iconos serán útiles para modificar cada parte del cuerpo del modelo 3D. Pero por esta vez, no me molestaré en modificar la pose del modelo, ya que ya está bien.
Arrastra y suelta otros modelos para ver cómo se ve. Además, si realmente puedes ver el video, hago clic en el ícono en la parte inferior de mi modelo 3D. Es la configuración adicional importante con la que jugar. Tendrás que jugar haciendo clic y probándolo tú mismo.
¡Siempre puedes encontrar cosas interesantes que sucedan con el modelo 3D! Si hay algún problema en el que hace clic, siempre puede eliminarlo, arrastrar y soltar para tener el valor predeterminado o pensar siempre que es como una función de 'reinicio rápido'.
Ahora en BODY SHAPE, puedes intentar MODIFICAR LA ALTURA y es realmente una característica importante crear la figura de '9 cabezas' como una supermodelo con 175 o anime alrededor de 150.
En realidad, puede ser preciso pero no perfecto, el modelo 3D se puede cambiar así y es una característica increíble.
Intente mover el control deslizante [+] para ajustar la apariencia de la forma del cuerpo.
Ajustando el control de iluminación haciendo clic en la 'bola' de allí.
Me encanta crear iluminación dinámica de alguna manera para 'dar una referencia rápida' donde debería poner las sombras en el diseño de mi personaje. Ya que nos enfocamos más en posar, hablemos de eso a veces más tarde.
O puede desmarcar fácilmente la casilla con [Aplicar fuente de luz] para hacer que su modelo 3D sea plano sin sombras ni reflejos en él.
Ahora que tienes el modelo 3D rápido para jugar con la pose, ¡es hora de ponerte ropa!
3. Coloca la ropa
Si te desplazas hasta aquí, es una señal de que definitivamente eres personas creativas que están interesadas en explorar más sobre la ilustración de moda; puedo ofrecerte un truco, un consejo o un consejo para comenzar con el diseño y la ilustración de moda:
1. Aprenda los conceptos básicos. Por ejemplo, estudia la anatomía y las proporciones corporales de un ser humano si quieres dibujar un modelo de pasarela y familiarizarte con el dibujo en perspectiva, lo cual es muy útil si quieres añadir dimensión a tu ilustración.
2. Comience con un dibujo plano de un modelo (hay muchas plantillas de siluetas corporales disponibles en Internet) y luego pase a poses más complejas (usando modelos de Clip Studio 3D) que llevarán la ropa al lugar correcto, referencias de iluminación ¡y dales una pose fluida o dinámica! Hacer una ilustración más interesante.
3. Decide si quieres centrarte más en ser expresivo para crear una ilustración con trazos muy limitados o si quieres entrar en detalles y mostrar tu oficio también. Lo más importante es encontrar tu propio estilo de dibujo, pero recuerda que se necesita mucho tiempo y experimentación con diferentes técnicas, así que ten paciencia y dibuja mucho.
Ahora veamos los pasos de mis ilustraciones rápidas:
Real Pencil Brush será una buena opción para empezar a hacer garabatos:
❤ La textura parece un sombreado de 'lápiz real'
❤ Mejor con golpes de presión ligera y tamaño pequeño

Soft Bleed de Realistic Watercolor es bueno para aplicar una 'base de color' rápida:
❤ No necesita llenar todo, aunque se dice 'base de color'
❤ Ajuste mejor la presión antes de dar golpes, mejor para tamaños grandes
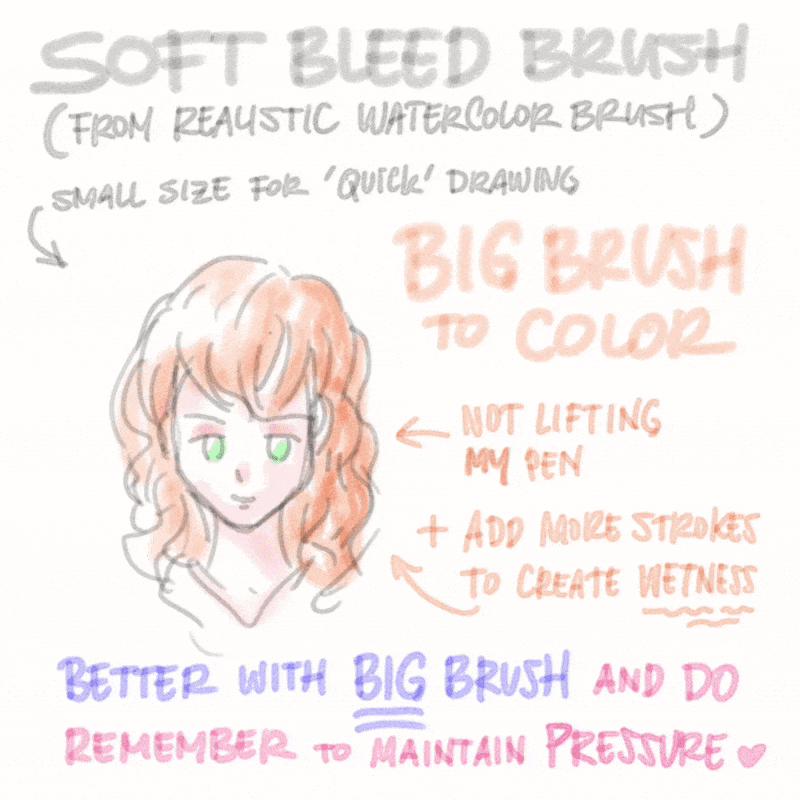
Un poco difícil de manejar al principio, PERO este pincel definitivamente EL MEJOR y probablemente mi 'pincel ultrasecreto' debido a su forma 'ÚNICA' de marcadores planos de acuarela:
❤ ¡Es difícil, pero vale la pena intentarlo! ¡Podrás crear texturas únicas a partir de él!
❤ Sí, UTILÍCELO CON CUIDADO: no levante demasiado el lápiz de la tableta gráfica porque tiene la tendencia a 'multiplicar' cada trazo

Si NO ES TAN CARIÑO de mi cepillo plano, aquí están los menos difíciles de manejar:
❤ Tapered Watercolor tiene un toque redondeado más suave que la audacia del pincel plano para acuarela
❤ Honestamente, cuando no tengo ganas de desafiarme a mí mismo: siempre uso esto para terminar todo mi proyecto de una vez después de dibujar con el pincel Real Pencil

Estoy usando la función CLIP TO LAYER ABAJO para colorear el atuendo. Como puede ver, estoy usando color rosa con Soft Air Brush para rellenar:
❤ ¡Con esta función, puede crear infinitas posibilidades de usar combinaciones de colores!
❤ Los colores irán junto con los píxeles a continuación, así que recuerde agregar primero el 'color base'
Puedes intentar combinar los colores y ver que resulta bastante sutil y bien diseñado:
❤ Use colores pastel suaves o cualquier color vibrante será una buena combinación
❤ ¡Siéntete libre de experimentar con él, PERO nunca olvides CLIP a LAYER ABAJO!
Creando estilo personalizado # 1:
❤ Prefiero esbozarlo sin modelo 3D, ya que tengo más flexibilidad para explorar
❤ Consejos: ¡no exageres tu diseño con detalles!
¡Ahora es el momento de que lo pruebes con esos pinceles que mencioné anteriormente!
No uso pinceles personalizados con demasiada frecuencia. En cambio, a veces; Salto a la herramienta [Pluma] para crear esos reflejos blancos en el cabello (se puede ver en la imagen a continuación) o uso el pincel descargado del recurso para crear un pincel disperso:
4. Explore y encuentre su estilo
Practica probando diferentes estilos y técnicas para refinar tu estilo y encontrar tu toque personal. Se necesita entrenamiento y probar diferentes subherramientas y atuendos para descubrir lo que le gusta y lo que refleja su visión. ¡Depende de ti ahora!
Ahora estás listo para experimentar, ¡no dudes en mostrarme tus ilustraciones de moda!
Otro intento, si se pregunta si la ilustración y el diseño de moda se pueden hacer con 'pinceles sólidos' como de costumbre, como la pintura digital, estos son mis pasos:
Comience siempre con un boceto inicial, ya sea con un pincel de lápiz real u otro tipo de lápiz.
El boceto de mi ilustración anterior será diferente en términos de estilo. Puede explorarlo o incluso verlo a lo largo de mis consejos rápidos en video en mi YouTube.
El contorno de entintado será mi próximo paso (como es habitual en la pintura digital), utilizando como Real G-Pen o cualquier pincel puntiagudo y puntiagudo será útil.
Consejos rápidos:
1. Nunca deje un espacio, por lo que puede seleccionar y rellenar fácilmente el color base en el interior
2. U otra opción, simplemente sigue mi siguiente paso si eres demasiado vago para la tinta detallada
El bloqueo de color es el tercer paso y el CRUCIAL.
Continuando con mi CONSEJO número 2, debe crear una nueva capa encima de la capa de tinta, comenzar a volver a delinear la tinta y luego bloquear el color que desee.
Este es mi método habitual para aplicar sombreado rápido y resaltar NO directamente sobre la base de color.
Creando una nueva capa y usando VALORES del conjunto de colores estándar proporcionado por Clip Studio Paint. Puedes ver el mío en la parte inferior izquierda de la imagen de arriba.
Cree una nueva capa encima de la capa de bloqueo de color y luego use CLIP TO LAYER ABAJO. Por lo tanto, no se preocupará de que los colores se salgan de lugares.
En la captura de pantalla anterior, notará que estoy usando colores grises para el cabello, sin embargo, es debido al [Modo de fusión] que muestra [Normal].
Definitivamente necesita cambiar a [Multiplicar] en su lugar para crear diferencias en los valores del conjunto de colores grises. Es bastante simple y básico si quieres cambiar los colores del cabello o algo; la 'sombra' siempre permanecerá en el mismo lugar.
Ahora ahí lo tienes, después de cambiar con [Multiplicar], entonces tienes las sombras del cabello, la ropa y todo lo demás en un solo lugar sin interrumpir la base del color.
Agregar otra capa de resaltado será importante ya que usaré un modo de fusión diferente, para este ejemplo; Normalmente usaré [Superposición] para resaltar partes.
Si su objetivo es tener una buena mezcla pero un color sólido, no dude en usar otros pinceles, pero el mío siempre será [Pintar y aplicar] del conjunto de pinceles de acuarela.
Sí, será diferente en términos de resultado de cepillado sólido u opaco. Este conjunto de pinceles también puede crear opacos pero no demasiado sutiles o complicados como el conjunto [Pincel de acuarela real].
Intente experimentar con un color diferente que no sea el gris. En este punto, estoy usando un poco de rosa o incluso azul para agregar un tono de color diferente al 'rosa oscuro' del gris.
De todos modos, siempre puedes usar cualquier técnica para mezclar los valores o colores que pones allí. Pero el uso de la herramienta [Mezclar] será eficaz para 'licuadora'.
Otro consejo que quizás ya conoces de otros tutoriales, usar [Bloquear transparente] es una buena manera de cambiar el color (píxel) sin agregar más trazos.
La función de bloqueo de transparencia en realidad bloquea los píxeles que ha estado agregando a la capa, de ahí el nombre 'transparente'. Al principio, es una interpretación engañosa para mí.
Después de bloquear los píxeles, es hora de que experimente diferentes pinceles, utilícelos indistintamente para producir diferentes resultados para el plegado del atuendo.
Ahora comienza la parte divertida. Después de jugar con esas capas de sombras y luces, es hora de volver a la capa base de color. Luego, usando la herramienta [Selección automática], puede seleccionar qué parte del diseño necesita para cambiar su color.
Por ejemplo, elijo el atuendo interior:
Ahora usando [Ctrl + U] para usuarios de Windows o [Cmd + U] para usuarios de Mac.
Le lleva al cuadro de opción [Tono / Saturación / Luminosidad] con sus controles deslizantes para que pueda modificar su base de color desde su color (tono), contraste (saturación) y brillo (luminosidad).
Por último, pero no menos importante, puedes usar [Pincel de acuarela] para tener un poco de texturas o trazos para tu atuendo. Esto puede ser bueno para cualquier ilustración digital, no solo para la moda.
¡Feliz intentándolo, chicos!
Aquí está mi conclusión, ya sea que desee tener un estilo de ilustración rápido o sólido, siempre es divertido probar diferentes cosas con diferentes herramientas en Clip Studio Paint.
Tener capas ilimitadas, color ilimitado para las pinturas (que tampoco se pueden agotar) siempre será una GRAN ventaja para nosotros hoy en día.
Dos ilustraciones a continuación fueron inspiradas por alguien que conozco de las redes sociales, me inspiré en su moda OOTD (atuendo del día), así que decidí crear estas ilustraciones dentro de Clip Studio Paint y también presentar cómo lo hice con mi video de YouTube. - Siéntete libre de revisarlo y deja algunos comentarios si lo deseas.
Otro
Ahora estás MÁS QUE LISTO para experimentar, ¡no olvides mostrarme tus bocetos de prueba!
Puse el mismo video de YouTube aquí al final en caso de que se desplace a través de mi escritura desde arriba y sea un poco perezoso para volver a la parte superior. ¡Ja ja! Este es el final de mi tutorial, soy Grace, espero que disfrutes y obtengas algunas cosas de mi guía amateur de Diseño de Moda e Ilustración.


















Comentario