CÓMO HACER EMOTICONES CON CLIP STUDIO PAINT
INTRODUCCIÓN
Hola a todos, hoy compartiré con ustedes una forma de Emoji en Clip Studio Paint, veremos cómo hacer emojis simples de cara, emojis de cuerpo completo y hacer emojis animados con formas básicas simples y sin el uso de técnicas avanzadas. No me estoy enfocando en crear ilustraciones atractivas en HD, lo importante es que aprendas a hacer tus emojis.
El video
En este video intenté mostrar el proceso de la manera más simple posible, sin embargo, es un poco difícil explicar cómo animar en Clip Studio, pero espero que aprendas algo útil al ver este video.
Cabeza simple emojis
Cuando enviamos mensajes de texto normalmente usamos la gran variedad de emojis ya existentes, desde una cara sonriente hasta una congeladora, Android e iOS ya crearon para nosotros grandes emojis, pero vemos las mismas cosas una y otra vez, y algunos usamos más a menudo, ¿qué pasa con personalizarlos y mostrar nuestra creatividad e individualidad a través de ellos, por qué no? Los usamos con bastante frecuencia.
Luego, para este tutorial utilicé uno de mis personajes favoritos, el NEKOMIMIS, y podemos ver cuán simple es la estructura, en esta imagen ustedes pueden ver cómo dibujar un nekomimi con formas muy simples y usando la herramienta de línea curva, puede hacerlo sin necesidad de tener una tableta de dibujo o una pantalla con rotulador, luego revisemos.
La idea principal es muy simple, utilizamos:
Una capa con las referencias en la parte inferior.
Un VECTOR LAYER en la parte superior con las líneas de arte que creamos
y dos CAPAS RASTER, una para los colores base y otra para el sombreado, luces y efectos.
En este paso usaremos principalmente estas herramientas:
SUGERENCIA: para mejorar nuestra calidad de imagen, utilizaremos la siguiente configuración:
Para que sea más fácil copiar y pegar, solo creo una hoja completa de referencia de caras base para hacer uno por uno los emojis que quiero. Manteniendo la misma estructura de mis capas.
Después de hacer sus emojis, cree una nueva ilustración y establezca el tamaño de cavas en 200 píxeles por 200 píxeles con una resolución de 72 ppp.
Eliminar el papel y las capas de referencia.
Combina tus capas o asegúrate de haberlas seleccionado todas y copia y pega uno de tus emojis en la nueva ilustración, y guárdalo como un archivo png. Repita el proceso para cada uno.
FELICITACIONES creaste tu primer emoji; 3
Emojis de cuerpo completo
Usamos la misma idea básica, pero crearemos una estructura de capa diferente, porque de esta manera podemos modificar los emojis de una manera más fácil sin la necesidad de volver a dibujarlos para cada caso, también puede usar los cabezales que hizo en el primer paso, ahora solo necesitas agregarles un cuerpo, usaremos nuevamente formas muy simples para hacerlo.
Para este paso, separaremos por partes nuestros emoji y colocaremos las partes en diferentes capas con el propósito de poder modificarlas más rápido y más fácil.
Ahora podemos duplicar las partes que queremos modificar y usar las herramientas de transformación y rotación, cuando esté satisfecho de usarlas, cree un nuevo archivo de ilustración y copie y pegue, le recomiendo no ir demasiado grande en el tamaño del lienzo, recuerde que desea usarlos en su teléfono, entonces los 200x200 píxeles 72 ppp siguen siendo de buen tamaño.
Animando nuestros emojis
Le recomiendo que vea el video de YouTube para comprender más fácilmente este paso.
OK, aquí las cosas se ponen un poco más complicadas, ya que sabes que no puedes guardar o exportar archivos GIF sin crear una nueva animación en Clip Studio Paint, entonces intentaré explicarte los conceptos básicos sobre la animación en Clip Studio Paint ahora para puede darle movilidad a nuestros emojis.
Primero, usando el paso anterior, cree una imagen con su referencia, ahora cree una nueva animación e importe su imagen de referencia.
Te confundes porque no ves la imagen de referencia, pero no entres en pánico, no cometiste ningún error, solo ve al panel de capas y notarás que la imagen está dentro de una carpeta, sácala de la carpeta y podrás verla ahora. Coloque la referencia en la parte inferior para quitarla del camino.
La animación en la pintura de estudio de clip se basa en TIMELINES y ANIMATION FOLDERS, nuestros marcos están en la LINEA DE TIEMPO y nuestras imágenes están en las carpetas de animación, como puede ver en este momento no puede dibujar en su capa, porque no lo hicimos configure lo que mostraremos en nuestra línea de tiempo, luego vaya a la línea de tiempo, verá en el lado izquierdo que tiene las CARPETAS DE ANIMACIÓN, luego en la misma línea de su carpeta de animación, haga clic derecho en el primer cuadro de su línea de tiempo eso le permitirá establecer qué capa desea mostrar en ese marco específico (no puede mostrar más de una capa en un marco) ahora puede dibujar su línea de arte en ese marco
Como puede ver, solo dibujo allí el cuerpo de la cabeza y las piernas, es porque decidí qué partes quiero animar y cuáles seguirán siendo las mismas, entonces no animaré esta vez las partes que ve en la imagen.
Necesitamos duplicar o dibujar las partes que queremos cambiar para dar la sensación de movimiento.
Cuando terminamos de animar, solo necesitamos exportar nuestra animación como archivo GIF.
Y obtendremos una imagen como esta:

Espero que este breve tutorial te haya dado una idea de cómo hacer tus propios emojis con Clip Studio Paint y que de alguna manera te haya resultado útil; 3



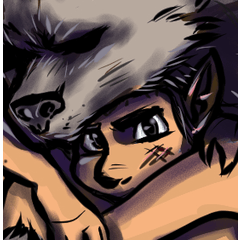










Comentario