Secretos de arte de línea vectorial
🎥 Vídeo
En
Hola, soy Tamil. Hoy quería hablar sobre Vector dentro de Clip Studio Paint. Es una herramienta muy poderosa que viene muy bien para cualquier arte lineal. Repasaré los principales consejos y trucos que he encontrado útiles en mi flujo de trabajo de arte lineal.
Mire el video si prefiere mirar en lugar de leer. Soy un aprendiz visual, así que también me gusta ver videos :)
¡Empecemos!
¿Qué es vector?
Antes de entrar en materia, repasemos brevemente qué es un vector. En resumen, el vector usa matemáticas para mostrar colores y líneas.
No te preocupes, no tienes que hacer ningún cálculo para usarlo. ¡Solo recuerda que Vector se puede ampliar a cualquier tamaño!
Si tiene 1080x1080 píxeles, puede convertirlo en 25000x25000 sin perder calidad. Es una excelente opción si desea imprimir su trabajo para manga, por ejemplo. También es ideal para logotipos.
Aquí tengo un dibujo simple. La izquierda es vector y el lado derecho es ráster (dibujo normal). Si la hacemos más grande, la imagen rasterizada comenzará a pixelarse = perderá calidad.
Si el vector es tan bueno, ¿por qué no usarlo para todo?
El problema principal con el vector es que tiene que ser muy preciso. No puedes ponerte "incompleto" con eso. También la pintura es un poco de un problema. El vector tiene dificultades con la transparencia, por lo que no podemos usarlo para mezclar muy bien el color. (Hay trabajo, pero lleva un poco de tiempo)
Empezar con capas
Lo primero que necesitas son capas vectoriales. ¿Cómo los conseguimos?
Puede ir a capa -> Nueva capa -> Capa vectorial
o
En el panel de capas, puede encontrar el pequeño cubo junto al botón de nueva capa. Eso hará capas vectoriales.
Una vez que lo haga, es fácil encontrarlos en su panel de capas. Habrá un pequeño ícono de cubo al lado. Esto significa que todo lo que dibuje aquí estará basado en vectores.
dibujar y editar
Después de eso, podrá usar casi cualquier pincel que desee para comenzar a dibujar. Por lo general, solo uso mi propio pincel de tinta, pero incluso el G-Pen estándar funcionará de maravilla. Hice un boceto simple con tinta para demostrarlo (el lapso de tiempo estará en mi video en YouTube al final)
Entonces, una vez que tengamos esto, podemos manipular nuestro trabajo de línea. ¡Para realizar cualquier cambio en el arte lineal vectorial, necesitamos usar la herramienta Operación!
Asegúrese de tener seleccionada la herramienta Operación -> Objeto. Como de costumbre, también necesita la propiedad de la herramienta. Por lo general, están abiertos de forma predeterminada, pero si no puede encontrarlos, simplemente vaya a Ventana -> Propiedad de la herramienta.
Una vez que haya seleccionado la herramienta, puede hacer clic en las líneas para seleccionarlas. Nos permitirá ver los puntos que componen el recorrido de la línea.

Si desea cambiar el tamaño de la imagen completa, le resultará difícil seleccionar todo uno por uno. Hay una pequeña configuración que debe cambiar para solucionarlo.
Esto nos permitirá arrastrar y seleccionar muchos caminos a la vez.
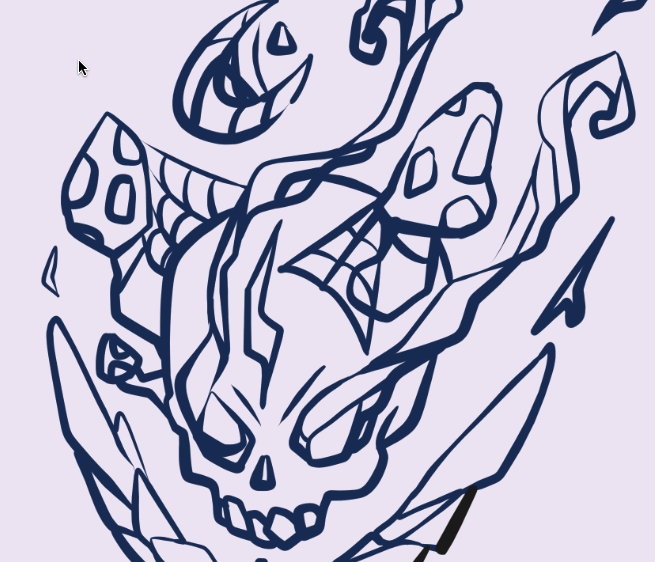
Ahora podemos escalar, mover y rotar cualquier ruta que queramos con la selección.
¿Cuáles son algunos otros buenos trucos que podemos usar para el vector?
Cambiar tamaño para todos los trazos
Un buen truco es que ahora es posible fijar el grosor de la línea en cualquier momento.

Podemos hacerlo más grueso o más pequeño sin trabajo extra. Simplemente escriba el número que funcione para usted y vea cómo sucede la magia. Simplemente selecciónelo con la herramienta de objeto y use la propiedad de la herramienta más tarde.
Cambiar pincel de arte lineal
¿Alguna vez dibujaste algo que te gusta, pero te gustaría usar un pincel con más textura? ¿O tal vez lo contrario, algo más suave y sencillo?
¡Ya no será un problema! En la propiedad de la herramienta, podemos cambiar la forma del pincel a cualquier otro ajuste preestablecido.
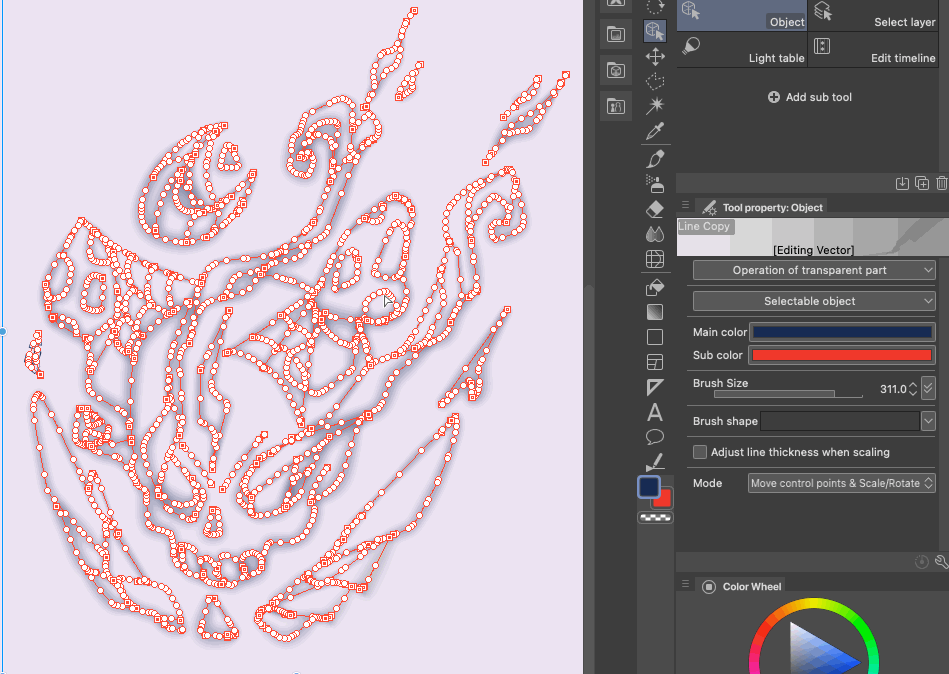
¿Qué pasa si el pincel que nos gusta aún no está registrado? Bueno, es bastante simple agregar uno.
1) Seleccione el pincel que desea agregar.
2) Vaya a la configuración avanzada del pincel.
3) En Detalle de subherramienta, puede encontrar la sección Forma de pincel. Aquí simplemente haga clic en "Agregar a ajustes preestablecidos".
Ahora el pincel debe estar registrado como preestablecido.
4) Paso final, sé el artista más genial del mundo :) Experimenta con pinceles y ve cuál funciona mejor o peor para tu imagen final. Realmente me gusta la sensación de boceto y lápiz cuando estoy trabajando con mi arte. Espero que esto te ayude a ser creativo con esto.
También tengo un tutorial separado sobre la configuración del pincel en caso de que nunca hayas abierto la configuración antes.
Línea de licuado/pellizco
Vector puede ser una gran herramienta, pero siempre hay una herramienta para otras herramientas :D
Hay una sección en CSP que nos ayudará a hacer que el vector funcione aún mejor.
Acceso directo Y. La herramienta es ¡Línea correcta!
Hay muchas herramientas aquí, pero me gusta usar solo unas pocas.
El primero es una línea de vector de pellizco.
¿Qué hace? Bueno, piénselo como una forma muy elegante de decir "Liqufy", pero solo para vectores.
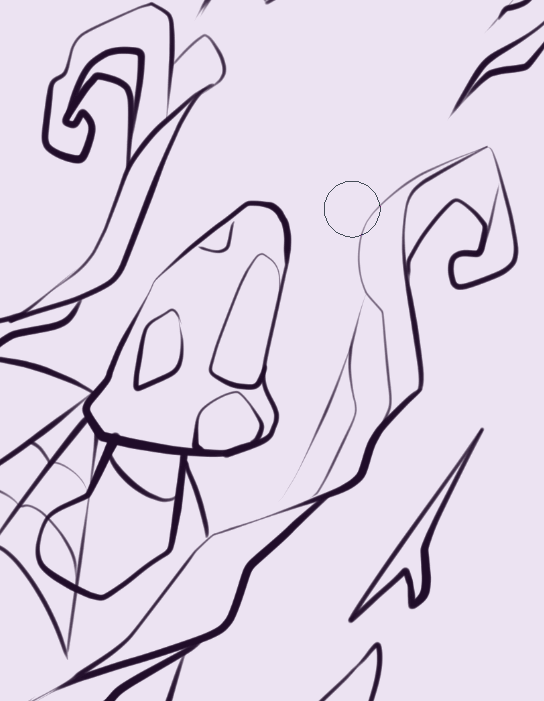
Me gusta mucho esta herramienta. Me ayuda a corregir pequeños errores si alguna vez arruino mis trazos. Es especialmente útil si alguna vez estropeaste tus círculos u óvalos. Es una excelente manera de arreglarlo, en lugar de hacer un nuevo círculo una cantidad infinita de tiempo.
Puede ajustar el tamaño y el nivel de pellizco en Propiedades de la herramienta. El nivel de pellizco hará que funcione más fuerte o más ligero. El tamaño afectará el área de pellizco. Sugiero separar las líneas en diferentes capas en caso de que busque algunos ajustes específicos.
Otra cosa a tener en cuenta es el modo que se está utilizando. Hay tres principales:
1) Fije ambos extremos.
2) Fijar cualquiera de los extremos
3) Gratis ambos
Conectar líneas
Si hiciste una línea que cuesta mover, muchas veces es porque está desconectada.
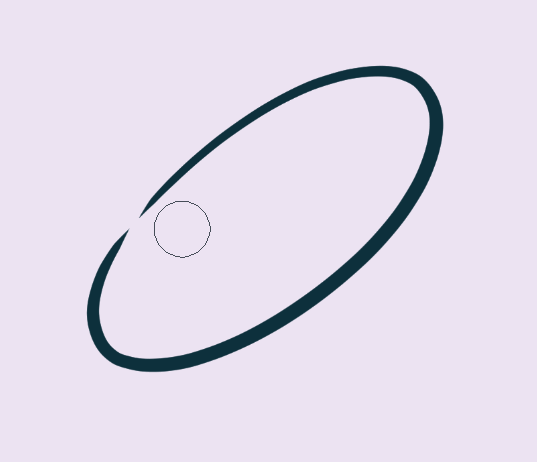
Digamos que tenemos una línea y realmente necesitamos moverla en esa esquina. Una buena manera de arreglar esto será conectar la línea.
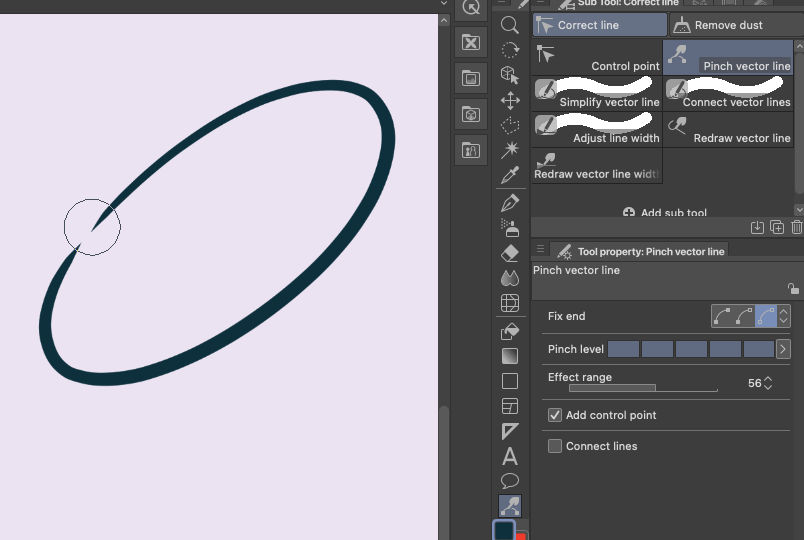
Solo muévelo más cerca. Después de eso, seleccione conectar líneas vectoriales. De esta manera puedes hacer un gran círculo y editarlo después.
Simplificar / Limpiar líneas
¿Y si nuestra forma es muy compleja? Muchas veces, las líneas que hacemos tienen muchos puntos, lo que hace que sea muy difícil editarlo. También es muy agotador para nuestras computadoras lentas. ¿Cuál es la solución?
Simplificar la línea vectorial.
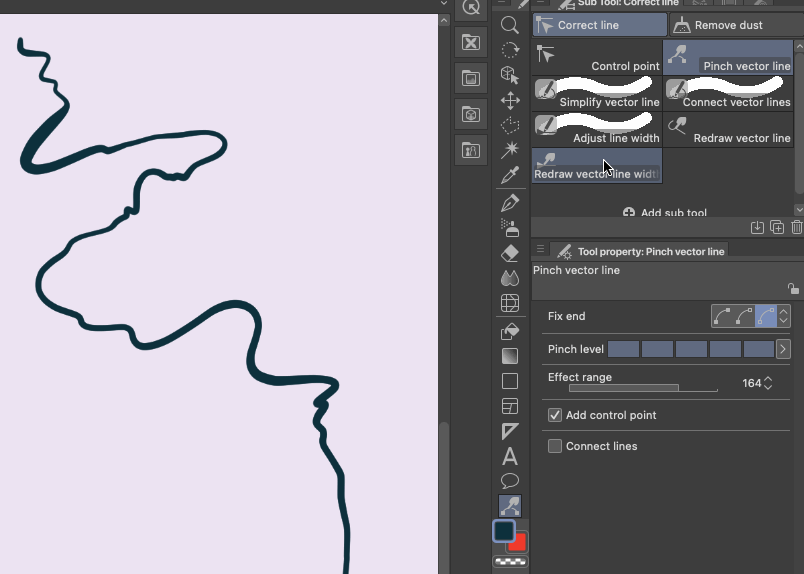
La herramienta es muy sencilla. Utilice el control deslizante simplificar para reducir la cantidad de puntos. (No vaya demasiado lejos, ya que comenzará a distorsionar mucho sus formas)
Eliminar líneas cortas también es una gran característica para tener. Si accidentalmente hizo trazos pequeños que no desea que estén en su lienzo, simplificar línea los eliminará por usted. Una gran manera de limpiar.
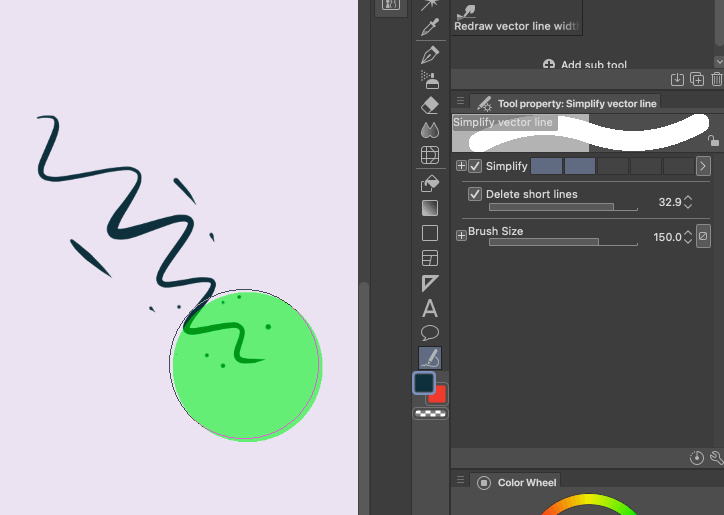
Grosor de línea
Otra gran característica para el vector será el grosor de línea. Muchos artistas saben que para que el arte lineal se vea más interesante, puedes agregar líneas más gruesas donde está la sombra. Haz las líneas más finas cuando haya luz.
Digamos que tenemos una esfera simple. Podemos usar la herramienta de línea para hacerlo más delgado o más grueso.

Hay diferentes modos que te ayudarán a obtener los resultados que deseas.

Usar estrecho hará que las líneas sean más delgadas. Poco a poco, podemos añadir más variedad a nuestro aspecto final.
Si tuviera que dibujar eso manualmente, me llevaría horas de prueba y error hacerlo bien. Es por eso que me encanta usar esta herramienta. Hacen que todo sea más rápido.
Lo he usado en mi dibujo final para que se vea más interesante. Líneas más gruesas para sombras. Más delgado para piezas más ligeras.
Borrador de vectores
Otra gran herramienta es el borrador vectorial. Hace las cosas muy fáciles cuando se hace un buen arte lineal.
Habrá una pequeña casilla de verificación en la parte inferior que dice "borrador de vector". Esa es la parte más importante.
Muchas veces queremos sobrepasar nuestras líneas para que funcione, pero luego tenemos que borrar manualmente. Te daré un ejemplo.
Cuando dibujamos un cubo, queremos sobrepasar las líneas para asegurarnos de que fluya correctamente. Para ello podemos utilizar nuestro borrador mágico de vectores.
Asegúrese de elegir el segundo modo que dice "borrar hasta la intersección".
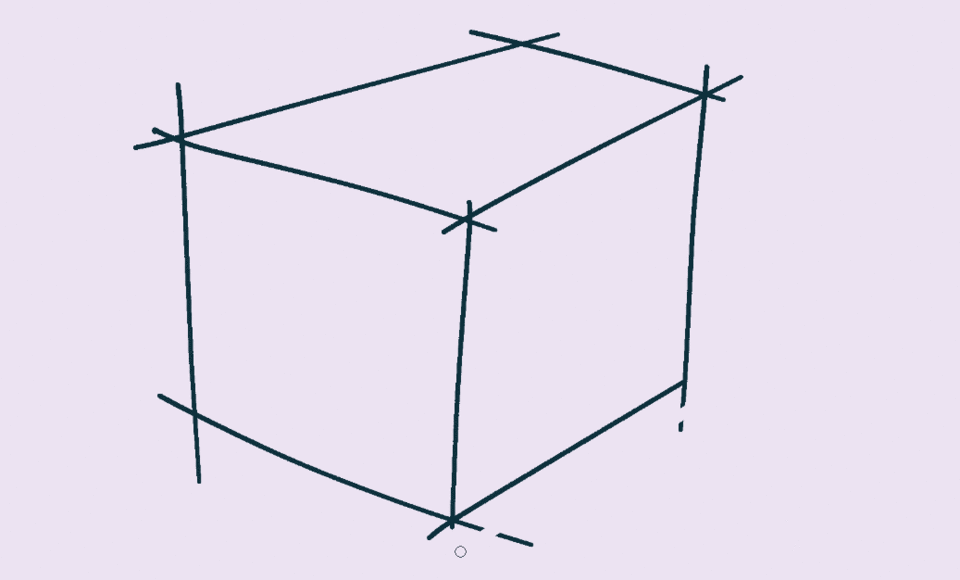
Sin esfuerzo, podemos comenzar a eliminar líneas que fueron demasiado lejos. Esa es la característica más sorprendente que he usado. Todavía tengo que verlo en otro lugar.
Otros modos son bastante simples:
Borre las áreas tocadas: funcionará como un borrador normal
Líneas completas: eliminará la línea completa incluso si la toca ligeramente.
¿Consejo secreto?
Por último, pero no menos importante, mi parte favorita del uso de vectores es la herramienta Relleno.
¿Qué? herramienta de relleno?
Bueno, sí. La línea vectorial hace que sea muy fácil crear un trabajo de línea complejo que siempre esté limpio. Cuando dibujamos, hay muchas líneas desordenadas que se interponen en el camino, pero el vector soluciona eso.
Una pequeña cosa a tener en cuenta, el vector no permite usar ciertas herramientas. En este caso. el relleno debe hacerse con la capa Raster (capa habitual).
En la sección de relleno encontrará "Encerrar y rellenar". Es ideal para completar el trabajo en línea de cualquier tipo. Si tienes una pieza muy compleja. ¡Puedes llenarlo en segundos!

Después de crear este relleno. Solo usa una máscara de recorte.
Cree una nueva capa y haga clic en el botón que dice clip. Solo nos permitirá pintar dentro de esa capa.

Es como una máscara, pero mucho mejor.
El fin
Gracias por leer. Espero que esto haya sido útil.
Lo único que pedí es darle me gusta y compartir mi video si te resultó útil. Comenta cuál fue tu parte favorita :) Significará mucho para mí.
¡Feliz pintura!
Mis enlaces de arte:









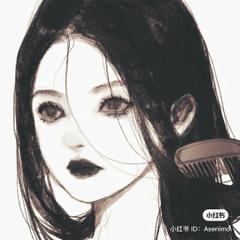














Comentario