Consejos para dibujar en el teléfono | sin lápiz
¡Hola!
Quiero compartir cómo configuro y uso Clip Studio Paint en mi iPhone 7.
Llevo usando la versión móvil desde abril de este año, utilizo esta aplicación siempre que estoy en viajes largos, esperando citas y hago bocetos antes de irme a dormir.
Le mostraré cómo configuro mi espacio de trabajo y también cómo ajusto la presión del lápiz. Hablaremos sobre Edge Keyboards, Importing, Timelapse y otras cosas más que pueden ayudar en su proceso de dibujo. ¡También hablaremos sobre cómo importar materiales!
Esperamos que esta publicación te inspire a usar la versión móvil sin preocuparte por no tener un lápiz óptico.
La versión de video está aquí:
Usé Text-to-Speech aquí, también hay subtítulos allí y ya tiene marca de tiempo.
¡Okey! Empecemos
1. Obtener Clip Studio Paint
Lo primero es descargar la aplicación.
En los usuarios de iOS, puede descargar en su App Store
Para los usuarios de Android, puede obtenerlo en Google Play
Cuando abra la aplicación por primera vez, se verá así:
Una vez que lo haya descargado, puede usarlo gratis durante 1 hora por día, tendrá un temporizador de 60 minutos en la parte superior.
También puede aprovechar la prueba gratuita de 3 meses.
Ve a [Menú]> [Configuración de la aplicación]> [Comprar aplicación / Cambiar calificación o plan de pago]
A continuación, verá los planes que puede comprar.
Todos los planes, excepto el plan Smartphone, tienen una prueba gratuita de 3 meses.
Tienes que "Suscribirse", básicamente introducir tus datos de pago.
NO LE COBRARÁ.
La facturación comenzará en la fecha indicada.
2. Tutoriales / Materiales / Archivos / Soporte
[Tutoriales / Materiales / Archivos / Soporte] son las barras de herramientas de arriba cuando abre Clip Studio Paint.
================================================ ==
⮞ Este es el menú de servicio
Estos son los mismos en la aplicación Clip Studio en PC.
Puede ver todos los demás servicios de Clip Studio aquí, como Activos, Preguntar y Sugerencias.
================================================ ==
⮞ Lo siguiente es Administrar obras
Si tiene dibujos o trabajos en curso, aparecerán aquí.
Solo toca dos veces para abrirlo.
================================================ ==
⮞ Lo siguiente es Administrar materiales
Aquí es donde van el pincel y los materiales descargados
================================================ ==
⮞ Lo siguiente es la gestión de la comunicación
Este es como su menú de descarga.
Si tiene descargas pendientes / completadas, aparecerán aquí.
Sus cargas en su nube también aparecerán aquí.
================================================ ==
⮞ Lo siguiente son las configuraciones
Literalmente tu configuración.
Pero más como configuraciones para materiales adicionales.
⋆ Cuando descarga CSP, ya se incluyen algunos materiales.
Puede ir aquí si desea que se descarguen.
================================================ ==
⮞ El siguiente es su menú de usuario / perfil
Puede ver su almacenamiento en la nube aquí y sus planes.
También recibirá una notificación aquí si alguien le respondió (en Sugerencias o Preguntar)
3. Apertura de obras | Abrir desde la galería | Crear un lienzo
⮞ Obras de Inauguración
Si tiene archivos de trabajo en progreso, aparecerán en su [Administrar trabajo]
Solo tócalo dos veces y se abrirá.
⭐ ¡TENGA EN CUENTA!
Aquí solo se mostrarán los archivos .clip.
Si guarda sus trabajos como .PSD, irán a su [Archivos]
Simplemente haga clic en el icono de [Archivos] o [Abrir desde la aplicación de archivos]
Todas mis imágenes .PSD guardadas y exportadas y timelapse también van aquí.
================================================ ==
⮞ Abrir desde la galería
Si desea abrir una foto directamente desde la galería de su teléfono, simplemente haga clic en [Haga clic en nuevo desde la foto]
⭐Esto no es una importación.
Esto realmente solo abre una imagen de tu galería.
================================================ ==
⮞ Crear un lienzo
[Crear nuevo archivo] está creando un nuevo lienzo, los mismos en la versión para PC.
Puede elegir su propio lienzo y tamaño según sus preferencias.
También puede grabar un lapso de tiempo si lo desea.
Luego, simplemente haga clic en Aceptar cuando haya terminado.
4. Configuración de su espacio de trabajo
Este es el espacio de trabajo predeterminado configurado cuando inicia la aplicación por primera vez.
Tendrá su [Barra de edición] al costado y la [Barra de paleta] y [Barra de comando] en la parte inferior.
Puede editar la configuración de la barra de herramientas según sus preferencias.
Simplemente haga clic y mantenga presionado y elija [Configuración de diseño]
================================================ ==
También puede editar por barra de herramientas.
⮞ Barra de edición
① Número de iconos de subherramientas: cuántas subherramientas desea que aparezcan en la barra de edición.
② Mostrar icono de cambio de herramienta: este es el cambio al icono de borrador. Puede desmarcar esta opción si no desea que aparezca.
③ Mostrar controles deslizantes: estos son los controles deslizantes de la barra de edición para el tamaño del pincel y la transparencia del pincel.
④ Cómo mostrar iconos de color: esto le da una opción de cómo desea que se muestren los iconos de color de primer plano, fondo y transparente.
================================================ ==
⮞ Barra de paleta
Estas son las herramientas debajo de mi [Barra de paleta]
Para personalizarlo, simplemente haga clic y mantenga presionado en cualquier lugar de la [Barra de paleta] y haga clic en [Configuración de la barra de paleta]
Por ejemplo, eliminemos mi [Conjunto de colores].
Busque [Conjuntos de colores] en la lista y desmárquelo.
El icono de arriba también desaparecerá.
Ahora agregaré mi [Historial], solo búsquelo y lo verifiqué en la lista.
Asegúrese de hacer clic en Aceptar cuando haya terminado.
[Historial] ahora se agrega a mi [Barra de paleta]
================================================ ==
⮞ Barra de comandos
La [Barra de comandos] es básicamente 'comandos' que puede usar en su lienzo.
Puede editar qué 'comandos' desea que estén en su [Barra de comandos]
Simplemente haga clic y mantenga presionado> [Configuración de la barra de comandos]
Por ejemplo, eliminemos [Eliminar]
Haga clic en el icono [Eliminar] en la barra de comandos> luego haga clic en el icono de la papelera.
Ahora se ha ido.
Si desea agregar otro comando, por ejemplo, coloquemos [Voltear horizontalmente] (Ver) aquí.
Busque [Voltear horizontalmente]> selecciónelo y luego haga clic en el icono + de arriba.
Haga clic en CERRAR cuando haya terminado.
4.1. Teclado Edge
[Edge Keyboard] es el botón móvil al costado de la pantalla.
[Edge Keyboard] actúa como los modificadores de su teclado o las teclas junto con otra tecla para realizar otra tarea.
Estos son [Control], [Mayús], [Opción], [Comando], [Espacio], [Esc] - para usuarios de iOS
Mientras que [Ctrl], [Alt], [Mayús], [Espacio], [Esc] - para usuarios de Android.
Por ejemplo, si lo usamos, [Escalar / Girar]
Si agarras un controlador y lo arrastras, sin [Comando] o [Ctrl], esto solo cambiará la escala de la imagen.
Pero si lo usa junto con [Comando] o [Ctrl], esto actuará como una [Transformación libre]
4.2. La presion de la pluma
Si está usando un lápiz, puede verificarlo en [Menú]> [Configuración de la aplicación]> [Configuración de presión del lápiz]
Obtendrá un lienzo de prueba en el que puede probar si su lápiz presiona.
⭐ ¡La presión del lápiz funciona incluso con solo los dedos!
También puede ajustar la presión del lápiz por pinceles.
Simplemente seleccione un pincel> vaya a la [Propiedad de la herramienta]> haga clic en el cuadro junto a [Tamaño del pincel]
Puede ajustarlo según lo que mejor se adapte a su estilo de dibujo.
5. Toque Gestos
⭐ Acercar: dos dedos abiertos

⭐ Alejar: pellizcar con dos dedos
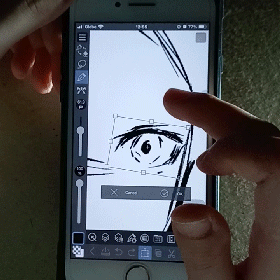
⭐ Deshacer: toque con dos dedos

⭐⭐ Rehacer: toque con tres dedos
⭐ Girar - Girar con dos dedos

⭐ Cuentagotas - Sostener

⭐ Mover lienzo: deslizar dos dedos
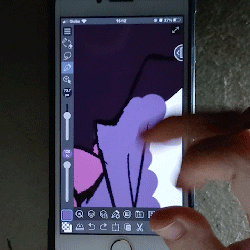
6. Algunos consejos de dibujo
Esto es desde mi punto de vista, pero espero que ayude.
He estado usando la aplicación durante algunos meses y estas son algunas de las cosas que tengo en cuenta cada vez que dibujo en mi teléfono.
⭐ Cuando esté dibujando / haciendo el arte lineal, intente usar su dedo medio.
Cada vez que utilizo mi índice para dibujar o dibujar líneas, hay tanto peso que encuentro que el uso del dedo medio distribuye uniformemente el peso de la mano a un dedo.
=============================================
⭐ Utilice la [herramienta Cambiar a borrador]
Esto hace que borrar sea más rápido en lugar de ir o elegir entre sus herramientas.
Esto también ahorra espacio en las subherramientas de la [Barra de edición]; siempre estará presente incluso si cambia de herramienta.
=============================================
⭐ Córtate las uñas
Tus trazos se sentirán mucho más suaves y, por instinto, tu dedo se deslizará con la punta de tu dedo.
Dudo que se raye la pantalla, pero se sentirá mucho más cómodo sin preocuparse ni cuidarse las uñas.
=============================================
⭐ No acerques demasiado al dibujar
Estás dibujando. No estás dando detalles. Estás dibujando.
Necesita alejarse, necesita ver todo el dibujo correctamente, en cuanto a anatomía.
Dado que nuestra pantalla es pequeña y no tenemos navegador, trabajar con la distancia ayudará a que nuestros ojos busquen errores.
=============================================
⭐ Utilice Voltear horizontalmente
Este es el [Voltear horizontalmente] que coloqué en mi [Barra de comandos] anteriormente.
⋆ Esto es [Voltear horizontalmente] en [Ver].
Dar la vuelta al lienzo mientras dibuja ayuda a que nuestros ojos vean errores en nuestro dibujo, lo hace en la PC, así que hágalo también cuando esté en un dispositivo móvil.
=============================================
⭐ Utilice un cepillo con el que se sienta cómodo
Utilice cepillos con los que se sienta cómodo.
Dibujar en su teléfono inteligente es una experiencia mucho más diferente que en una PC, es realmente muy difícil. Lo encontré más fácil cuando encontré algunos pinceles que me gustaron.
Los pinceles que usa en la PC pueden no ser cómodos para usted en el móvil (dependiendo del hardware de su teléfono), así que revise los pinceles hasta que encuentre lo que funcione mejor para usted ~
=============================================
⭐ ¡Estire la mano y la espalda!
Si su juego de muñeca es débil, necesita estirarse.
Usarás mucho tu muñeca, por favor estira un poco el brazo.
Además, ¡no te sientes como un camarón!
=============================================
⭐ ¡Recuerda tomarte un descanso!
¡Por último, recuerde tomarse un descanso!
Puede volver a trabajar en su dibujo en cualquier lugar y en cualquier momento, ya que solo está en su teléfono inteligente.
7. Funciones favoritas de la aplicación
Clip Studio tiene muchas características, es básicamente lo mismo que la versión para PC.
Estas son algunas de mis funciones favoritas de la aplicación, las uso cada vez que dibujo / hago ilustraciones completas en mi teléfono.
=============================================
⭐ Importar desde la galería
Para importar una imagen de su galería de imágenes, vaya a [Archivo]> [Importar]> [De la biblioteca de fotos]
Esto puso una imagen de su galería en su lienzo.
Utilizo esto para referencias de colores y dibujos.
=============================================
⭐ Vista secundaria
Si dibujo algo con un diseño muy difícil, utilizo la [Subvista] en lugar de [Importar de la galería de fotos].
Puede encontrar esto en su [Barra de paleta], simplemente agregue esta herramienta a su paleta y haga clic en Aceptar.
Para utilizar la [Subvista]; haga clic en el menú de la herramienta (tres líneas horizontales)> luego haga clic en [Importar].
Y elige tu imagen.
Si desea utilizar esto como referencia / selector de color, solo asegúrese de hacer clic en la [herramienta Cuentagotas] en la [Vista secundaria]
Utilizo esto para referencia de dibujo, solo asegúrese de BLOQUEARlo o haga clic en el pin en la parte superior de la herramienta.
Evitará que la [Subherramienta] baje cuando se toque el lienzo.
=============================================
⭐ Lapso de tiempo
También puede hacer un lapso de tiempo aquí.
Puedes hacer uno al principio, cuando haces un lienzo.
Simplemente haga clic en [Grabar lapso de tiempo]
Si desea grabar a mitad de camino, vaya a [Menú]> [Archivo]> [Timelapse]> [Record Timelapse]
Para exportar el lapso de tiempo; ve a [Menú]> [Archivo]> [Lapso de tiempo]> [Exportar lapso de tiempo]
Luego obtendrá algunas configuraciones de exportación que puede editar según lo que desee.
Luego se guardará en su [Aplicación de archivos], puede transferirlo a su galería si lo desea.
(ノ ◕ ヮ ◕) ノ *: ・ ゚ ✧ ¡El timelapse completo de este ejemplo está al final del video ~!
¡Por favor, míralo!
=============================================
⭐Materiales
Para importar [Materiales]; como pinceles o materiales de imagen, normalmente uso [Materiales]> luego hago clic en el [icono de Clip Studio] - y automáticamente me lleva a la biblioteca de Activos.
Asegúrese de iniciar sesión antes de descargar cualquier cosa.
Para descargar un pincel, simplemente seleccione el pincel que desee> haga clic en [Descargar]> le pedirá que abra la aplicación Clip Studio, haga clic en [Abrir]> luego se descargará en su [Gestión de comunicación]
Para agregar pinceles a sus subherramientas.
Por ejemplo, sus Pinceles decorativos, seleccione una subherramienta que desee> haga clic en [Agregar subherramienta]> elija los pinceles que desee> luego haga clic en [Agregar a la paleta]
=============================================
⭐Capas de corrección
¡Las capas de corrección también funcionan aquí ~!
Me encantan las capas de corrección porque no puedo ver los colores tan bien.
Está en [Menú]> [Capa]> [Nueva capa de corrección].
Utilizo principalmente [Tone Curves], porque es un paquete completo, puedes ajustar los colores, el tono y el contraste.
[Capas de corrección] funciona igual que las de la PC, puedes consultar mi publicación sobre las capas de corrección y cómo usarlas aquí:
=============================================
⭐Exportar su trabajo
Estoy hablando de exportar tus trabajos como un archivo de imagen; JPEG o PNG, y Clip Studio tiene dos formas: vaya a [Menú]> [Archivo]> [Guardar como] y [Exportar (capa única)]
Personalmente prefiero [Exportar (capa única)]; obtienes más opciones en tu configuración de exportación.
=============================================
⭐Compartir rápidamente
[Quick Share], como el nombre en sí, comparte rápidamente su trabajo en cualquier plataforma en línea que desee.
Vaya a [Menú]> [Archivo]> [Quick Share]
Esto luego escribirá su archivo / dibujo como PNG.
Y puede elegir qué plataforma en línea desea que se comparta.
=============================================
⭐ Sincronización en la nube
Lo uso cada vez que cambio de PC a teléfono y viceversa.
En su [Administrar trabajos], haga clic en el pequeño control deslizante debajo de su archivo de dibujo.
Esto luego cargará su dibujo en su almacenamiento en la nube.
La velocidad de carga dependerá de tu internet.
Cuando se cargue en su nube, podrá acceder a él en su PC que tenga Clip Studio
8. Pruébelo ~!
¡Eso es todo!
Este es el pequeño dibujo que hice para este ejemplo.
⭐ Te recomiendo que pruebes la aplicación.
Pasé algunos días tratando de resolverlo todo.
Siempre uso el límite de tiempo de 1 hora antes de comprometerme por completo con un plan.
Y eso es todo lo que puedo compartir ~
Espero que esto te inspire un poco a probar la versión móvil.
¡Gracias por leer!
¡Salud!
























Comentario