¡Presentamos funciones de capa para principiantes digitales!
Hola.
Esta vez, me gustaría explicar e introducir las funciones de capas de la manera más fácil y sencilla posible para principiantes o principiantes que dicen: "¡Nunca he dibujado una imagen digitalmente!"
Recuerde que las capas son una característica vital de las ilustraciones digitales.
Preparar
En primer lugar, es una pequeña preparación, pero si no puede encontrar la ventana llamada capa cuando abre Crysta, puede colocarla por "capa" en la "ventana" de arriba, así que asegúrese de mostrarla.
A continuación, aunque el contenido es el mismo que este artículo, también hemos creado un video.
También hay una explicación en algunos videos, así que échale un vistazo si quieres.
▼ Video
¿Qué es una capa?
En primer lugar, la historia es "¿Qué es una capa?", Pero una capa es una palabra en inglés que significa "capa" o "capa".
En CLIP STUDIO PAINT, los papeles transparentes se superponen de modo que la parte superior es el frente y la parte inferior es la parte posterior.
Selección de capa
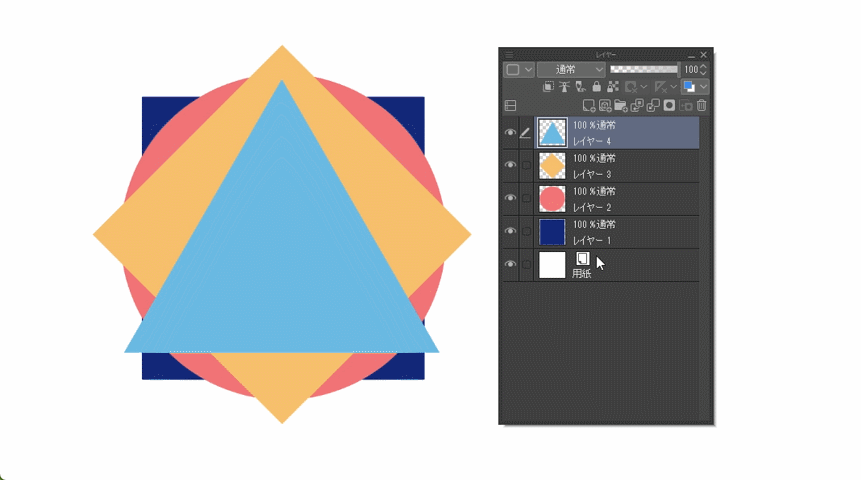
Haga clic en cualquier capa y el color cambiará a azul claro. La capa cuyo color ha cambiado indica "estado seleccionado".
Si dibuja una imagen en el lienzo con cualquier capa seleccionada, se dibujará en esa capa.
Al seleccionar varias capas, puede seleccionar un rango como "de aquí a aquí" manteniendo presionada la tecla Mayús en el teclado y haciendo clic en otra capa, y puede seleccionar cada capa individualmente manteniendo presionada la tecla Ctrl. aumento.
También puede hacer varias selecciones haciendo clic en las casillas de verificación en blanco en el lado izquierdo de la capa.
Si selecciona varias capas, puede moverlas al mismo tiempo o transformarlas al mismo tiempo.
Además, cuando se seleccionan varias capas, la que tiene el color más oscuro y el icono de lápiz es la capa de referencia para la primera capa seleccionada.
Incluso si selecciona varias capas, puede dibujar una imagen en solo uno de los criterios, y cuando combine capas que aparecen más tarde, se combinarán con esta capa de criterios, por lo que puede seleccionar qué capa desea dibujar. Siempre ten en cuenta si estás allí.
Agregar, eliminar, escribir capas
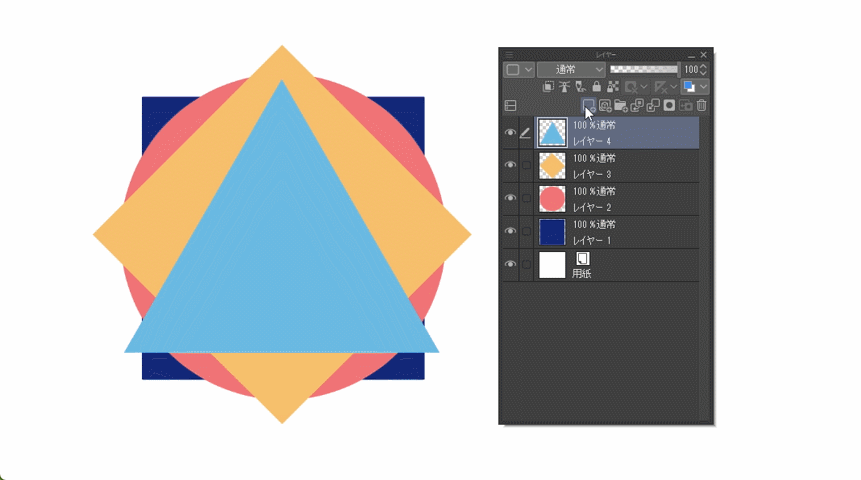
Haga clic en el icono "Nueva capa ráster" en la parte inferior izquierda para agregar una capa.
Haga clic en el icono de la papelera en el extremo derecho para eliminar la capa seleccionada.
También puede eliminarlo arrastrando la capa y soltándola sobre el icono de la papelera.
Además de la "capa ráster" agregada anteriormente, hay muchos tipos como capas vectoriales, capas de corrección de color, carpetas de capas y el "papel" inferior desde el principio, pero la capa básica es esta "capa ráster". Entonces, al principio, si puede usar solo esta capa, puede hacer un dibujo sin ningún problema.
Las capas distintas de la capa ráster tienen iconos, así que distingalas.
Representación, no representación
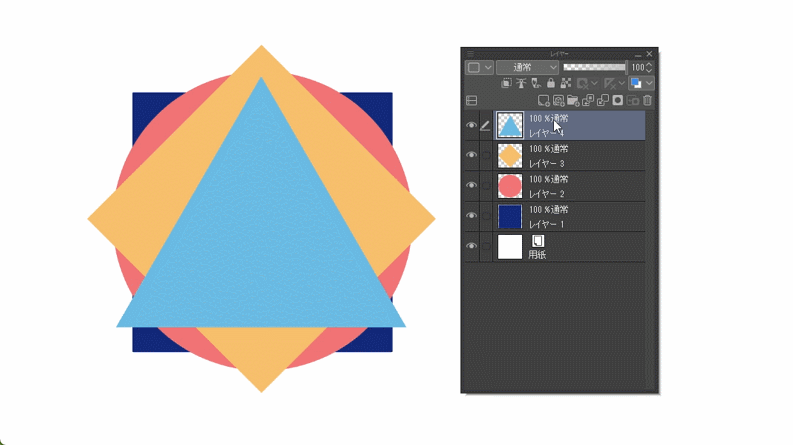
Puede ocultar la capa haciendo clic en el icono de ojo que se muestra en el lado izquierdo de la capa.
Puede cambiarlo todo a la vez arrastrando desde la parte superior, o si hace clic mientras mantiene presionada la tecla Alt (Opción en Mac), solo se mostrará la capa en la que se hizo clic.
Combinar
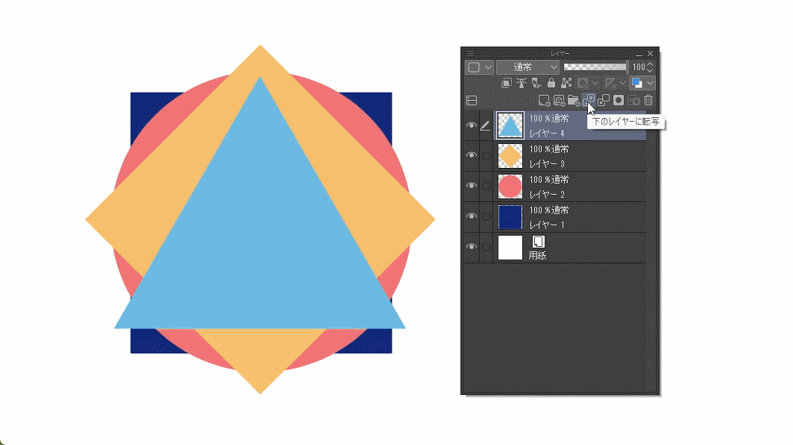
Hay varias formas de combinar capas.
En la ventana de la capa, hay un botón para "transferir" a la capa inferior y un botón para "combinar" con la capa inferior.
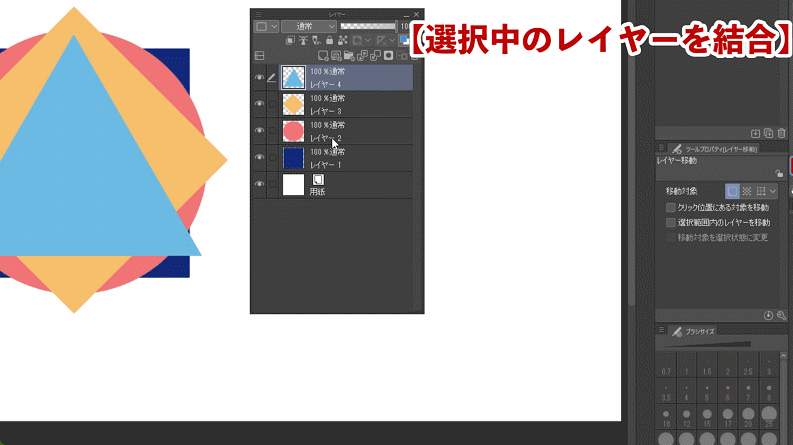
Hay varios otros métodos de combinación como "Combinar capas seleccionadas", "Combinar capas de visualización", "Combinar copias de capas de visualización" y "Combinar imágenes" haciendo clic con el botón derecho en una capa. Úselo correctamente.
Copiar
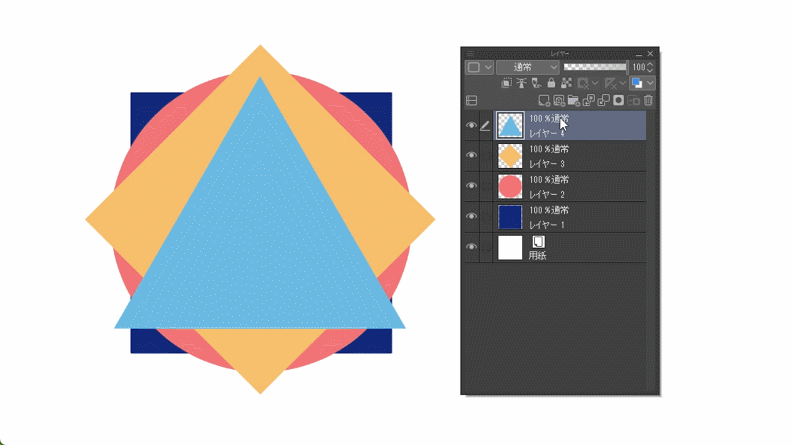
Si desea duplicar una capa, haga clic derecho en la capa que desea duplicar y haga clic en "Duplicar capa".
Sin embargo, también puede arrastrar la capa que desea duplicar y llevarla al icono "Nueva capa ráster" y soltarla, o arrastre la capa que desea duplicar mientras mantiene presionada la tecla Alt (Opción en Mac) y la desplaza. Usted puede.
Como mencioné, es bastante problemático hacer clic con el botón derecho y duplicar cada vez, por lo que se recomienda registrar cualquiera de los dos últimos o las teclas de acceso directo.
Carpeta de capas
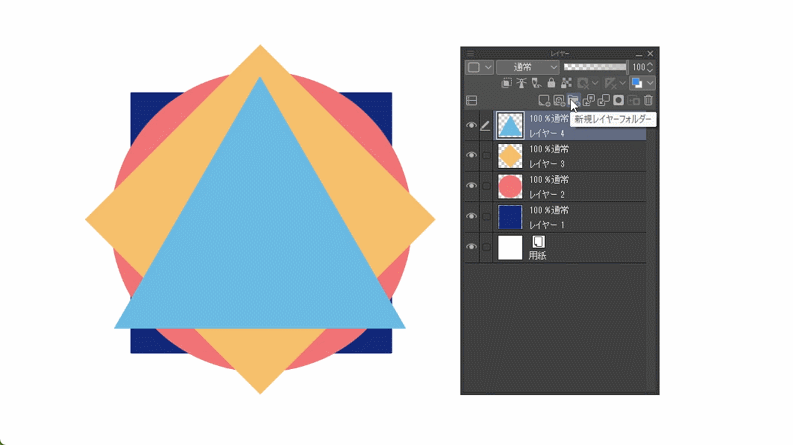
Las carpetas de capas son útiles cuando no desea combinar varias capas, pero desea combinarlas.
Haga clic en el icono "Nueva carpeta de capa" de arriba para crear una carpeta vacía.
Puede cerrar o abrir la carpeta haciendo clic en la flecha en el lado derecho de esta carpeta.
Si selecciona una carpeta, la abre y agrega una "nueva capa", se agregará automáticamente una nueva capa a esa carpeta.
También puede mover una capa existente a la carpeta arrastrándola a la carpeta.
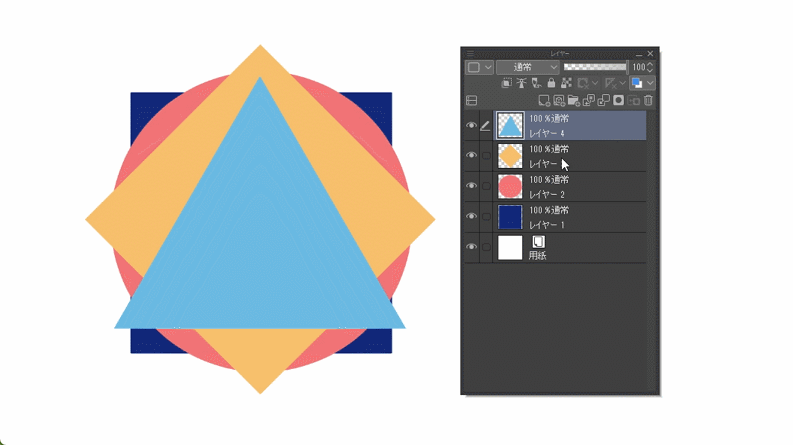
Si desea combinar capas existentes en una carpeta, haga clic derecho con todas las capas que desea combinar seleccionadas y haga clic en "Crear carpeta e insertar capa" para almacenar las capas seleccionadas en una carpeta.
Al igual que al eliminar o duplicar, puede combinar las capas que desea poner en la carpeta en una carpeta simplemente arrastrándolas al icono "Nueva carpeta de capas".
Si los pones juntos en una carpeta, puedes mover, transformar y ocultar las capas en ellos todos a la vez, y la apariencia será limpia y ordenada, así que úsala.
recorte
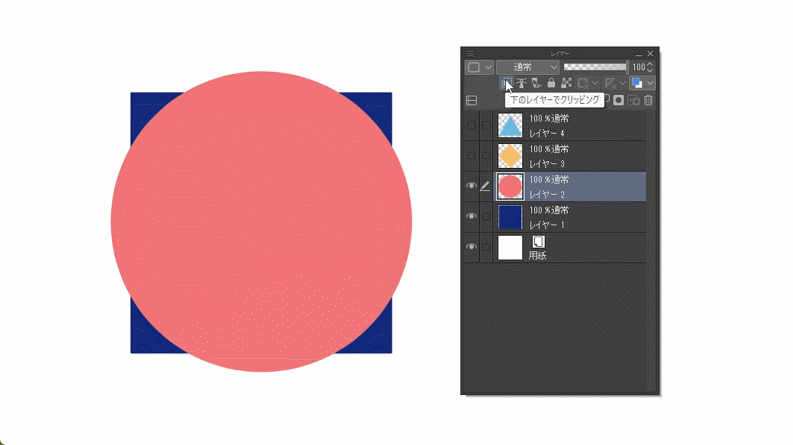
A partir de ahora, será un poco más especializado, pero es una función muy conveniente y de uso frecuente, así que intente dominarla.
El recorte es el icono en el extremo izquierdo de la capa superior de la ventana de la capa, y es una función para recortarlo y mostrarlo en la forma dibujada en la capa inferior.
La parte exterior no desaparece, por lo que si quita el recorte, también podrá ver la parte exterior.
Si apila varias capas que están recortando, todas se recortarán según la capa inferior.
¡No quiero salirme de este rango, ya sea pintura de sombras o gradación! Es una función que se puede utilizar en esos momentos.
Opacidad
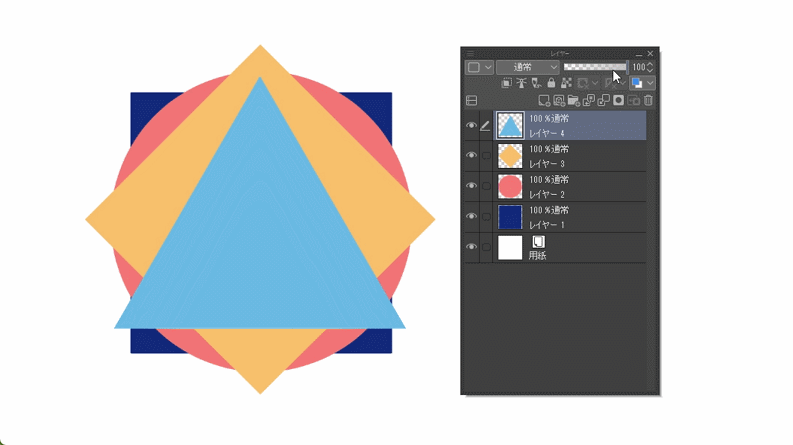
Puede ajustar la opacidad de la capa con los parámetros en la parte superior derecha.
Cuando está al 100% en el extremo derecho, es opaco y cuando está al 0% en el extremo izquierdo, es transparente.
Si usas la opacidad de esta capa para ajustar el color que es demasiado oscuro, o si bajas la opacidad cuando la usas como borrador, obtendrás un accidente de que "¡Puse accidentalmente el bolígrafo en la misma capa que el borrador! " Puedes prevenirlo.
Bloqueo de capa, bloqueo de píxeles transparente
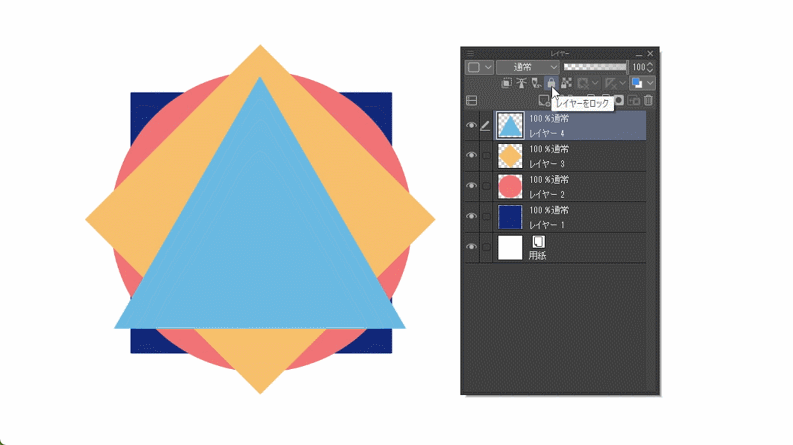
Las capas tienen dos funciones de bloqueo.
El primero es un bloqueo completo que hace que sea imposible dibujar nada en esa capa, y el segundo es una función de bloqueo de píxeles transparente que le permite dibujar donde ya ha dibujado, pero no donde no se dibuja nada. ..
Con la función de bloqueo completo, no podrá dibujar nada y no podrá meterse con otras características de la capa, como la opacidad, el recorte y el modo posterior pero compuesto. Si encuentra una capa con la que definitivamente no quiere meterse, intente usarla.
El bloqueo del segundo píxel transparente se puede utilizar de forma similar al recorte. La diferencia con el recorte es que las capas son iguales y no se puede dibujar en la parte exterior que no está dibujada. Puede usarlo cuando desee cambiar el color de la línea de arte o cuando no se moleste en crear una nueva capa y recortarla.
Modo compuesto
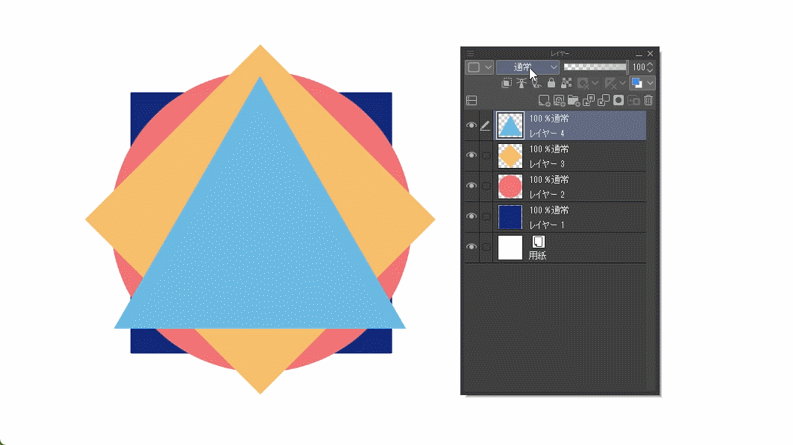
Las capas tienen una función llamada modo de composición, que es diferente en su apariencia cuando se superponen colores, y es como un filtro en el procesamiento de fotografías.
Hay 28 tipos de modos de composición, como un modo que lo oscurece, un modo que emite luz brillante y un modo que cambia los colores de manera espectacular.
Si puedes comprender y dominar las características de cada uno, el mundo se expandirá considerablemente, pero de hecho, no muchas personas comprenden y usan completamente el modo de síntesis, por lo que no hay problema aunque no lo entiendas.
Para dar una breve explicación, estos modos de composición generalmente se dividen en características como efecto de oscurecimiento, efecto de brillo, sistema de contraste / comparación y cambio de color en orden desde arriba.
De estos, los cinco modos de composición más utilizados, fáciles de usar y recomendados personalmente son "multiplicación", "quema (lineal)", "pantalla", "adición (emisión de luz)" y "superposición".
"Multiplicar" y "Grabar (lineal)" son modos de composición de oscurecimiento y se utilizan a menudo para representar sombras. En general, la "multiplicación" se usa con frecuencia y es versátil, y la "quema (lineal)" es más fuerte y oscura que la multiplicación.
Por otro lado, "pantalla" y "adición (emisión)" son modos compuestos de brillo y se utilizan a menudo para expresar la luz. Al igual que con la multiplicación y la quema (lineal), la pantalla no es muy peculiar y la adición (emisión) es adecuada para expresar un brillo más fuerte.
Finalmente, "Overlay" es un modo de composición ligeramente peculiar donde los colores brillantes lo hacen más brillante y los colores oscuros lo hacen más oscuro.
Es un modo sintético que se usa a menudo en el procesamiento y se usa a menudo en la etapa de acabado final, como cuando desea agregar un poco de color o cuando desea mejorar la impresión de color.
Puede ser difícil imaginar qué tipo de color será y puede ser difícil usarlo, pero es un modo sintético que se ve muy bien cuando se usa bien.
Si está interesado en otros modos de composición, consulte el artículo en el que he publicado el mismo contenido que el video de comentarios completos del modo de composición anteriormente.
Práctica
(↑ ¡Está diseñado para ser jugado desde el lugar de práctica!)
Finalmente, presentaré cómo usar realmente la función de capa presentada hasta ahora.
Por favor, perdóneme por el hecho de que el contenido es para aquellos que han dibujado ilustraciones incluso entre los principiantes digitales a partir de las ilustraciones que estoy dibujando.
en conclusión
¡Gracias por mirar hasta ahora!
Introduje principalmente las operaciones básicas porque es para principiantes, pero ¿cómo fue?
Si puede utilizar todas estas funciones, será un principiante en la operación de capas, así que utilice las funciones digitales.























Comentario