Seleccionar de forma sencilla: máscaras rápidas y capas de selección
Este tutorial cubrirá un par de herramientas de selección en Clip Studio Paint que no reciben mucho cariño. Hablemos de máscaras rápidas y capas de selección.
Aquí está la versión en video del tutorial, pero si prefiere el texto, ¡puede encontrarlo a continuación!
Máscaras Rápidas
Crear una capa de máscara rápida
Las máscaras rápidas y las capas de selección comparten muchas características, pero primero hablaré de las máscaras rápidas.
Hay muchos detalles superpuestos en esta pieza, por lo que sería bueno poder seleccionar partes de ella, como las plumas principales, por sí solas.
Vaya al menú Seleccionar y elija Máscara rápida.
Esto crea una capa temporal especial en la que puede utilizar cualquiera de sus herramientas de dibujo normales.
Dibujar en la capa de máscara rápida

Dos cosas quedan inmediatamente claras:
1. No importa con qué color dibujes, esta capa se muestra en rojo para que sea más fácil de ver.
2. La capa Máscara rápida se muestra delante de todas las demás capas, sin importar el orden en que aparezca en la paleta de Capas.
Sugerencia: Si necesita un color diferente, puede elegir uno haciendo clic en el ícono rojo debajo de la opacidad de la capa. Por ahora, mantendré la máscara roja.
Convertir la máscara en una selección
Vuelva al menú Seleccionar y observe que Máscara rápida tiene una marca de verificación al lado. Eso significa que uno ya está activo y solo puedes tener uno a la vez.

Si vuelve a hacer clic en Máscara rápida, la capa temporal desaparece y todo lo que haya dibujado en esa capa se convierte en una selección.
Máscara rápida con selección existente
Digamos que desea agregar a la selección.
Vuelva al menú Seleccionar y vuelva a activar Máscara rápida. Si ya tiene algo seleccionado, pasará a formar parte de la capa de máscara automáticamente.
Máscara rápida en la práctica
Entonces, ¿qué utilidad tiene esto?
Para este primer ejemplo, quiero seleccionar sólo las plumas exteriores del ala en el lado derecho.
Primero, sin nada seleccionado actualmente, active Máscara rápida (Seleccionar menú - Máscara rápida)
Puedes usar cualquier herramienta de dibujo en la capa Máscara rápida, ¡pero aquí tienes una forma rápida que me gusta hacerlo!
Primero, vaya a su capa de arte lineal y conviértala en una Capa de referencia haciendo clic en el ícono del faro.
Pista: Podrás ver que es una capa de referencia gracias al ícono del faro que ahora aparece junto a ella.
Vaya a la herramienta Relleno y seleccione la subherramienta Referir otras capas.
En las propiedades de la herramienta, asegúrese de que la opción "Referir múltiples" esté configurada en la capa de referencia (el mismo icono del faro).

Ahora, cuando uso la herramienta Relleno en la capa Máscara rápida, se refiere a mi capa de arte lineal y pinta en cada espacio cerrado, en este caso, cada pluma individual.
Sugerencia: También puedes acercarte para corregir cualquier área pequeña que no se haya rellenado con la herramienta Pluma.

Vuelva a desactivar la Máscara rápida para convertirla en una selección.
Ahora puedo aplicar color, sombreado o cualquier otro efecto solo a esta sección de plumas.
Capas de selección
La función Máscara rápida es excelente si solo necesita seleccionar algo temporalmente una vez. Pero si necesita seleccionarlo una y otra vez, recurriremos a Capas de selección.
Convertir a capa de selección
Todavía tengo las plumas seleccionadas, pero quiero guardar la selección para usarla en el futuro.
Vaya al menú Seleccionar y elija Convertir en capa de selección.
Puede parecer que todo se volvió verde, pero eso es sólo la nueva capa de selección en acción. Así como la capa Máscara Rápida era roja, ésta es verde.
Una capa de selección es casi exactamente igual que una Máscara rápida, con un par de diferencias clave: por un lado, es permanente.
Sugerencia: Puedes ocultar la capa de selección usando el ícono del globo ocular en la paleta Capa para quitarla del camino, si no quieres ver el verde. Además, al igual que las Máscaras Rápidas, puedes cambiar las Capas de Selección a un color diferente si lo deseas.
Agregar a la capa de selección

Al igual que la Máscara rápida, puedes usar cualquiera de las herramientas de dibujo en esta capa.
Estoy usando la herramienta Relleno con la subherramienta Referir otras capas, usando mi arte lineal como capa de referencia, como antes.
Convertir la capa de selección en una selección
Hay un par de formas de convertir una capa de selección en una selección.

La forma más rápida es simplemente hacer clic izquierdo en el icono verde en la propia capa de selección.
También puede hacer clic derecho en la capa y usar las diferentes funciones en Selección de capa para tener más control. Se explican por sí solos, pero en resumen:
Crear selección: exactamente lo mismo que hacer clic en el ícono verde. Crea una nueva selección solo con los píxeles de esta capa (y elimina cualquier selección anterior)
Agregar selección: agrega los píxeles de esta capa a una selección existente.
Eliminar selección: elimina solo los píxeles de esta capa de una selección existente.
Seleccionar área superpuesta: selecciona solo donde los píxeles de esta capa se superponen con una selección existente.
Múltiples capas de selección
La otra diferencia clave es que puedes tener múltiples capas de selección, tantas como quieras.
Aquí, hice otra capa de selección yendo al menú Seleccionar y eligiendo Convertir en capa de selección nuevamente. Como esta vez no tenía nada seleccionado, aparece una capa de selección en blanco.
Para este, he coloreado el pico y las patas.
Pista: Puedes ver que mi primera capa de selección todavía está ahí, pero oculta con el icono del globo ocular desactivado.

Para mantenerse organizado, puede crear una carpeta separada solo para las capas de selección, de modo que pueda minimizarla cuando no la necesite.
1. Haga clic en el botón Nueva carpeta de capa.
2. Seleccione ambas capas de selección manteniendo presionada la tecla Ctrl mientras hace clic en ellas. (Tecla de comando en una Mac)
3. Arrastra las capas seleccionadas a la carpeta.
4. Cambie el nombre de la carpeta haciendo clic en el nombre una vez y escribiendo su nuevo nombre cuando aparezca el cursor.
5. Ahora puede hacer clic en la flecha para minimizar la carpeta.

También puedes cambiar el nombre de las capas de selección como cualquier otra capa.
Al igual que cuando cambia el nombre de la carpeta, simplemente haga clic una vez en el nombre de la capa y escriba su nuevo nombre.
Ejemplo
El uso de las funciones Máscara rápida y Capa de selección es una excelente manera de mantener organizadas partes de tu arte y agilizar el proceso de coloración.
Aquí, he usado una combinación de Máscaras rápidas y Capas de selección para agregar un poco de brillo a los colores base de mi obra de arte del fénix.
¡Por supuesto, se pueden agregar sombreados usando la misma técnica!
Consejos adicionales
Antes de terminar, aquí hay algunos consejos rápidos sobre el uso de Máscaras rápidas y capas de selección.
Consejo 1: acceso directo a máscara rápida
Es muy útil poder activar y desactivar la Máscara rápida rápidamente, pero no tiene un atajo de teclado de forma predeterminada. ¡No hay problema, es fácil de configurar!
Para configurar un acceso directo, abra el menú Archivo y haga clic en Configuración de acceso directo.
Asegúrese de que Categoría esté configurada en Comandos de menú.

Verá una lista de los mismos menús que la barra en la parte superior de la pantalla.
1. Desplácese hacia abajo hasta encontrar el menú Seleccionar y, debajo, haga clic en Máscara rápida.
2. Haga clic en el botón Editar acceso directo.
3. Utilice su teclado para ingresar un atajo de su elección.
Me gusta usar Ctrl-M. Para hacer eso, mantenga presionada la tecla Ctrl en su teclado (o Comando en una Mac) y luego presione la tecla M.
Verás que el acceso directo aparece junto a Máscara rápida. Presione la tecla Enter en su teclado cuando haya terminado, luego presione Aceptar para cerrar el cuadro de diálogo.

Al presionar Ctrl-M ahora se activará y desactivará la Máscara rápida.
Consejo 2: selecciones parciales
Digamos que su máscara de selección cubre varias secciones de plumas, pero solo desea seleccionar las plumas exteriores del lado derecho.
Vaya a la herramienta Área de selección y elija la subherramienta Lazo.

Haga clic y arrastre para hacer una selección suelta alrededor del área de plumas que desea seleccionar; en este caso, solo las plumas exteriores del ala derecha.
Haga clic derecho en la capa de selección, vaya a Selección desde capa y elija Seleccionar área superpuesta.
Recuerde, Seleccionar área superpuesta solo crea una selección donde están tanto su selección existente como los píxeles de esta capa.

¡Ahora solo se seleccionan las plumas exteriores del lado derecho!
Consejo 3: seleccione Máscara rápida sin eliminar
Este es muy simple, pero es útil saberlo.

Al igual que la capa de selección, puedes convertir tu máscara rápida en una selección haciendo clic izquierdo en su icono. A diferencia de desactivar la Máscara rápida para hacer una selección, este método no elimina la capa de Máscara rápida, por lo que puedes seguir usándola.
Como dije, hay mucha superposición entre estas dos herramientas.
Conclusión
¡Espero haberte entusiasmado al probar estas versátiles herramientas de selección!
Asegúrate de seguirme @MsRedNebula en Twitter, Instagram, Bluesky, o Mastodon para ver cuando anuncio nuevos tutoriales. También puedes seguirme aquí en Consejos de Clip Studio o suscribirte a mi canal de YouTube.
Como siempre, ¡diviértete haciendo arte!







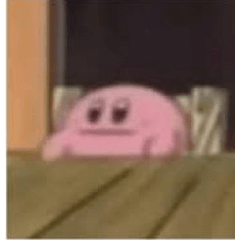












Comentario