Remplissez les couleurs de base rapidement et facilement
Introduction
Bonjour à tous ! Je m'appelle Rina !
On m'a souvent demandé pourquoi je n'incluais pas le processus de coloration de base dans mes vidéos en accéléré. Je ne pense tout simplement pas faire quelque chose de spécial pendant cette partie du dessin et cela ne fait que rendre les vidéos plus fastidieuses à regarder, mais comme je me souviens encore à quel point j'ai eu du mal à configurer les outils de remplissage à l'époque, je comprends d'où vient votre curiosité. Je vais donc partager avec vous tous les aspects importants que vous devez garder à l'esprit pour pouvoir colorier la base rapidement et facilement sur Clip Studio Paint !
Vous pouvez également regarder mon tutoriel vidéo pour une explication plus approfondie et dynamique, ainsi qu'une démonstration pratique.
CSP dispose de 4 outils de remplissage par défaut différents, ou outils de seau, comme vous voulez les appeler. Ils sont situés dans le panneau Outils, dans la petite icône de seau.
J'utilise principalement le deuxième (Reportez-vous aux autres calques), mais aussi les deux du bas (Enfermer et remplir, et Peindre la zone non remplie), en fonction de ce que je dessine. Ce sont donc ceux que je vais aborder aujourd'hui.
Se référer à d'autres couches
L'outil de remplissage Se référer à d'autres calques est le plus simple. Il vous suffit de cliquer et de faire glisser les lignes pour remplir un espace entier. Pas besoin de vous épuiser en cliquant constamment sur chaque espace vide !

Enfermer et remplir
Enclose and Fill est super amusant à utiliser ! Je l'adore quand je dessine ! Il fonctionne comme un outil Lasso. Vous faites une sélection en dehors des lignes et une fois que vous la fermez... Ta-da ! Tout l'intérieur est maintenant rempli de couleur ! C'est génial pour couvrir des parties qui ont de nombreuses lignes à l'intérieur, comme des vêtements ou des cheveux complexes.

Peindre la zone non remplie
Et enfin, il y a l’outil Peindre les zones vides.
C’est un peu comme un pinceau, mais celui-ci est suffisamment intelligent pour savoir qu’il ne doit colorier que l’intérieur des lignes. Je ne recommanderais pas cet outil pour créer de grandes taches de couleur, mais il est très utile pour passer sur les pixels vides qui se trouvent généralement autour de petits espaces du dessin au trait.
Avant, je devais le faire « manuellement » avec un pinceau et essayer soigneusement de rester à l’intérieur des lignes pendant que je corrigeais ces taches. Mais avec cet outil de remplissage, vous pouvez simplement peindre rapidement sur ces taches et terminer en un instant sans vous soucier de rester à l’intérieur des lignes !
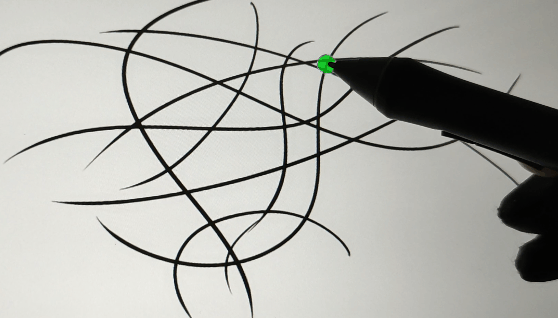
Ok, vous avez rencontré les outils !
Comment paramétrer ces amis géniaux pour qu'ils correspondent à vos lignes ?
La plupart de leurs paramètres sont communs, mais d'autres ont quelques options spécifiques. Voyons les plus importantes.
Référer plusieurs
Définissez votre calque de dessin au trait ou votre dossier de dessin au trait comme calque de référence avec l’icône Phare. Faites de même sur l’option Référer plusieurs de l’un des outils de remplissage. Cela commandera à l’outil de remplissage de remplir notre toile, en tenant compte de ce qui se trouve dans notre calque de référence (c’est-à-dire le dessin au trait ici).
Vous pouvez également exclure automatiquement les calques.
Supposons que vous travaillez sur une bande dessinée en ligne et que vos calques de dessin au trait et de texte se trouvent tous dans le même dossier. Vous pouvez indiquer au bucket d'ignorer les calques de texte afin qu'il ne les utilise pas pour créer sa sélection.
Vous pouvez exclure les calques d'esquisse, les calques bloqués et bien plus encore.

Tolérance
Cela fait référence au nombre de pixels similaires que le seau remplira.
Imaginez un dégradé. Si je clique sur le côté blanc avec une faible tolérance, la sélection ne couvrira qu'une petite partie du dégradé. Alors qu'avec une tolérance élevée, nous pouvons couvrir un espace plus grand.
Comment cela s'applique-t-il à la coloration de base ?
En général, plus votre dessin au trait est fin, plus la tolérance que vous devez choisir est faible. En revanche, plus vos lignes sont épaisses, plus la barre de tolérance peut être élevée.
Mise à l'échelle de la zone
Parfois, cependant, si vous faites des lignes plutôt fines ou ouvertes comme moi, une faible tolérance laissera des pixels non peints laids ou ne couvrira pas correctement toutes les parties. C'est là que la mise à l'échelle de la zone est utile.
Avec cette option, nous pouvons faire en sorte que la sélection de couleur aille automatiquement quelques pixels plus loin afin qu'elle puisse atteindre complètement nos lignes et même colorier en dessous.
Je garde généralement cette valeur à 1 pour mes illustrations entièrement rendues et à -1 pour les gribouillages. Car, oui, cela peut aussi aller dans l'autre sens et rendre la sélection plus petite ! Si vous faites des lignes épaisses, vous pouvez utiliser un nombre négatif ici avec une tolérance élevée par exemple.
Pour la sous-option « Mode de mise à l'échelle », vous souhaiterez conserver cette option sur « Jusqu'au pixel le plus sombre ».
Cela signifie que la sélection supplémentaire s'arrêtera au point le plus sombre de la ligne.
Si vous choisissez l'une des deux autres options, les couleurs déborderont des lignes. Elles peuvent toutefois être utiles si vous souhaitez délibérément que vos couleurs le fassent.
Fermer l'écart
Enfin, le troisième aspect clé pour superposer nos couleurs plates serait l'option Fermer l'espace.
Comme cela le suggère, si vous activez cette option, l'outil Seau détectera les parties du dessin au trait qui sont légèrement ouvertes et les traitera comme s'il s'agissait d'une ligne continue. Plus le nombre est élevé, plus les lignes seront fermées.
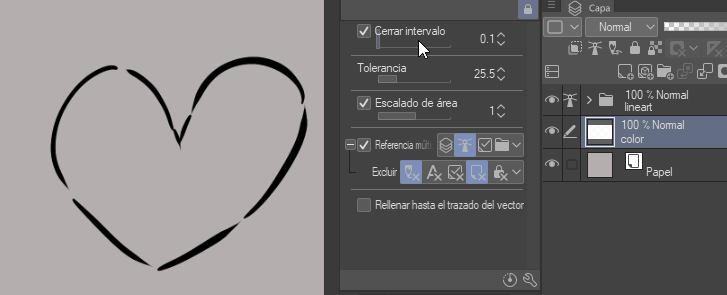
Activez la sous-option « Pénétrer dans une zone étroite » pour pouvoir également atteindre les petits endroits. Très utile pour éviter les pixels vides autour des pointes de cheveux dans vos dessins ou tout autre bord tranchant.
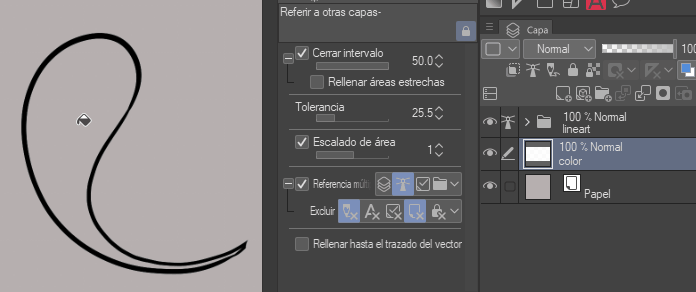
Anticrénelage
L'anticrénelage donnera aux bords des couleurs de base un aspect plus doux. Si vous le désactivez, les bords seront beaucoup plus nets. C'est à vous de décider si vous souhaitez utiliser cette option ou non. Je préfère l'activer, mais vous avez peut-être besoin de bords plus nets pour votre œuvre.
Remplir jusqu'au chemin vectoriel
Les calques vectoriels sont parfaits pour faire du dessin au trait car ils contiennent des points invisibles à l'intérieur desquels vous pouvez modifier leur forme, leur épaisseur… Ces points font partie d'un tracé. Considérez-les comme le squelette de chaque trait que vous créez.
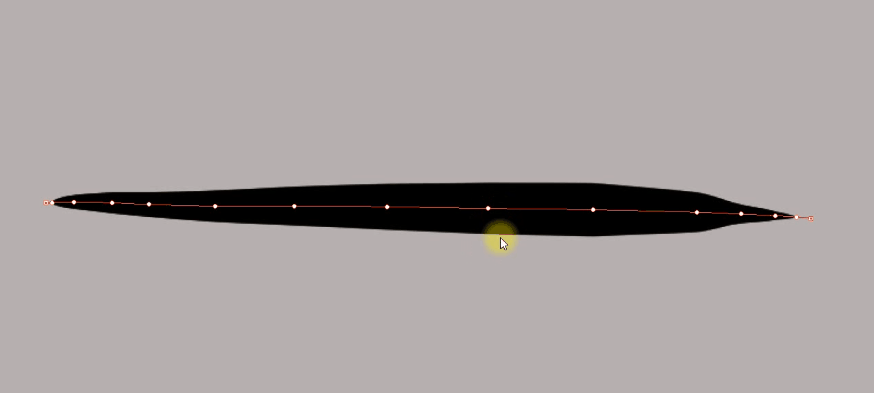
Ainsi, « Remplir jusqu'au chemin vectoriel » signifie que la couleur de base atteindra le chemin intérieur (ou le squelette) de la ligne/du trait. Donc, si vous utilisez des calques vectoriels pour votre dessin au trait et que vous voulez vous assurer que les couleurs atteignent le dessous des lignes, vous adorerez sûrement cette option.
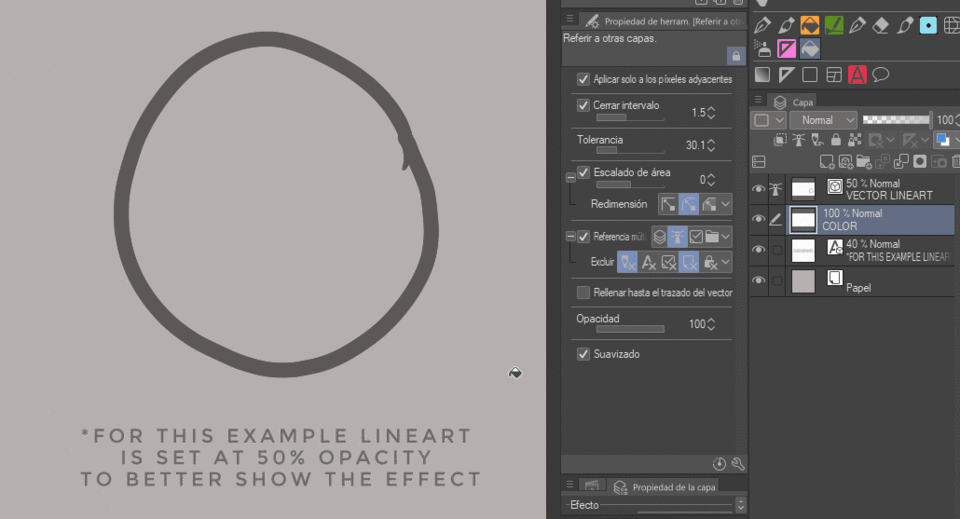
Cependant...
J'utilise généralement des lignes vectorielles pour mes dessins au trait, et je préfère garder cette option désactivée.
Pourquoi ?! Cela semble plutôt pratique, n'est-ce pas ? Tout le monde aimerait l'utiliser. Mais voyez-vous...
Lorsque j'efface des parties du dessin au trait, au lieu de l'outil gomme, j'ai tendance à utiliser le même pinceau avec lequel je dessine les lignes, mais en couleur transparente. Comme j'utilise un pinceau, le programme enregistre chaque mouvement comme un nouveau trait invisible (comme si j'essayais toujours de dessiner). Par conséquent, il crée un nouveau chemin vectoriel à chaque trait que je fais.
Même si je ne peux pas les voir, ils sont là, juste sous la forme de lignes transparentes.
Ainsi, lorsque j'utilise l'outil de remplissage plus tard, il laisse des espaces vides aléatoires car le seau reconnaît les traits vectoriels transparents que j'ai faits pendant l'effacement et les utilise pour délimiter ce qui doit être rempli.
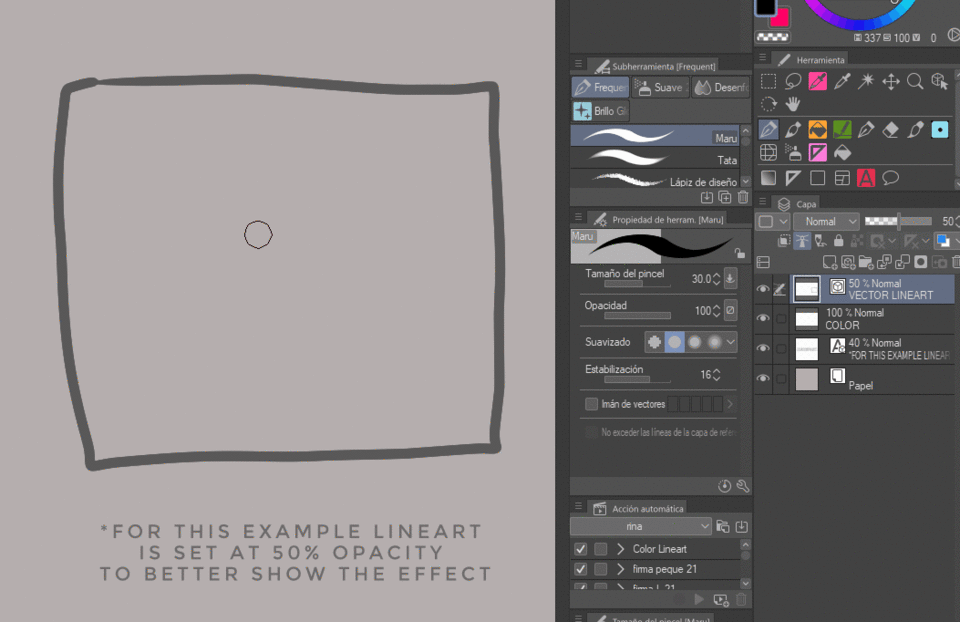
C'est gênant, donc je préfère ne pas utiliser cette option au final.
Gardez-le à l'esprit si vous effacez aussi avec des couleurs transparentes !
(Vous pouvez toujours essayer de corriger les zones vides avec l'outil Peindre la zone non remplie.)
Cible de couleur
Pour l'outil Enclos et remplissage, vous souhaiterez probablement conserver l'option Cible de couleur sur Transparent uniquement ou Zones fermées, y compris les zones transparentes. Cela permet essentiellement de contrôler ce que l'outil Enclos et remplissage doit remplir.

Par exemple, si nous le définissons sur Transparent uniquement, le seau ne couvrira que les pixels transparents de cet endroit. Il ne peindra pas sous les lignes.
Si nous le définissons sur Noir uniquement, il ne peindra que sous notre dessin au trait (à condition que les lignes soient d'un noir pur, bien sûr).
Avec les zones fermées, y compris transparentes, vous couvrirez les deux choses. Testez donc cela un peu pendant que vous jouez avec la barre de mise à l'échelle de la zone pour trouver ce qui fonctionne le mieux pour vous.
Mes paramètres
Si vous avez encore des difficultés, voici les paramètres de mon outil de remplissage principal « Se référer à d'autres calques ». Vous pouvez les utiliser comme guide pour trouver les meilleures valeurs pour vous !
- L'écart de fermeture est généralement défini entre 7 et 15.
- La tolérance varie également entre 10 et 20 la plupart du temps.
- La mise à l'échelle de la zone reste toujours à 1.
Je fais des lignes assez fines et ouvertes et ces valeurs me conviennent bien.
Seau à gomme
Les outils de remplissage peuvent également être utilisés avec une couleur transparente. Autrement dit, vous pouvez les transformer en gomme.
C'est très utile si, par exemple, vous créez une grosse goutte de peinture et que vous souhaitez effacer ce qui se trouve à l'extérieur des lignes. Il suffit de saisir l'outil de remplissage Consulter les autres calques, de le définir comme couleur transparente et de cliquer sur l'excédent. Et il disparaîtra.
Je fais cela parfois pour colorer une grosse masse de cheveux.
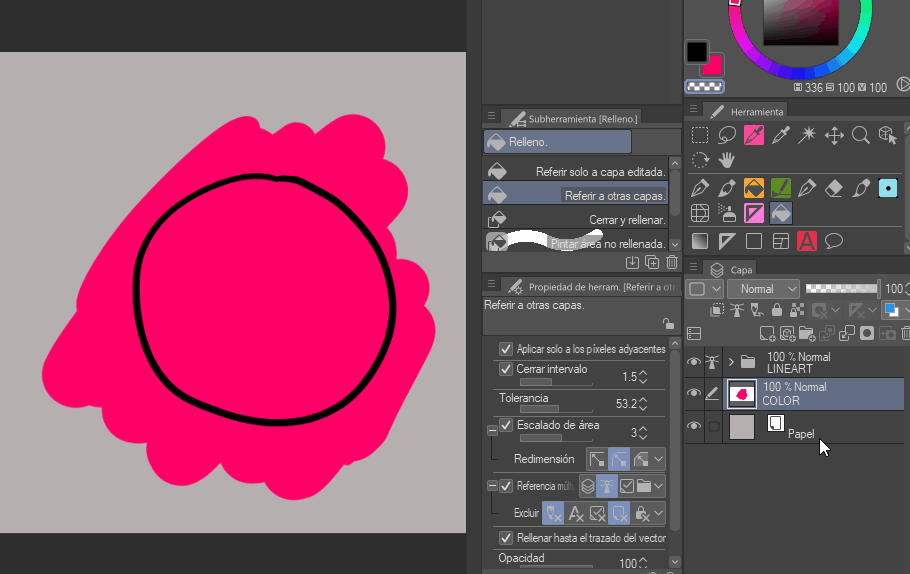
4 astuces pour travailler plus vite et plus intelligemment
- L'organisation est la clé !
J'aime garder mes fichiers organisés pour la plupart, donc je sépare mes couleurs de base dans différents sous-dossiers.
Chaque élément (peau, yeux, vêtements, cheveux, extras) obtient un sous-dossier, et chaque couleur obtient généralement son propre calque à l'intérieur de ces dossiers.
Cela rend l'édition de chaque partie différente très facile dans les étapes ultérieures de la coloration.
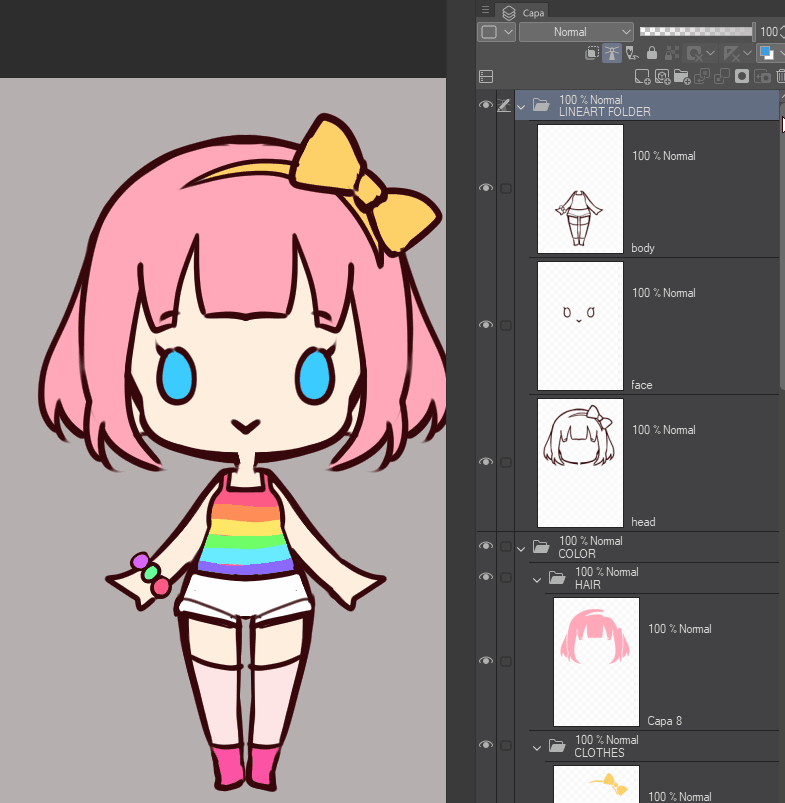
- Utilisez des raccourcis !
Vous pouvez accélérer considérablement le processus en créant un raccourci clavier pour créer un nouveau calque. De cette façon, vous pouvez vous concentrer sur le remplissage des couleurs sans avoir à faire des allers-retours vers le panneau Calques pour cliquer sur l'icône Nouveau calque.
- Actions automatiques
Vous pouvez même créer des actions automatiques pour créer et nommer chaque dossier en un seul clic. Chaque seconde compte lorsque vous travaillez, alors économisez-les autant que possible !
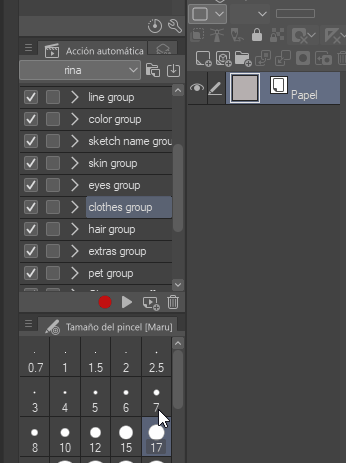
- Différents outils pour différents styles
Si vous êtes un artiste qui fait des œuvres variées ou quelqu'un qui a de nombreux styles artistiques différents, je vous recommande de faire autant de doublons des outils de remplissage que nécessaire et de les faire fonctionner de différentes manières pour s'adapter à chaque cas.
Il est bien plus rapide de passer à différents outils pour chaque type d'art spécifique que d'ajuster constamment les paramètres de votre outil principal dans les deux sens.
Par exemple, vous pouvez avoir un outil de remplissage pour créer des dessins au trait fins, un autre pour les lignes plus épaisses, un autre pour les croquis ou les lignes texturées. À vous de choisir !
Dans l'ensemble, si vous trouvez un moyen de rendre le processus plus fluide pour vous, aussi étrange ou paresseux que puisse paraître la solution, allez-y ! Profitez de tous les outils numériques à votre disposition !
Conclusion
Il existe quelques options supplémentaires pour chaque outil de remplissage, et CSP continue d'en ajouter à chaque nouvelle mise à jour, mais ce sont celles que je trouve les plus utiles. N'hésitez pas à jouer avec le reste et à expérimenter !
(Ne vous inquiétez pas, les paramètres ont juste l'air plus effrayants qu'ils ne le sont en réalité. Ils ne sont pas si mauvais une fois que vous les connaissez 😂 )
♥ Pour plus de conseils pour améliorer vos compétences en dessin, rejoignez mon Patreon ! Je propose des tutoriels exclusifs, des pinceaux pour CSP et des fichiers en calques pour apprendre toutes mes astuces !
























Commentaire