Un guide rapide et facile pour les débutants sur les calques vectoriels !
L'une des fonctionnalités les plus puissantes de Clip Studio Paint est sans aucun doute son calque vectoriel. C'est un outil puissant qui élève vraiment le processus d'efficacité lorsqu'il s'agit de créer dans Clip Studio Paint. Dans ce didacticiel, vous apprendrez tout ce que vous devez savoir pour démarrer avec les calques vectoriels ! Vous apprendrez comment ils fonctionnent, comment manipuler les dessins au trait vectoriel, comment corriger les lignes vectorielles, comment utiliser la gomme vectorielle et quelques autres trucs et astuces que j'ai appris au fil des années d'utilisation des calques vectoriels. Alors allons-y.
qu'est-ce qu'un calque vectoriel et en quoi est-il différent d'un calque raster ?
Un calque raster est un calque basé sur les pixels. Les calques raster sont faciles à utiliser et vous permettent de remplir en couleur. Lors de la mise à l'échelle ou de la transformation, les calques raster perdent en résolution à mesure que l'image s'étire pour correspondre. Les calques vectoriels sont des calques qui utilisent une formule mathématique pour déterminer le fonctionnement des lignes, par rapport à un calque basé sur des pixels. C'est un calque qui vous permettra d'éditer et de manipuler des lignes déjà tracées. Vous pouvez également modifier directement la pointe du pinceau ou la taille du pinceau à l'aide des poignées et des points de contrôle, ou modifier la forme des lignes. Avec les calques vectoriels, vous pouvez mettre à l'échelle ou transformer vos lignes sans perte de résolution.
voir les lignes ci-dessus avec une mise à l'échelle estimée de x50.
Comment créer un calque vectoriel
Il existe deux manières de créer un calque vectoriel.
1. Allez simplement dans le menu [Calque] > [Nouveau calque] > [Calque vectoriel]. Une boîte de dialogue apparaîtra; changez simplement le nom du calque (si vous le souhaitez) et continuez.
2. La deuxième méthode consiste simplement à cliquer sur la nouvelle icône de calque vectoriel dans la palette de calques.
Une fois que vous avez créé votre nouveau calque vectoriel, une icône contenant un cube apparaîtra à droite de la zone d'aperçu de votre calque dans votre palette de calques, pour indiquer qu'il s'agit d'un calque vectoriel et que tout ce que vous créez sur ce calque le calque peut être manipulé comme une image vectorielle.
Veuillez noter cette fonctionnalité
Les outils de remplissage tels que l'outil pot de peinture ne peuvent pas être utilisés sur un calque vectoriel ❌
Gestion et manipulation des lignes vectorielles avec l'outil Opération
L'outil [Opération] sera l'un des meilleurs amis de votre calque vectoriel tout au long de ce processus. L'outil [Opération] vous permettra de modifier la taille d'un coup de pinceau, de changer de couleur, de sélectionner, de séparer et de déplacer une ligne, le tout après qu'une ligne a été tracée.
Fonctionnalité : Objets vectoriels
Une fois que vous avez dessiné sur un calque vectoriel, vous avez créé une ligne/un objet vectoriel. Cette ligne/objet peut ensuite être manipulé avec l'outil [Opération]. Avec l'outil [Opération] sélectionné, une fois que vous cliquez sur une ligne vectorielle ou un objet, vous verrez immédiatement les fonctionnalités suivantes :
1. Le chemin d'une ligne vectorielle
2. la boîte englobante
3. Et les points de contrôle
Vous pouvez manipuler des objets vectoriels en faisant glisser l'un des points du cercle sur le bord extérieur ou au centre des lignes de la boîte englobante pour mettre à l'échelle et transformer, et le cercle étendu en haut pour faire pivoter.
Cliquer sur un point de contrôle vous permet de manipuler et de modifier directement la ligne. Vous pouvez en outre ajouter, supprimer, changer de coin ou diviser des points de contrôle en cliquant avec le bouton droit ; ces propriétés seront expliquées plus en détail dans la section de l'outil [Ligne de contrôle].
Vous pouvez déplacer l'objet en cliquant et en maintenant une ligne de la boîte englobante ou en cliquant et en maintenant sur le chemin vectoriel de la ligne.

💡 ASTUCE : Vous pouvez également copier et coller une ligne directement sur le même calque une fois que vous l'avez sélectionné avec l'outil [Opération].
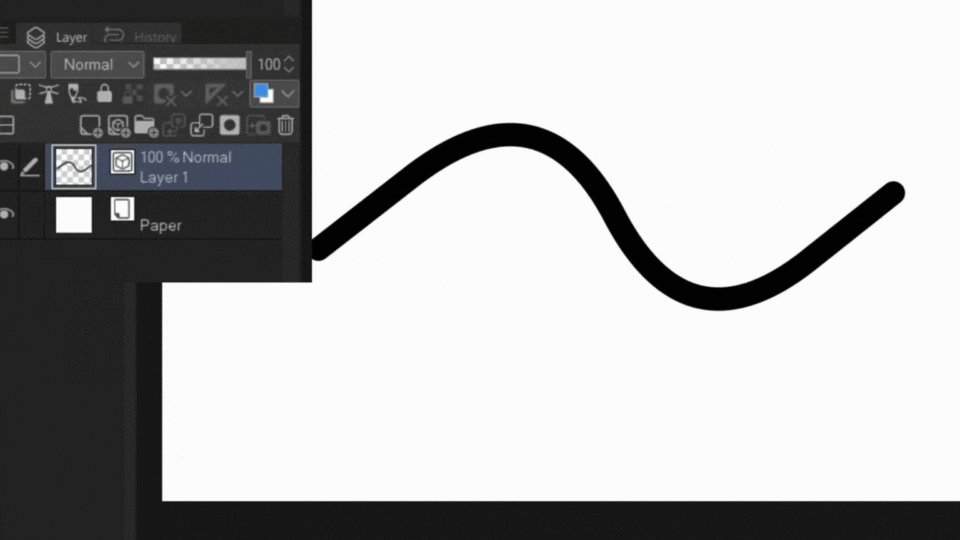
Modification de la taille du pinceau (une fois la ligne tracée)
Afin de modifier la taille du pinceau d'une ligne/d'un objet vectoriel avec l'outil [Opération], sélectionnez l'outil [Opération] (puis sélectionnez votre ligne ou vos lignes)> [Taille du pinceau]> Faites glisser le curseur ou manuellement toute la taille .
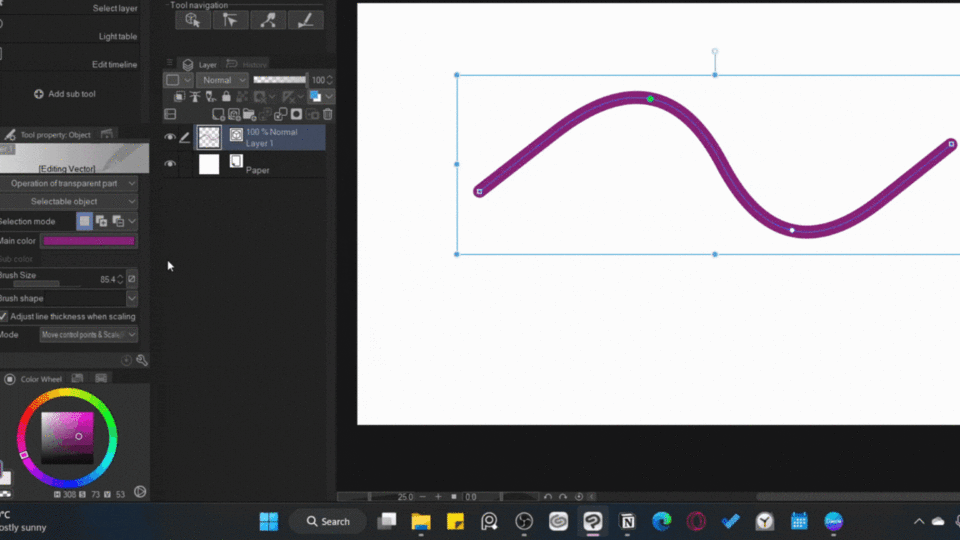
Modification de la texture de la ligne (une fois la ligne tracée)
Lors de la création d'une ligne, vous pouvez utiliser n'importe quel pinceau pour dessiner sur le calque vectoriel. Dans le cas où vous souhaiteriez modifier la texture des lignes dessinées pour qu'elles correspondent à celle d'un autre pinceau, vous pouvez facilement le faire. Pour changer la texture d'une ligne après qu'elle a été tracée :
1. Passez simplement à l'outil [Opération] en appuyant sur O (raccourci clavier) ou en sélectionnant directement l'outil.
2. 2. Sélectionnez la ou les lignes que vous souhaitez modifier.
3. Trouvez l'option [Forme du pinceau] dans l'outil [Opération] et cliquez sur la flèche déroulante.
4. Sélectionnez maintenant la forme de pinceau que vous souhaitez, et vous avez terminé !
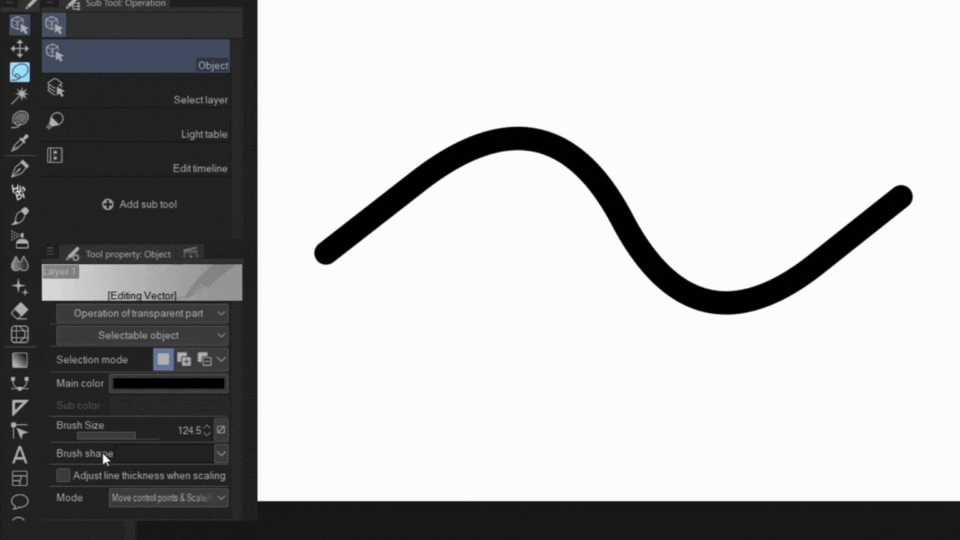
💡 CONSEIL : Le menu [Forme du pinceau] est fourni avec une liste de préréglages. Si vous souhaitez ajouter une forme non répertoriée, accédez simplement au pinceau dont vous souhaitez la forme> cliquez sur la palette [Détail de l'outil secondaire]> [Forme du pinceau], et là où il est indiqué [Forme actuelle du pinceau]> Cliquez sur [ Ajouter aux préréglages].
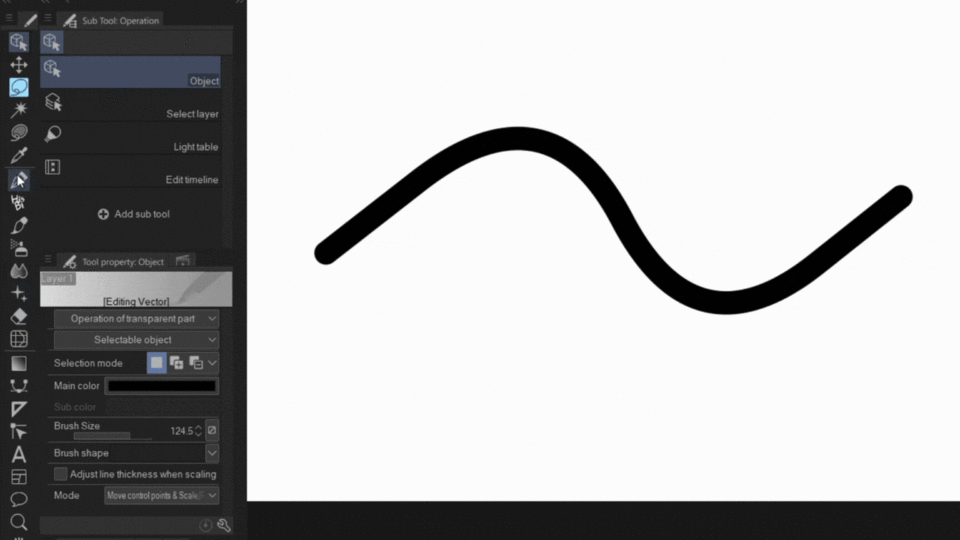
Modification de la couleur de la ligne (une fois la ligne tracée)
Certaines personnes ne le savent peut-être pas, mais il existe en fait DEUX façons de changer la couleur d'une ligne lors de l'utilisation de l'outil [Opération].
La première consiste à sélectionner l'outil [Opération] (puis sélectionnez votre ou vos lignes)> [Couleur principale]> Sélectionnez la couleur via la boîte de dialogue contextuelle.

La deuxième façon consiste à sélectionner l'outil [Opération]> aller à la roue chromatique et faire glisser le sélecteur de couleur dessus. Cela changera la couleur à la volée en changeant la couleur de tout sur la toile. Si vous voulez qu'il change une ligne spécifique, sélectionnez la ligne avant de changer de couleur. 🙂 Cette méthode ne fonctionne qu'avec la couleur principale sélectionnée ; pas la sous-couleur.

Sélection de plusieurs lignes vectorielles lorsque vous en avez une tonne
Lors du dessin, plusieurs lignes vectorielles seront créées, ce qui peut devenir un problème lorsque vous devez en sélectionner une partie.
Afin de sélectionner rapidement et facilement plusieurs lignes vectorielles à la fois, accédez à l'outil [Opération]. Sélectionnez la liste déroulante indiquant [Fonctionnement de la partie transparente]> activez [Sélectionner la zone en faisant glisser].
Ici, vous pouvez choisir si vous voulez qu'il affecte les objets ou les points de contrôle. Sélectionnez [Objet].
Vous pouvez maintenant cliquer et faire glisser le curseur sur votre dessin au trait vectoriel, et cela créera une zone de sélection. une fois que vous relâchez le curseur, vous verrez maintenant que toutes les lignes vectorielles de cette sélection sont maintenant sélectionnées et peuvent être déplacées ensemble.
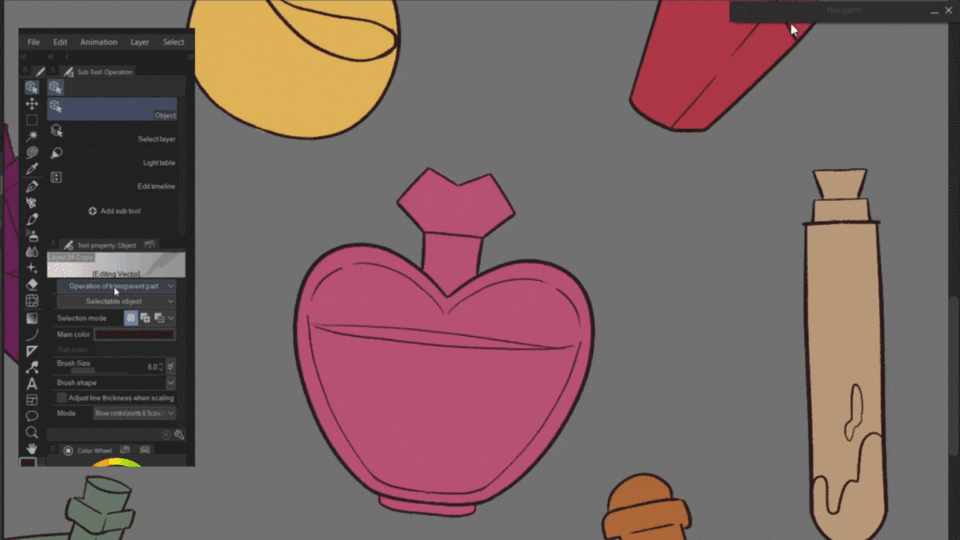
Manipulation de lignes vectorielles - L'outil de ligne correct
Les lignes vectorielles peuvent être davantage manipulées et gérées à l'aide de l'un des sous-outils de l'outil [Ligne de contrôle]. Pour accéder à l'outil [Ligne de contrôle], vous pouvez soit cliquer sur l'outil, soit utiliser le raccourci Y. L'outil [Ligne de contrôle] vous permet de pincer, simplifier, connecter, redimensionner et redessiner des lignes vectorielles. Ces sous-outils seront tous expliqués ci-dessous.
A. Point de contrôle
Cet outil vous permet de manipuler et d'ajuster les points de contrôle. Vous pouvez modifier l'action de l'outil en sélectionnant un réglage différent. Les ajustements sont les suivants :
1. [Déplacer les points de contrôle] - faites glisser les points de contrôle pour les déplacer.
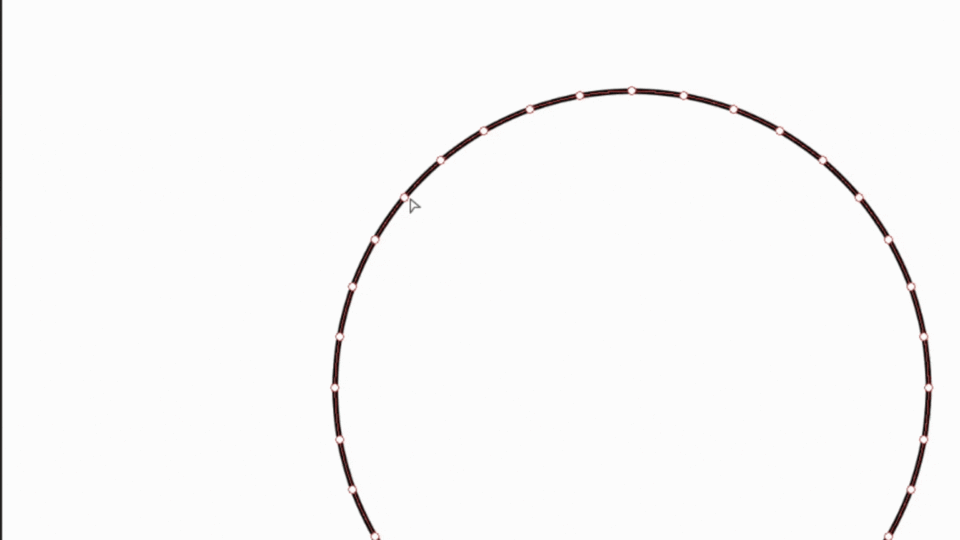
2. [Ajouter un point de contrôle] - Ajoutez un nouveau point de contrôle en cliquant sur un chemin où le curseur "+" est affiché.
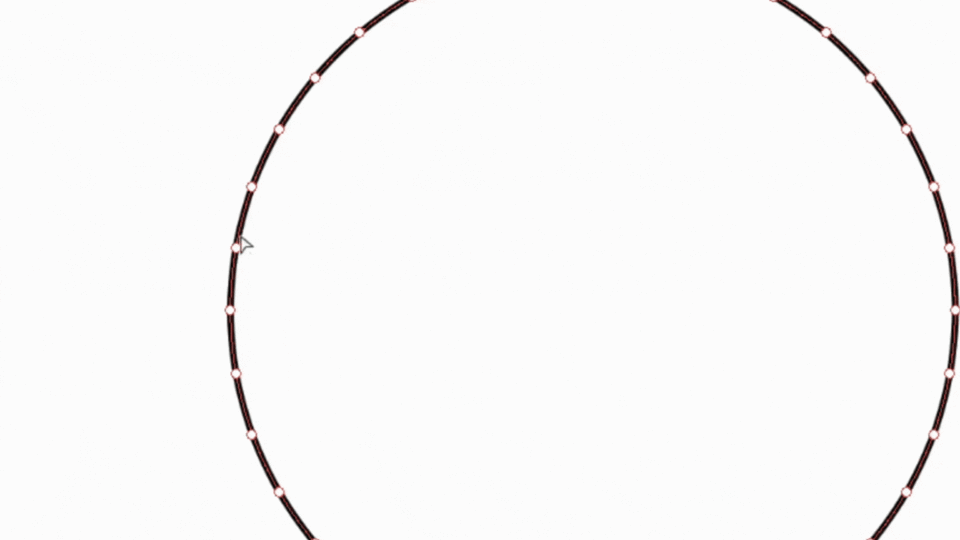
3. [Supprimer le point de contrôle] - Déplacez le curseur sur le point de contrôle que vous souhaitez supprimer. Lorsque le curseur se transforme en curseur "-", cliquez sur le point de contrôle et il sera supprimé.
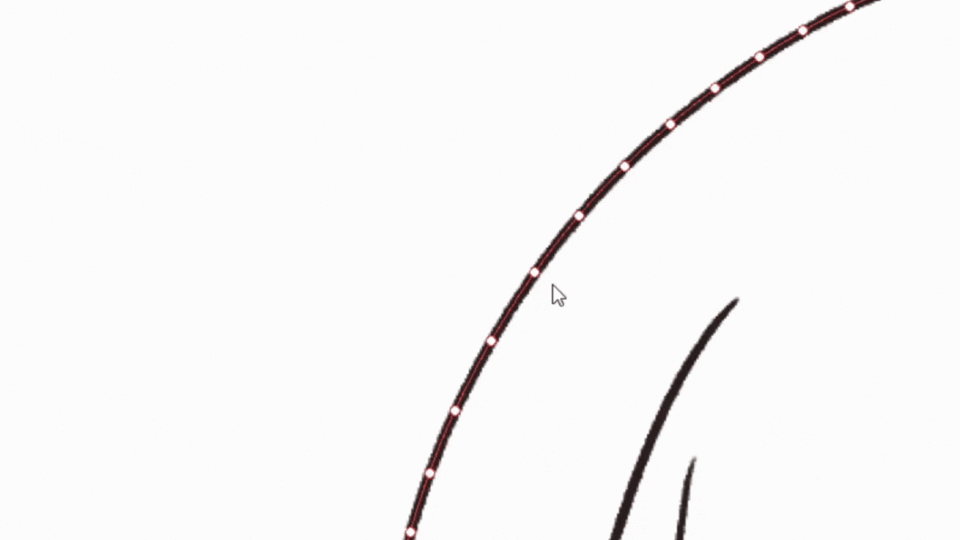
5. [Changer de coin] - Cliquez ou faites glisser des points pour basculer entre les transformer en coins et en courbes. Les points de contrôle changeront entre les carrés et les cercles.
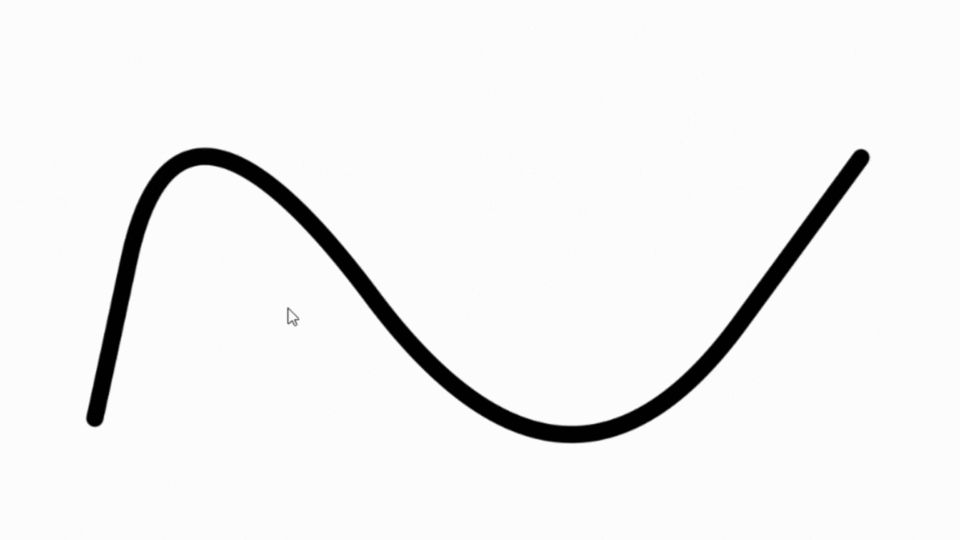
7. [Ajuster la largeur de la ligne] - Faites glisser un point vers la droite pour rendre la ligne plus épaisse et vers la gauche pour la rendre plus fine.
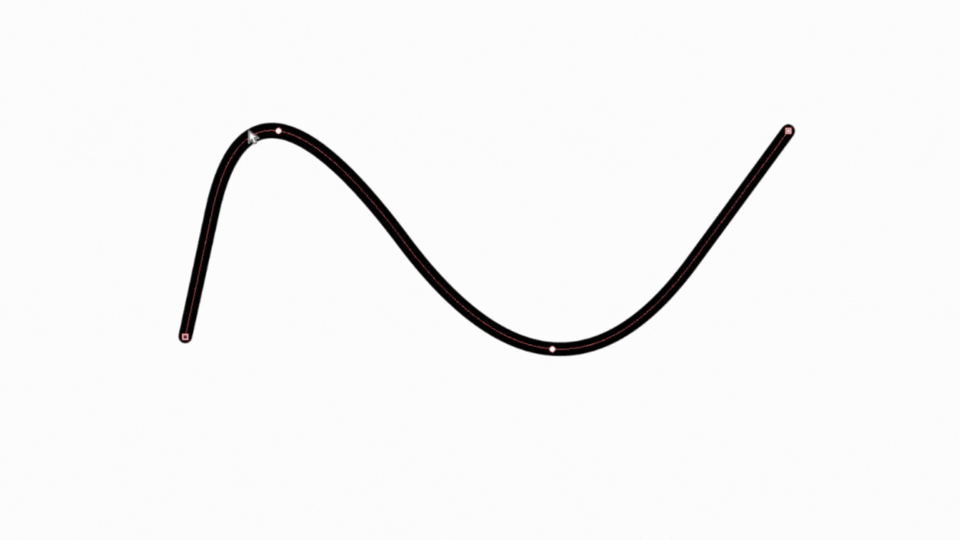
6. [Ajuster l'opacité] - Faites glisser un point vers la droite pour rendre la ligne plus opaque et vers la gauche pour la rendre plus transparente.

[Split Line] - Divisez une ligne en deux à l'endroit cliqué. Le début de la nouvelle ligne sera indiqué par un point de contrôle de boîte.
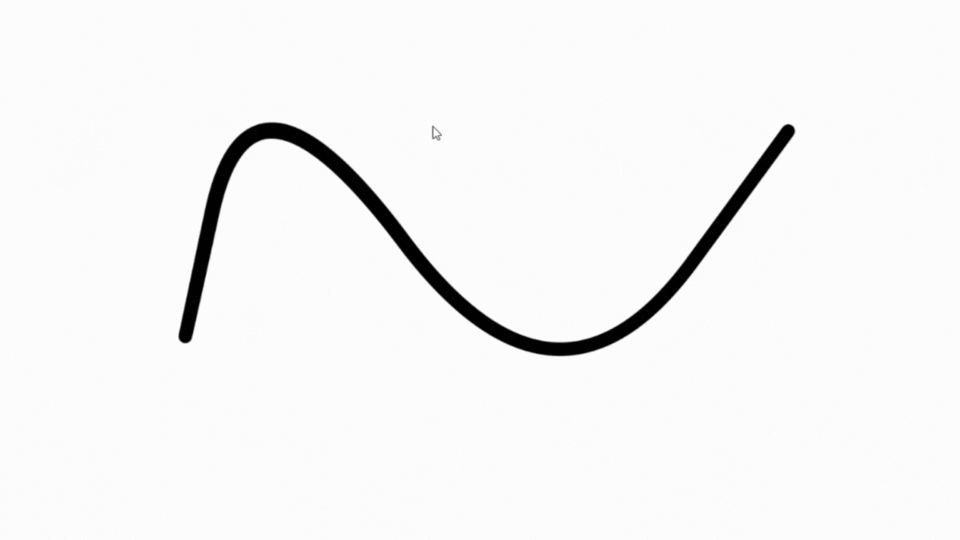
B. Pincer la ligne vectorielle
Cet outil vous permet de « pincer » et de faire glisser une ligne ou une portion de ligne dans n'importe quelle direction. Les paramètres, pour lesquels cet outil peut être manipulé, pour affecter votre ligne sont :
1. Fixer la fin
[Fix both ends] - fixe/verrouille les points de contrôle de chaque extrémité de la ligne. Seuls les points intermédiaires peuvent être manipulés.
[Fixer chaque extrémité] - corrige une seule extrémité de la ligne permettant de manipuler les points intermédiaires ainsi que l'autre extrémité.
[Libérez les deux extrémités] - Pas de points fixes. Les deux extrémités peuvent être manipulées.
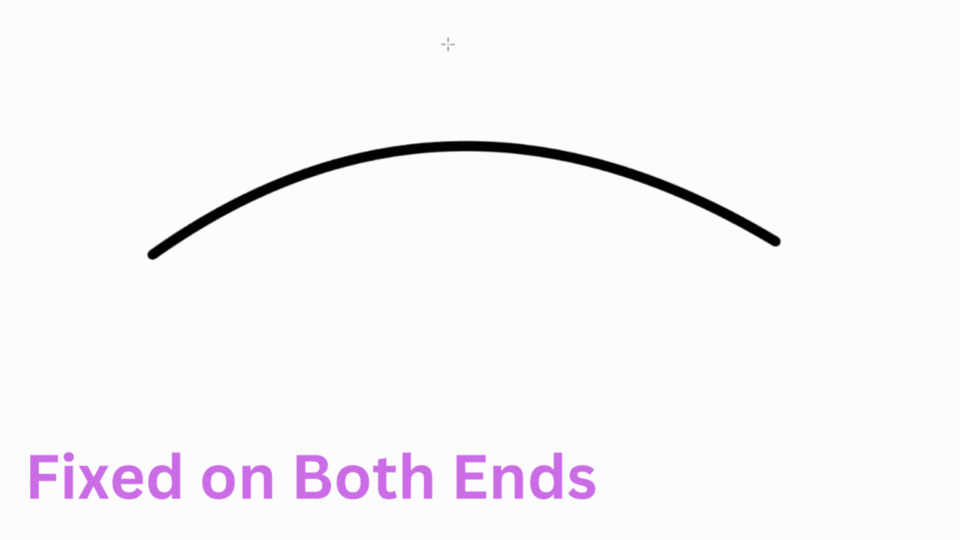
2. Niveau de pincement
Ajustez le niveau de courbure d'une ligne pour augmenter ou diminuer la valeur sur le curseur.
Un niveau de pincement inférieur = courbure plus petite
Un niveau de pincement plus grand - courbure plus large/plus grande
3. Gamme d'effets
l'outil [Plage d'effet] modifie la zone de collecte des lignes à faire glisser. Il agit de la même manière qu'un curseur de pinceau dans lequel un pinceau plus grand affecte une zone plus grande et un pinceau plus petit affecte une zone plus petite. dans ce cas, ce pinceau serait la valeur donnée à la [Plage d'effets].
valeur plus petite = plage plus petite
plus grande valeur = plus grande plage
niveau de pincement plus petit mais grande surface.
plus grand niveau de pincement grande surface
C. Simplifier la ligne vectorielle
Vous pouvez simplifier une ligne vectorielle à l'aide de l'outil secondaire [Simplifier la ligne vectorielle]. Cet outil fait en sorte que lorsque vous brossez une ligne, il simplifie la ligne en réduisant le nombre de points de contrôle et en ajustant le degré de la ligne.
D. Connecter la ligne vectorielle
Connectez deux lignes vectorielles distinctes en une seule. Si l'option [Connect Lines] n'est pas cochée, les lignes ne peuvent pas être connectées. Si cette case est cochée, l'écart entre les lignes sera reconnu et vous pourrez connecter les lignes.
Le réglage de la valeur sur le curseur / indicateur [Connect Lines] vous permet de choisir si des lignes se chevauchant ou suffisamment proches peuvent être connectées et modifie le degré auquel les lignes peuvent être connectées. Comment je comprends cela est que des valeurs plus grandes = une meilleure chance d'être connecté car la plage est plus grande, similaire au fonctionnement de la propriété de l'outil [Remplir l'espace].
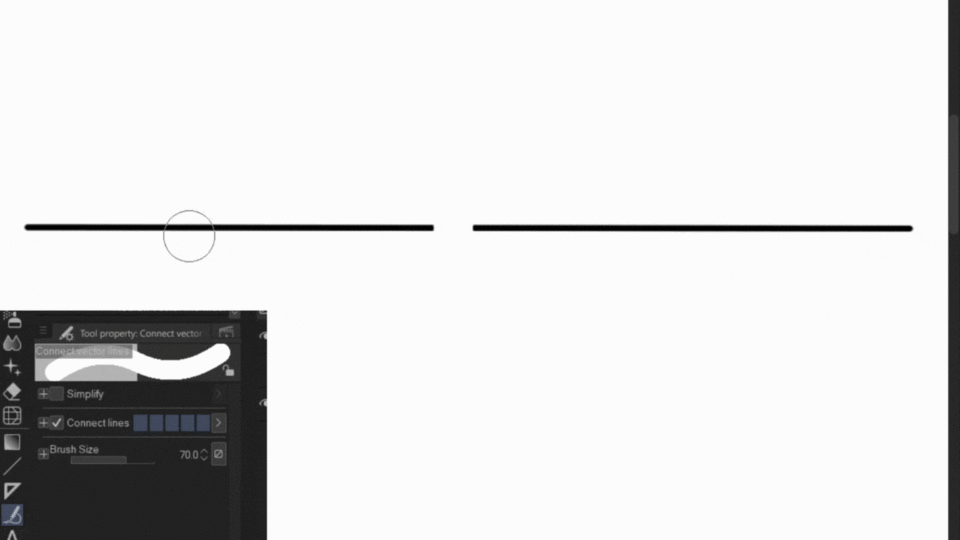
📝 REMARQUE : les lignes trop éloignées ne se connecteront pas même si vous définissez la valeur sur 100. Les lignes doivent être suffisamment proches (dans la plage) pour que l'outil fonctionne.
E. Ajuster la largeur de ligne
L'outil [Ajuster la largeur de ligne] vous permet de modifier la largeur de votre ligne en mettant en surbrillance la zone. Si vous activez [Traiter toute la ligne], la ligne entière sera traitée par rapport à la zone en surbrillance.
[Épaissir] ou [Étroit] fonctionne en ajoutant ou en supprimant respectivement un certain nombre de pixels à la ligne. Cet outil fonctionne également sur les calques raster.
[Scale up width] et [Scale down width] ajustent la largeur de la ligne en multipliant la ligne par un certain rapport.
[Fixer la largeur] vous permet de modifier la largeur d'une ligne en spécifiant une valeur d'épaisseur.
Une fois que vous avez sélectionné le type d'ajustement que vous souhaitez effectuer, le nombre sur le côté droit avec les flèches vers le haut et vers le bas, indiquera par combien sera ajouté/retiré de la ligne ou multiplié par.
F. Redessiner la largeur de la ligne vectorielle
Vous permet de redessiner la largeur de la ligne vectorielle en ajustant la taille du pinceau et en traçant la partie de la ligne que vous souhaitez ajuster. Veuillez noter que la pression du stylet est également appliquée, sauf si elle est désactivée.
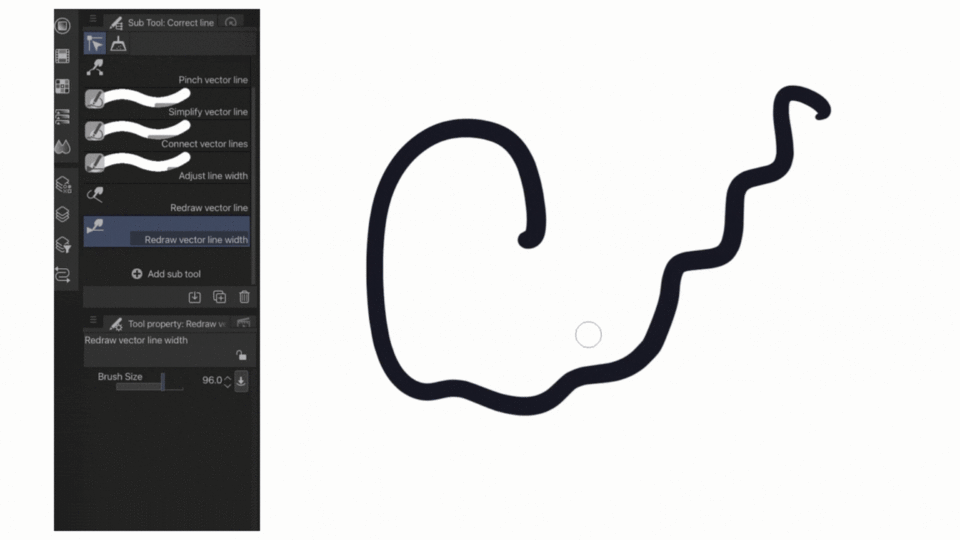
G. Redessiner la ligne vectorielle
Permet de redessiner une ligne vectorielle en traçant sur une ligne déjà existante.
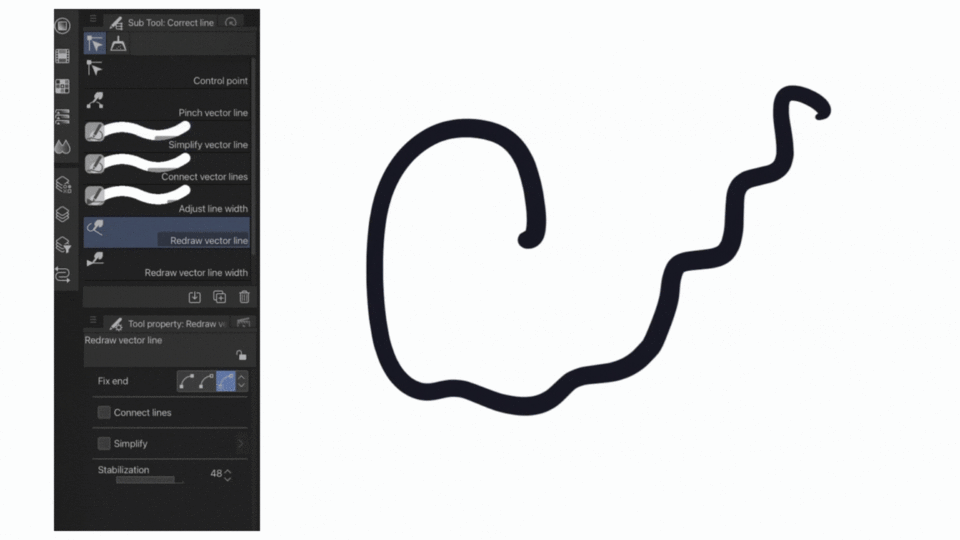
L'outil d'effacement de vecteur
L'outil suivant sur la liste des besties Vector Layer est l'outil Vector Erase! Les lignes dessinées sur un calque vectoriel peuvent être effacées avec une gomme ordinaire, cependant, cela laisse toujours un chemin vectoriel qui peut laisser un effet pas si affectueux sur votre travail. la gomme vectorielle efface tout ce qui est associé au calque vectoriel, au chemin et à tout ! La meilleure partie est que vous pouvez transformer votre gomme ordinaire (ou n'importe quelle gomme) en gomme vectorielle et lui faire atteindre des fonctionnalités qui ne fonctionneront que sur les calques vectoriels.
Pour trouver le sous-outil [Vecteur] (gomme), accédez aux outils ou appuyez sur E (raccourci) sur votre clavier> [Vecteur]
Avec la propriété de l'outil [Gomme vectorielle] activée, vous aurez maintenant les trois options suivantes disponibles pour la sélection : 1. [Effacer les zones touchées], 2. [Effacer jusqu'à l'intersection], & 3. [Ligne entière] .
[Effacer les zones touchées] - efface comme une gomme ordinaire dans laquelle seules les parties touchées sur une ligne sont effacées.
*[Effacer jusqu'à l'intersection] - si vous avez deux lignes qui se croisent, une fois que la gomme a touché les lignes, les lignes seront effacées jusqu'à l'intersection. Cette fonctionnalité est certainement l'une des meilleures fonctionnalités pour travailler sur un calque vectoriel.
[Ligne entière] - efface toute la ligne sur ce chemin vectoriel
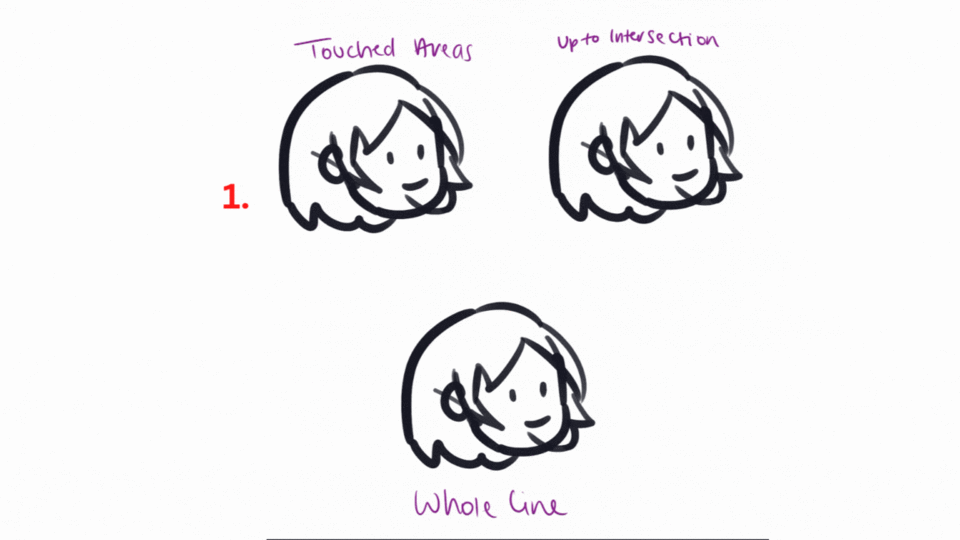
Le [Effacer jusqu'à l'intersection] est une excellente fonctionnalité pour l'efficacité et le nettoyage de votre dessin au trait.
Conversion d'une autre gomme en gomme vectorielle
Les effets de la [gomme vectorielle] ne s'appliquent qu'aux calques vectoriels. Dans Clip Studio Paint, vous pouvez autoriser n'importe quelle autre gomme à fonctionner en tant que gomme vectorielle lorsque vous utilisez cette gomme sur un calque vectoriel. Pour ce faire, accédez à votre outil gomme> sélectionnez votre gomme> et cochez l'option pour activer [gomme vectorielle].
Si vous ne voyez pas l'option permettant d'activer la [gomme vectorielle], cliquez sur la palette [Détail de l'outil secondaire]> allez dans [Gomme]> cliquez sur l'icône en forme d'œil à côté de la gomme vectorielle. Maintenant, la propriété apparaîtra sur la palette de propriétés de votre outil.
Enveloppez-le.
Pour conclure, les calques vectoriels sont l'un des outils les plus utiles de Clip Studio Paint. Les informations fournies ici ne représentent qu'une fraction de ce qui peut être fait avec des couches vectorielles ; cependant, il couvre tous les aspects de base et les fonctions les plus importantes des couches vectorielles.
Merci de votre lecture et amusez-vous à créer sur des calques vectoriels !























Commentaire