Comment utiliser le NOUVEAU pinceau Liquify dans Clip Studio Paint!
introduction
Bonjour à tous et bienvenue dans notre premier tutoriel de 2022 !
Je suis le professeur Crimsy et dans le cours d'aujourd'hui, je vais vous apprendre à utiliser le nouvel outil de liquéfaction dans Clip Studio Paint. Cet outil est une fonctionnalité attendue depuis un certain temps, je suis donc très heureux de vous montrer ce que c'est, comment il fonctionne et également de vous présenter 10 scénarios où vous pouvez l'utiliser.
Alors sans plus tarder, commençons le rituel ! :)
PS : pour obtenir le package complet, je vous recommande vivement de regarder la vidéo ci-dessous ! Il vous donnera un meilleur contexte et une meilleure compréhension des informations présentées dans les textes ci-dessous.
Qu'est-ce que l'outil de liquéfaction ?
L'outil de liquéfaction est un tout nouveau sous-outil arrivé dans Clip Studio Paint Ver 1.11.6, que vous pouvez trouver dans le menu des outils de fusion à côté des pinceaux de fusion.
Essentiellement, cet outil est très puissant car il vous permet de modifier rapidement la position, la taille et l'orientation de zones entières de pixels dans votre art en faisant simplement glisser votre stylo autour de votre image.

Présentation de l'outil Fluidité
Comme vous pouvez le voir, l'outil de liquéfaction n'a que quelques paramètres avec lesquels jouer, notamment la taille du pinceau, la force et la dureté de l'effet de liquéfaction et la case ''ne se référer qu'à la zone d'édition'' (sur laquelle nous reviendrons tous bientôt ), mais le paramètre le plus important ici est le mode que nous avons sélectionné pour notre pinceau.
Il y a 7 modes différents parmi lesquels nous pouvons choisir :
1. Appuyez
2. Développer
3. Pincez
4. Poussez à droite
5. Poussez vers la gauche
6. Tourner dans le sens des aiguilles d'une montre
7. Tournez dans le sens inverse des aiguilles d'une montre
Ces modes produisent tous des résultats très différents, alors examinons chacun d'eux individuellement pour voir ce qu'ils font !
CONSEIL : il est important de mentionner que l'outil de liquéfaction ne peut être utilisé que sur un seul calque, un calque masqué ou une sélection limitée à la fois, et non sur un dossier entier. Par conséquent, avant d'utiliser cet outil, n'oubliez pas de sauvegarder vos dossiers et d'aplatir vos calques dans une seule couche d'image.
Force, dureté et se référer uniquement aux paramètres de la zone d'édition
Tout d'abord, passons rapidement en revue les autres paramètres avec lesquels vous pouvez jouer pour ajuster l'effet de chaque mode de liquéfaction. Notez que chaque mode est affecté de la même manière par ces paramètres, je n'utiliserai donc que le mode push pour cette démonstration.
FORCE
Tout d'abord, nous avons le curseur de force qui augmente ou réduit l'intensité de l'effet de liquéfaction que vous utilisez. Plus la quantité est faible et plus l'effet sera doux et subtil et plus vous montez haut et plus l'effet devient fort, au point de créer de fortes déformations.
DURETÉ
Ensuite, nous avons le réglage de la dureté, qui détermine la netteté de la déformation de vos coups de pinceau. Par exemple, une faible dureté donne à l'effet un aspect lisse et organique, comme cela, mais plus vous montez et plus l'effet deviendra net et rond.
SE RÉFÉRER UNIQUEMENT À LA ZONE D'ÉDITION
Et enfin, nous avons la case "Se référer uniquement à la zone d'édition". Cette option sert principalement à isoler des zones de votre art et à les modifier sans l'influence extérieure des pixels voisins. Par exemple, si vous cochez la case et sélectionnez quelque chose, la transformation qui se produit à l'intérieur ne tiendra pas compte de la présence d'un pixel en dehors de la sélection, mais si vous laissez la case décochée, elle tiendra compte de leur influence lors de l'application de l'effet de liquéfaction.
Le mode Push
Tout d'abord, nous avons le mode push. Ce mode est probablement celui que vous utiliserez le plus car il vous permet de déplacer en douceur des zones de pixels dans la direction de votre coup de pinceau.
ASTUCE : notez que pousser les choses ne fera pas se mélanger les lignes ou les couleurs, tout ce qu'il fait est de déformer, d'étirer ou de compresser les pixels les uns vers les autres, mais il appliquera une sorte d'effet de lissage à la zone que vous avez parcourue une fois que vous avez terminé avec votre coup de pinceau. Cela s'applique également à tous les autres modes.

Le mode Développer
Ensuite, nous avons le mode d'extension. Celui-ci applique un effet de loupe à votre art et fonctionne en faisant en sorte que les pixels s'étendent progressivement vers l'extérieur à partir du centre du pinceau au fur et à mesure que vous appliquez plus de pression ou que vous ajoutez plus de coups de pinceau dans votre toile. Cette dernière information est importante à souligner car contrairement au mode push, le mode expansion fonctionne à partir du moment où vous exercez une pression sur votre stylet et jusqu'à ce que cette pression soit levée, ce qui signifie que la vitesse de vos coups de pinceau affectera le résultat de la liquéfaction. effet, y compris si vous gardez votre pinceau au même endroit et continuez à appliquer une pression.
Cependant, vous devez savoir que si vous continuez à appuyer trop longtemps, vous vous retrouverez avec un effet trippant.


Le mode pincement
Ensuite, nous avons le mode pincement qui est essentiellement l'opposé du mode expansion. Ce mode vous permet de réduire la taille d'une zone en déplaçant les pixels vers l'intérieur, vers le centre de votre pinceau. Encore une fois, vous pouvez l'utiliser en maintenant simplement la pression ou en utilisant des coups de pinceau pour obtenir des résultats différents, mais dans l'ensemble, cela fonctionne de la même manière que le mode d'extension, sauf qu'il réduit les choses à la place.
ASTUCE : c'est le bon moment de mentionner qu'en appuyant sur la touche alt de votre clavier, vous pouvez invoquer le mode d'extension en mode pincement. Tous les modes qui ont une fonction opposée fonctionnent avec ce raccourci, c'est donc une bonne chose à garder à l'esprit pour gagner un peu de temps.

Les modes Pousser à gauche et Pousser à droite
Ensuite, nous avons les modes Push Left et Push Right. J'ai combiné ces deux modes ensemble parce qu'ils sont à peu près des fonctionnalités jumelles et qu'ils font essentiellement glisser des bandes verticales de pixels vers la gauche ou vers la droite, au lieu de les faire glisser comme le fait le mode push. Ces deux modes ne fonctionnent que lorsque vous effectuez des coups de pinceau verticaux.
Un autre détail intéressant est que si votre pinceau va de haut en bas, les pixels glisseront du côté choisi du mode que vous avez sélectionné, mais si vous faites un mouvement de bas en haut, il le fera glisser dans la direction opposée. Donc, vous avez à peu près les deux modes en un seul, mais je suppose qu'ils nous ont donné les deux options parce que tout le monde n'est pas à l'aise avec le mouvement de bas en haut par opposition à haut et bas, mais ce n'est qu'une supposition.

Les modes Twirl dans le sens des aiguilles d'une montre et Twirl dans le sens inverse des aiguilles d'une montre
Enfin, nous avons les modes de rotation dans le sens des aiguilles d'une montre et de rotation dans le sens inverse des aiguilles d'une montre. Encore une fois, ces deux modes peuvent être expliqués comme un seul, car ils font à peu près la même chose. Ces modes créent un effet de rotation dans la zone de votre pinceau qui déplace les pixels dans un mouvement circulaire vers la gauche ou vers la droite. Ce mode fonctionne également comme le mode expansion et pincement, de sorte que l'effet se produit au moment où vous maintenez le pinceau enfoncé et si vous continuez à appliquer une pression à un endroit, vous obtiendrez le même effet de pépin.

10 scénarios où vous pouvez utiliser l'outil Liquify !
D'accord, cela couvre à peu près tout pour l'outil de liquéfaction et toutes ses fonctionnalités, mais si vous vous demandez toujours exactement quand ou pour quoi vous devriez utiliser cet outil, alors je vous recommande vraiment de lire cette partie suivante car nous allons accélérer un tas de différents scénarios où cet outil devient très utile, à commencer par :
1. Effectuez des corrections post-traitement rapides
C'est l'utilisation la plus évidente de l'outil de liquéfaction, mais c'est parce que chaque mode de l'outil de liquéfaction peut être utilisé dans ce scénario :
1- Avec le mode push, vous pouvez corriger un visage bizarre.
2- Avec le mode expansion et le mode pincement vous pouvez ajuster la taille des éléments disproportionnés.
3- Avec le mode pousser vers la gauche/droite, vous pouvez corriger le placement ou la courbure des différents éléments.
4- Avec les modes tourbillon, vous pouvez corriger l'angle des éléments légèrement tordus.
Je recommande fortement l'outil de liquéfaction, ne serait-ce que pour toutes ces raisons très pratiques, mais c'est loin d'être la seule chose que l'outil de liquéfaction puisse faire.

2. Itérez rapidement votre art
Si vous aimez jouer avec les expressions faciales de vos personnages, si vous créez des fiches de référence, de l'art conceptuel ou dans mon cas ces images YouTube que j'utilise depuis un certain temps, alors l'outil de liquéfaction rendra ce processus encore plus amusant et facile pour vous. Au lieu d'avoir à tout redessiner tout le temps, créez des doublons de tout ce que vous voulez répéter, comme dans ce cas les yeux et la bouche de mon personnage, cachez les originaux, puis amusez-vous avec l'outil de liquéfaction pour créer rapidement plusieurs versions alternatives et voir ce qui semble le mieux.
Avis de non-responsabilité : bien qu'efficace, cette méthode est vraiment amusante et addictive et je ne suis pas responsable si quiconque passe des heures à le faire...
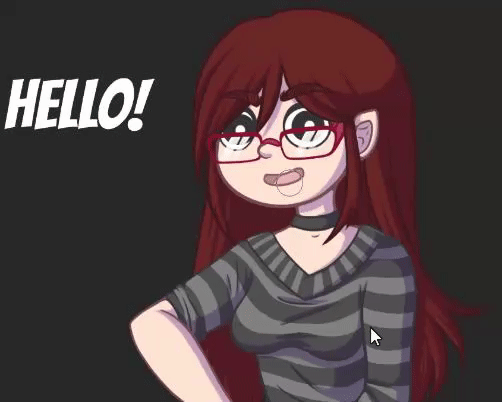
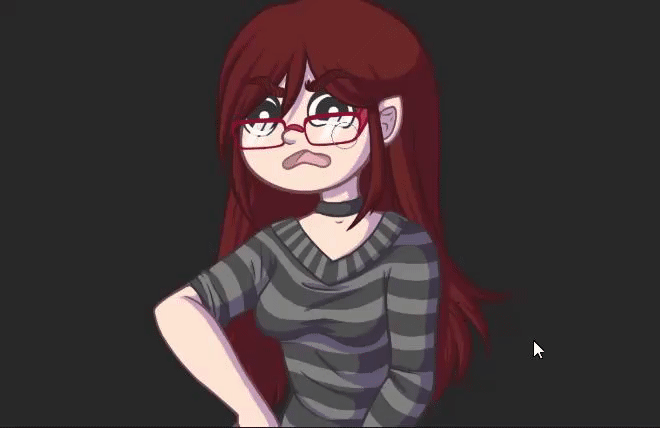
3. Corrigez les erreurs dès le début
Il est facile d'oublier que l'outil de liquéfaction ne se limite pas à être utilisé uniquement sur des œuvres d'art finies, car c'est pour cela que nous voyons la plupart des gens en ligne l'utiliser, mais l'outil de liquéfaction peut et doit également être utilisé à n'importe quelle étape de votre processus de création artistique. Par exemple, vous pouvez facilement résoudre les problèmes de proportions dès le début, comme l'apparition très courante de la « tête trop grosse et les mains et les pieds trop petits » à l'aide des modes de pincement ou d'expansion. De plus, du côté positif, puisque les croquis sont généralement désordonnés, vous n'aurez pas à vous soucier de tout étirement qui se produit lors du déplacement des choses.
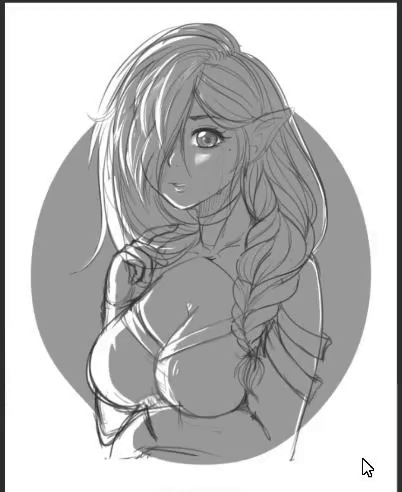
4. Nettoyer le lineart tremblant
Bien que je vous recommande fortement de regarder quelques tutoriels lineart afin d'améliorer globalement la qualité de votre lineart, l'outil liquéfier peut être bon pour les débutants et les artistes dessinant avec une souris et qui ont besoin d'aide pour corriger les courbes particulièrement indisciplinées et les lignes tremblantes. Vous seriez surpris de voir à quel point même les lignes les plus fragiles peuvent être récupérables. Utilisez simplement le mode push avec une faible valeur de force et déplacez doucement les lignes jusqu'à ce que les bosses soient toutes lissées et c'est tout. Bien sûr, l'outil de liquéfaction ne peut pas faire de miracles, mais avec suffisamment de patience, vous pouvez accomplir beaucoup de choses avec cet outil.
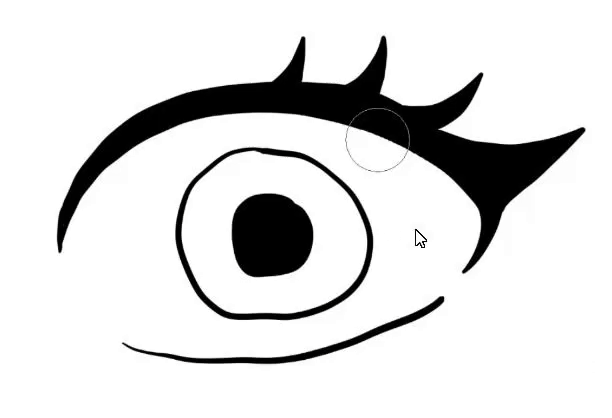

5. Adapter les patrons aux vêtements
C'est un manga que les artistes aimeront particulièrement parce que le seul outil que nous avions auparavant pour ajuster les motifs sur les vêtements était l'outil de transformation de maillage, qui est un excellent outil pour beaucoup de choses, mais il est fortement éclipsé par l'outil de liquéfaction lorsqu'il s'agit de organiquement. ajustement d'un motif droit sur une surface sinueuse. Bien sûr, pour de meilleurs résultats, vous devez utiliser des masques de calque pour séparer les différents vêtements et les ajuster séparément, mais je pense que vous comprenez l'essentiel, utilisez simplement l'outil de poussée et ajustez le motif aux courbes des vêtements de votre personnage et c'est tout !

6. Personnalisez les textes et les bulles
Une autre utilisation très rapide de l'outil de liquéfaction liée au manga est la personnalisation des textes et des bulles. Pixellisez simplement vos calques et faites preuve de créativité avec! Comme illustré ici, les effets de distorsion que vous pouvez créer avec cet outil peuvent créer des textes et des bulles très dynamiques et spectaculaires.

7. Faites des animations simples
C'est quelque chose que la plupart des gens ne considéreraient probablement pas, mais en effet, vous pouvez utiliser l'outil de liquéfaction dans certains cas pour créer des animations simples. Je n'entrerai pas dans les détails sur la façon d'animer dans cette astuce, il y a beaucoup de tutoriels là-bas qui l'expliquent bien, y compris celui que j'ai fait qui couvre l'animation d'images clés en détail, mais pour résumer ce processus rapidement :
1. Obtenez votre illustration, ouvrez votre fenêtre de chronologie.
2. Créez une nouvelle chronologie d'animation.
3. Créez un nouveau dossier d'animation et placez votre calque d'image à l'intérieur
4. Dupliquez-le et définissez la copie du calque sur la deuxième image
5. Commencez à déplacer légèrement les parties du visage que vous souhaitez animer.
Bien sûr, dans ce cas, il serait préférable de séparer les éléments que nous voulons animer du reste du visage et de séparer le personnage de l'arrière-plan, mais pour les besoins de cette démonstration très rapide, cela ne sera pas nécessaire.
Ensuite, une fois que vous êtes satisfait du mouvement, appuyez sur play et c'est parti ! Évidemment, cela a été fait en quelques minutes et c'est un exemple super simple et simplifié de la façon dont l'outil de liquéfaction pourrait être utilisé pour animer, mais je pense que cela montre tout le potentiel que cet outil a à offrir en matière d'animation.

8. Créez des effets spéciaux
Bien que l'outil de liquéfaction puisse être idéal pour réparer des choses, il peut également être utilisé pour une destruction calculée. > :)
Par exemple, tu peux utiliser ses différents modes pour créer des effets spéciaux comme le feu, la fumée, l'éblouissement et des choses inquiétantes comme des arrière-plans déformés et des fantômes, parmi beaucoup d'autres choses. Parce que l'outil de liquéfaction ne mélange pas les couleurs, il peut être très efficace pour transformer simplement les choses en formes tordues et ondulées pour des résultats très uniques.

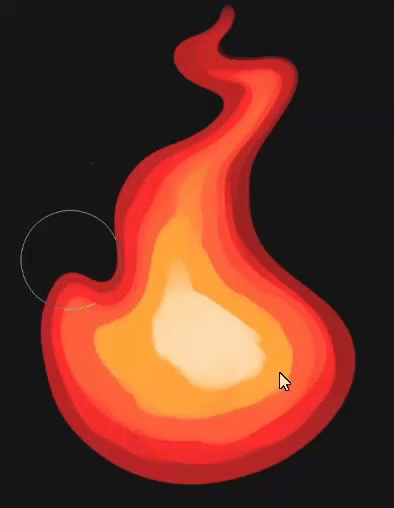

9. Créez de l'art abstrait
Ce type d'art n'est vraiment pas mon fort, mais on ne peut nier l'utilisation potentielle que les artistes numériques pourraient faire de l'outil de liquéfaction dans ce domaine. Juste pour le plaisir, j'ai créé cette œuvre abstraite vraiment trippante en jouant uniquement avec les différents modes d'outils et paramètres sur une palette de couleurs aléatoire. Maintenant, vous pouvez faire beaucoup avec cela en ajoutant uniquement un mélange de couleurs et plus de pinceaux et d'effets au mélange, mais pour rester simple, je me suis contenté d'utiliser uniquement liquéfier et c'est le résultat que j'ai obtenu. Si quoi que ce soit, c'est un exercice vraiment amusant, alors je vous recommande de l'essayer !

10. Créez le MEILLEUR art « maudit »
D'accord, terminons sur un moment mémorable, car oui, cela arrivera forcément à quiconque joue avec l'outil de liquéfaction, car nous aimons tous aller au-delà et nous finissons par créer l'art le plus maudit possible. Les possibilités sont assez infinies ici, mais entre autres choses, faire des yeux obscènement grands, rendre les bouches effrayantes comme elles peuvent l'être, utiliser l'outil de poussée pour prendre des proportions à des niveaux absurdes et bien sûr utiliser le mode tourbillon pour ajouter une touche d'absurdité à tout . Que ce soit pour les mèmes, pour les vignettes YouTube ou juste pour le plaisir d'effrayer vos amis, vous voudrez absolument utiliser l'outil de liquéfaction pour cela. ;)


Conclusion
D'accord, cela couvre à peu près tout pour l'outil Liquify, ses fonctionnalités et toutes les utilisations auxquelles je pourrais penser. Merci d'avoir regardé! S'il vous plaît, montrez un peu d'amour à la vidéo si vous l'avez trouvée utile et rejoignez notre communauté grandissante pour me soutenir et avoir accès à plus de tutoriels comme celui-ci, c'est gratuit et cela aide vraiment la chaîne !
À tous les lecteurs, merci d'avoir consulté ce tutoriel, j'espère vraiment que vous en tirerez de bons conseils, jusqu'à la prochaine fois tout le monde ! :)
Meilleurs vœux,
- Cramoisi
























Commentaire