Tutoriel d'illustration au crayon
Introduction
Henlo, je m'appelle Mari.
Accueillir. Pour ce tutoriel, j'aborderai le sujet de la création d'illustrations au crayon. Ce tutoriel affiche une quantité exhaustive d'informations pour tous les esprits curieux. N'hésitez pas à continuer et s'il vous plaît, profitez-en.
Vidéo supplémentaire
(03/09/2023) La voix off et les extraits de l'accélération du processus de dessin en temps réel seront exclusifs à la vidéo. L’ordre des informations sera le même que celui du contenu écrit, il sera donc facile de les suivre côte à côte.
※ J'ai enfin réussi à récupérer mon fichier vidéo édité, donc je l'inclut également uniquement en tant que mise à jour ! UwU
Avoir un ordinateur portable qui accusait un retard d'une heure à chaque fois que j'ajoutais des éléments m'a mis dans une situation bancale.
À propos des matériaux traditionnels
Dans l'art traditionnel, le mélange des couleurs repose souvent sur les propriétés des matériaux physiques, telles que les caractéristiques du papier, les types d'outils ou la texture de la toile. L'art numérique repose davantage sur la personnalisation des contrôles, de la dynamique des outils, de la transparence, des calques et des modes de fusion permettant un contrôle et une expérimentation précis.
Puisque nous allons reproduire des dessins au crayon traditionnels en numérique, il est important d'avoir une idée générale et des informations concernant les matériaux utilisés dans la vie réelle.
▷ Papier
La texture du carnet de croquis ou du papier à dessin convient au travail au crayon. La texture et le pouvoir absorbant de la surface du papier affectent considérablement la rugosité ou la douceur globale des dessins au crayon.
En numérique, même si nous utilisons des pinceaux texturés, nous nous appuyons sur la texture de l'ensemble du papier pour créer un effet plus réaliste.
D'autres types de papier, tels que le papier aquarelle, le papier kraft, etc., peuvent être utilisés pour obtenir des textures uniques ou pour afficher plus clairement les valeurs claires et sombres.
▷ Crayon
Les crayons graphite dans la vraie vie auront différents degrés de dureté. Une mine plus douce équivaut à des marques plus foncées, tandis qu'une mine plus dure équivaut à des marques plus claires, ce qui les rend plus faciles à effacer. À moins que les couches ne soient trop travaillées les unes sur les autres, elles peuvent être effacées du papier.
Qualités de crayon graphite :
① Les crayons légers comme le 4H produisent des lignes claires ou fines, idéales pour préparer les contours initiaux du croquis.
② Les crayons moyens comme le HB sont polyvalents, ce qui les rend idéaux pour les dessins généraux et les ombrages.
③ Les crayons foncés tels que 4B ou 6B produisent des lignes plus sombres pour créer des ombres et du contraste.
Les crayons au charbon seront une alternative pour produire un noir mat profond pour certaines zones, car les crayons graphite atteignent une surface brillante et lisse lors d'une application intensive, et ils auront tendance à avoir un reflet gris clair. Contrairement au graphite, les crayons à base de charbon ont tendance à s'effriter facilement et à produire plus de poussière visible lors d'une application intensive.
Grâce à la comparaison visuelle, il est possible d'analyser la texture, la couleur et l'ombrage à réaliser pour créer des dessins au crayon convaincants.
Pour obtenir des valeurs d'ombrage plus claires telles que des reflets, les artistes traditionnels peuvent recourir à des crayons au charbon blanc.
Malgré son nom, il n’a aucun rapport avec le charbon de bois traditionnel puisqu’il contient du pigment blanc de titane ou du carbonate de calcium. Le carbonate de calcium est également appelé craie.
Le crayon au fusain blanc associé au papier à dessin noir produit un fort contraste, faisant ressortir davantage le sujet.
Le crayon à charbon blanc peut également être associé à des crayons graphite, des crayons à charbon et des crayons de couleur tout en utilisant du papier kraft, du papier tonal ou d'autres papiers colorés pour afficher une variété de valeurs claires et sombres.
Les Crayons de couleur laissent davantage de pigments adhérer à la surface du papier lors de son effacement. Pour donner une idée des propriétés du Crayon de couleur, son noyau est constitué d'un mélange de pigment avec de la cire, de l'huile et une petite quantité d'argile.
Maintenant, j’ai compilé dans un nuancier les couleurs pour l’ombrage des crayons de couleur. La couleur du crayon graphite est également ajoutée en bonus.
Il existe un choix limité de couleurs pour les crayons de couleur par rapport au vaste choix que l'on peut obtenir dans le spectre numérique. S’orientant davantage vers le spectre saturé, la gamme de couleurs permet de créer facilement du dynamisme.
Les crayons de couleur ombrés colleront au papier sur lequel est dessiné du graphite. Cependant, il est difficile d’appliquer du graphite sur des crayons de couleur en raison des propriétés contradictoires des matériaux. Il est courant de poser d'abord des crayons graphite sur du papier, avec des crayons de couleur superposés par-dessus.
Cependant, les épaisses couches de graphite ombré résultant en une surface brillante et lisse créeront également des difficultés à ombrager au-dessus avant d'atteindre le stade du crayon de couleur. Traditionnellement, il est de pratique de laisser le crayon graphite légèrement esquissé sur la surface pour ébaucher la forme du sujet.
En numérique, il n'y a pas un tel inconvénient mais il est bon d'en prendre note puisque nous reproduisons des impressions matérielles traditionnelles.
À propos des techniques traditionnelles du crayon
▷ Techniques d'ombrage
Il existe huit types de techniques d'ombrage que je vais présenter. Chacun d’eux est utilisé pour réaliser des illustrations réelles au crayon.
HachuresーOmbrage des lignes parallèles dans la même direction. Lignes plus proches = zones plus sombres.
HachuresーOmbrage de deux ensembles de lignes parallèles dans des directions qui se croisent.
TonalーOmbrage dans différentes qualités et pressions de crayon.
PointilléーOmbrage de différentes tailles et densités de points. Points plus proches = zones plus sombres.
ScumbleーOmbrage rapide de formes de lignes variées qui se chevauchent.
MaculerーMélanger pour créer une transition en douceur.
CirculaireーOmbrage des formes de lignes circulaires.
ContourーOmbrage des lignes suivant la forme de l'objet.
▷ Inclinaison
Ajuster l’angle d’un crayon pendant l’ombrage sert à plusieurs fins. Lorsque le crayon est tenu plus plat, il peut couvrir légèrement des zones plus larges. Une légère inclinaison facilite un mélange homogène. Tenir le crayon à la verticale crée une teinte plus foncée et des lignes plus nettes pour les détails, tandis que la superposition avec différentes inclinaisons crée ou ajoute de la profondeur. Le mélange de diverses couches inclinées crée une dimension qui permet également de simuler les reflets et la brillance. Heureusement, Clip Studio Paint couvre les paramètres d'inclinaison, ce qui facilite la reproduction des propriétés d'un crayon.
Outils, matériaux et paramètres
En utilisant les Outils et matériaux par défaut ou en nous appuyant sur les Actifs téléchargeables, nous pouvons déjà réaliser le dessin de manière traditionnelle en numérique. La création de paramètres pour nos outils préférés ou l'accès à des outils créés par d'autres personnes peuvent désormais se faire sans effort.
▷ Papier - Par défaut
Les matériaux d'image par défaut recommandés pour la texture du papier sont les Matériaux supplémentaires sous Matériau : Textures de Clip Studio Paint.
❓ Comment accéder et utiliser du matériel supplémentaire :
Étape 1 :
Trouvez-le sousFenêtre > Matériau > Matériau : Texture, puis dans le coin inférieur gauche, regardez sous Type et cliquez sur Matériaux supplémentaires④.
Juste au cas où Matériau : Texture ne serait pas répertorié, choisissez soit Matériau : Tous les matériaux, soit Matériau : Motif monochromatique. Si aucun d'entre eux n'est répertorié, choisissez simplement celui-ci et localisez-le dans l'ordre : ①Tous les matériaux > ②Motif monochromatique > ③Texture
Étape 2 :
Sous Matériau : Texture, cliquez et faites glisser le matériau préféré vers l'un des deux emplacements.
1. Toile
2. Couche
Si les documents supplémentaires ont été accidentellement supprimés ou s'ils n'ont pas encore été téléchargés, téléchargez simplement les documents depuis CLIP STUDIO en cliquant sur Télécharger des documents supplémentaires maintenant (C) sous Paramètres. L'icône des paramètres est l'avant-dernière icône dans le coin supérieur droit.
▷ Papier - Actifs Clip Studio
Voici quelques-uns des matériaux de texture de papier recommandés par Clip Studio Assets.
Texture du papier à dessin
Texture de papier véritable
Ensemble de papier kraft
Pack de textures monochromes
❓ Comment télécharger et importer des matériaux de texture de papier à utiliser
▷ Pinceaux - Par défaut
Voici les pinceaux par défaut recommandés suivants.
Pinceau à crayon
Graphite
① Véritable crayon
② Crayon de conception
③ Crayon de couleur
④ Crayon rugueux
⑤ Crayon conique
⑥ Crayon
Crayon à charbon・Fusain blanc
④ Crayon rugueux
⑦ Craie
⑧ Charbon
Brosse à gomme
⑩ Gomme pétrie
Tache
⑨ Bruit
⑪ Mélange
Pinceaux - Tableau de comparaison par défaut
▷ Pinceaux - Actifs Clip Studio
Les pinceaux ou outils téléchargeables suivants sont recommandés.
Crayon parfait (avec support inclinable)
Crayon R
Crayon réaliste pour animateurs - Édition supervisée par le personnel interne
Épais sur pression douce - Ensemble de crayons
Crayon réaliste
Porte-mine 0,5
Crayon pointu (linéaire/courbe)
Pinceaux - Tableau de comparaison des actifs de Clip Studio
❓ Comment télécharger et importer des outils de pinceau à utiliser
▷ Obtenez un effet de tache
Effet de tache
Pour ⑪ Blend, il est important de noter qu'en fonction de la pression exercée lors de l'utilisation de l'outil, la teinte perdra également sa texture et son délavage.
Pour ⑨ Noise, au lieu de fusionner après un ombrage manuel, cela ajoute davantage au dessin comme un pinceau normal tout en obtenant l'effet d'une tache. Utilisez-le pour ombrer tout en étant capable d’obtenir cet effet de taches douces.
▷ Mélangez les couleurs comme un vrai crayon de couleur
Clip Studio Paint a publié une mise à jour pour la version 2.0, Mixing Mode, permettant aux utilisateurs de mélanger des couleurs plus similaires à la coloration traditionnelle réelle. Suivez les étapes pour activer la fonctionnalité.
Étape 1 :
Après avoir sélectionné le pinceau que vous souhaitez utiliser pour la coloration, recherchez le détail du sous-outil.
Il y a deux emplacements.
Emplacement 1 : Sous Fenêtre.
Emplacement 2 : Coin inférieur droit de la propriété de l'outil.
Étape 2 :
Recherchez l'encre et activez le mélange de couleurs. Changez le mode de mixage de Standard à Perceptuel.
Prenez note : le mode de fusion ne peut pas être sélectionné lors de l'utilisation du mélange de couleurs. De plus, selon les couleurs et les pinceaux, certains peuvent mieux se fondre avec le mode de mélange standard.
↓ Emplacement 1 : Sous Fenêtre.
↓ Emplacement 2 : Coin inférieur droit de la propriété de l'outil.
↓ Détail du sous-outil > Encre > Mélange de couleurs > Mode de mélange
▷ Effacer à l'aide de n'importe quel pinceau
Il est possible d'effacer en utilisant les mêmes pinceaux ou éléments de pinceau par défaut en passant d'une couleur unie à une couleur transparente. Utilisez-le pour effacer des portions, effacer des erreurs ou affiner, tout en conservant la même texture que le pinceau utilisé pour dessiner.
Étape 1 :
Sélectionnez la couleur transparente dans l'une des trois. Sous le coin inférieur droit de l'outil ②, le coin inférieur gauche de la ② Roue chromatique ou le coin inférieur droit du ② Curseur de couleur.
Étape 2 :
Sélectionnez les pinceaux recommandés dans ce didacticiel ou votre propre pinceau à crayon préféré. Après avoir sélectionné le pinceau souhaité, effacez les parties à effacer.
Création de vos propres ressources papier
Clip Studio Paint offre une myriade d'options de personnalisation, alors n'hésitez pas à explorer et à personnaliser les paramètres pour qu'ils correspondent davantage à votre style de dessin préféré. Les informations suivantes présentent des moyens de créer et d'utiliser vos propres matériaux.
▷ Créez une texture de papier transparente en utilisant vos propres images
Étape 1 : Créez un nouveau fichier en survolant Fichier, puis cliquez sur Nouveau.
Définissez le fichier de projet sur Illustration. Définissez le nom du fichier sur le nom préféré. Spécifiez la taille du canevas sur des tailles égales, créant un carré, tel que 2 000 x 2 000 pixels. Ajustez la taille du canevas en fonction de la taille de l'image à importer.
Étape 2 : Une fois le nouveau document ouvert, accédez à l'emplacement de la photo choisie dans le dossier où elle est stockée, puis faites glisser et déposez le fichier dans le calque.
Étape 3 : Si la taille d'une image dépasse la taille du canevas, transformez le matériau de l'image en un calque basé sur les pixels en cliquant avec le bouton droit sur le calque, puis en le survolant et en cliquant sur Pixelliser. Supprimez l'excédent en ①Sélectionnez tout et ②Supprimez en dehors de la sélection, puis après la suppression, ③Désélectionnez après. Reconvertissez le calque en calque de matériau d'image, puis appuyez sur OK.
Attention : si la taille de l'image est la même que celle du canevas, ignorez cette étape et passez à (Étape 4)
Étape 4 : Ensuite, nous rendrons la texture du papier transparente lorsqu'elle sera utilisée comme image de texture répétitive. Activez la ①Grille, puis accédez aux paramètres ②Grille/Barre de règle. Définissez le point de départ de la grille/barre de la règle sur Centre, Espace (D) : 1 000 px, Nombre de divisions 1. Cela créera des sections égales.
Le nombre spécifié pour l'espace est la moitié de la taille du canevas. Si, par exemple, la taille du canevas est de 1 000 px x 1 000 px, vous pouvez transformer l'espace (D) en 500 px.
Prenez note : si cela semble déjà transparent, ignorez cette étape et passez à (Étape 5)
Sélectionnez ①Operation Tool, puis sous ②Tool Property, cochez la case Tiling.
Amenez le coin supérieur gauche de l’image au centre de la grille en le faisant glisser.
Pixellisez à nouveau l'image et désactivez la grille.
Sélectionnez l'outil ①Blend et assurez-vous que le tampon de copie est choisi. Sous la propriété de l'outil, spécifiez la ②Taille à 500. Ouvrez le ③Sub Tool Detail sous l'icône en bas à droite de la propriété de l'outil, puis accédez à ④Forme du pinceau, sélectionnez ⑤Crayon, puis ⑥Appliquer la forme du pinceau.
Si le tampon de copie n'est pas sélectionné, il se trouve sous l'outil secondaire après avoir sélectionné l'outil de fusion.
Avec le tampon de copie toujours sélectionné, maintenez alt et cliquez sur la partie à utiliser pour cloner la texture. Continuez à dissimuler la ①texture inégale jusqu'à ce qu'elle atteigne une ②texture sans couture.
Reconvertissez la texture transparente en calque de matériau d'image en cliquant avec le bouton droit sur le calque, en choisissant ①Convertir le calque, en définissant Type sur ②Couche de matériau d'image, puis en appuyant sur OK.
Sélectionnez ①Outil d'exploitation. ②Cochez la case pour le carrelage. ③Faites glisser le matériau de l'image pour vérifier les irrégularités.
Si la texture du papier semble toujours inégale, annulez Convertir le calque en appuyant sur ctrl+z, puis continuez à utiliser le tampon de copie et égalisez-le.
S'il semble homogène, quel que soit l'angle ou la position, continuez et enregistrez-le dans un matériau texturé (Étape 5).
Étape 5 : Pour enregistrer un matériau, pendant que le calque contenant la texture de papier transparente est sélectionné, accédez à Modifier, puis passez la souris sur Enregistrer le matériau, puis survolez Image et cliquez.
Une fois la propriété du matériau ouverte, sous Choisir l'emplacement d'enregistrement, recherchez la sous-catégorie Texture sous Tous les matériaux > Motif monochromatique. Sous Opération de collage, cochez la case Augmenter/Réduire et Mosaïque. Dans le cas où il sera utilisé comme texture pour un pinceau, cochez sous Paramètres de matériau pour le pinceau la case Utiliser pour la texture du papier.
Étape 6 : Pour importer le matériau créé. Accédez à Fenêtre, passez la souris sur Matériau, puis recherchez Matériau : Texture.
S'il n'est pas répertorié, choisissez Matériau : Tous les matériaux ou Matériau : Motif monochromatique. Si aucun d'entre eux n'est répertorié, choisissez simplement celui-ci et localisez-le dans l'ordre : Tous les matériaux > Motif monochromatique > Texture.
Sous Type, choisissez Matériau créé et localisez la texture créée. Il apparaîtra généralement comme le premier puisqu'il vient d'être généré.
Facultatif : modifiez la teinte, la luminosité ou le contraste de la texture pour créer une rugosité, une douceur ou des tons de papier différents, en utilisant la correction tonale ou les calques de correction. J'utilise personnellement les calques de correction pour avoir plus de liberté dans l'expérimentation.
Pour cette texture de papier particulière, j'utilise la correction de niveau. Je fais glisser les deux flèches à gauche et à droite pour obtenir un papier aux tons légèrement clairs avec une texture contrastée.
Fait!
▷ Générer numériquement une texture de papier
Créer un grain de papier :
Étape 1 :
①Dans le panneau Calque, sélectionnez le calque 1
②Choisissez l'outil Remplir le seau sous Outil
③ Choisissez la couleur souhaitée, sous Roue chromatique
④Cliquez sur la toile à remplir
Étape 2 :
Créez la texture de base :
①Créer un nouveau calque
②Allez dans Filtre> Rendu> Bruit Perlin
+Réglez l'échelle sur le montant souhaité, allant de 1 ~ 10 %
Étape 3 :
Procédez comme suit pour créer un gaufrage :
①Créer un nouveau calque
②Allez dans Filtre> Rendu> Bruit Perlin
+Réglez l'échelle sur le même montant souhaité qu'à l'étape 2.
+Définir la compensation de -2 % ~ 2 %
③Dégradé inversé
④Définissez le mode de fusion sur Superposition
⑤Réglez l'opacité sur la quantité souhaitée.
Facultatif +Ajustez la luminosité/le contraste.
Étape 4 (Facultative) (Répétable) :
Créez plus de variété de textures :
①Créer un nouveau calque
②Allez dans Filtre> Rendu> Bruit Perlin
+Réglez l'échelle sur le montant souhaité, de préférence entre 1 ~ 10 %
③Définissez le mode de fusion souhaité
④Réglez l'opacité sur la quantité souhaitée
Facultatif +Définir le décalage de -2 % ~ 2 %
Facultatif +Dégradé inversé
Facultatif +Ajuster la luminosité/contraste
Étape 5 :
+Sélectionnez tous les calques contenant Perlin Noise et faites un clic droit sur n'importe quel
+Sélectionnez Créer un dossier et insérer un calque
+Définissez le mode de fusion souhaité
Facultatif +Définissez l'opacité sur la quantité souhaitée.
Étape 6 :
+Sélectionnez tous les calques et faites un clic droit sur n'importe lequel
+Sélectionnez Créer un dossier et insérer un calque
+Renommer le dossier en Paper Grain
Grain de papier terminé !
Créer un papier froissé :
Étape 7 :
①Cliquez sur l'outil Dégradé
②Réglez la couleur de premier plan sur Noir.
②Définissez la couleur d’arrière-plan sur Blanc.
③Sous Outil secondaire, choisissez Du premier plan à l'arrière-plan
④Sous Propriété de l'outil, définissez le mode de fusion sur Différence.
⑤Créer un nouveau calque
+Sur le même calque, cliquez sur le canevas et faites glisser d'un bout à l'autre.
+Répétez le processus trois fois sous des angles différents, en suivant un triangle.
+Sur le même calque, faites un clic droit et dupliquez le calque
+Sur le calque dupliqué, ajoutez d'autres dégradés les uns sur les autres sous différents angles.
+Répétez jusqu'à ce que vous soyez satisfait ou jusqu'à ce qu'un aspect froissé se forme. N'en fais pas trop.
Étape 8 :
①Ajoutez un calque sous chaque calque, remplissez de couleur grise à l'aide d'un outil de remplissage.
②Supprimez la couleur blanche des calques de dégradé à l'aide de Convertir la luminosité en opacité
③Fusionnez chaque calque dégradé avec chaque calque gris uni
④Définissez le mode de fusion du calque de dégradé supérieur à ajouter
Étape 9 :
+Sélectionnez les 2 calques et faites un clic droit sur l'un des deux
+Sélectionnez Créer un dossier et insérer un calque
+Sur le même dossier, définissez le mode de fusion souhaité ou la superposition.
+Définissez l'opacité sur la quantité souhaitée.
+Renommer le dossier en Paper Crumple
Le papier froissé est terminé !
Techniques numériques pratiques
Les fonctionnalités pratiques suivantes permettent d'obtenir plus de contrôle dans la création d'ombrages précis et nets, la simulation des valeurs claires et sombres et l'affinement de la texture.
Travailler avec plusieurs calques pour l'ombrage
·Couches
・Opacité du calque
・Mode de fusion
Il est possible de travailler avec un seul calque mais pour éviter les erreurs, il est bon d’en utiliser plusieurs.

Voici un exemple de ce qui peut être fait avec plusieurs couches. La création de calques séparés pour l'esquisse, la couleur de base, l'ombrage et les reflets aidera à créer des détails à chaque étape sans endommager l'image globale.

Répliquer l'ombrage avec des rubans de masquage/liquide de masquage
·Sélection
・Sélection des calques
・Masque de calque
·Coupure
・Verrouiller les pixels transparents
Une technique de masquage similaire au dessin traditionnel est utilisée pour se concentrer sur l'obtention d'ombrages nets sans dépasser le linéaire. L'art numérique permet une édition, une signification, des modifications ou l'annulation de modifications non destructives sans altérer de manière permanente le contenu original.
Pour une sélection telle que la sélection automatique, deux manières peuvent être effectuées. Sélectionner à l'intérieur des lignes puis l'étendre pour éviter de remplir les pixels blancs restants, ou créer une sélection à l'extérieur des lignes puis effectuer une sélection inverse.

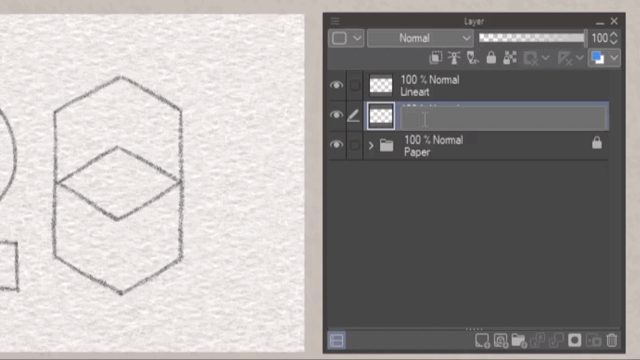
Créez un masque de calque basé sur la sélection. Les masques de calque sont une fonctionnalité indestructible qui permet de révéler ou de masquer des parties spécifiques du calque, ou de contrôler la transparence du calque.
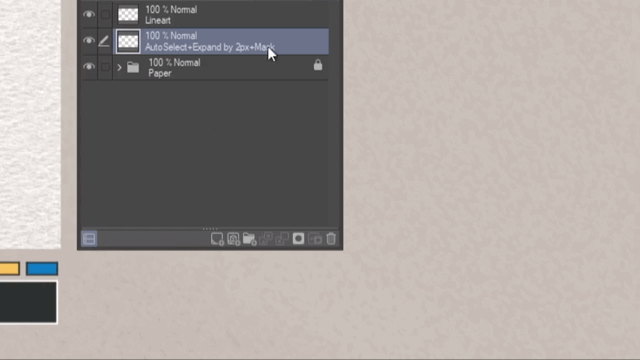
Les masques de calque sont pratiques pour créer des transitions fluides entre différentes parties de l’illustration. Cela est également utile pour effectuer des sélections complexes, puis appliquer des effets.

En dissociant le masque, on peut déplacer la position du calque coloré sans jamais dépasser les lignes. Ceci est utile lors du déplacement de motifs dans une partie colorée du linéaire.

Si le masque est lié, le calque se déplacera avec le masque intact.
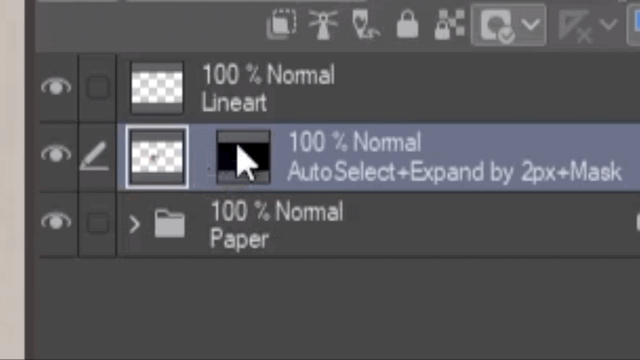
Effectuer des effacements complexes sans endommager de manière permanente la teinte initiale est particulièrement utile.
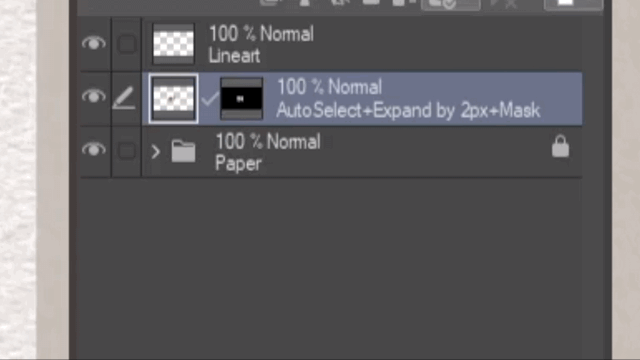
Pour inverser les zones sélectionnées qui étaient précédemment masquées ou révélées, créez une inversion du masque à l'aide du dégradé inversé.
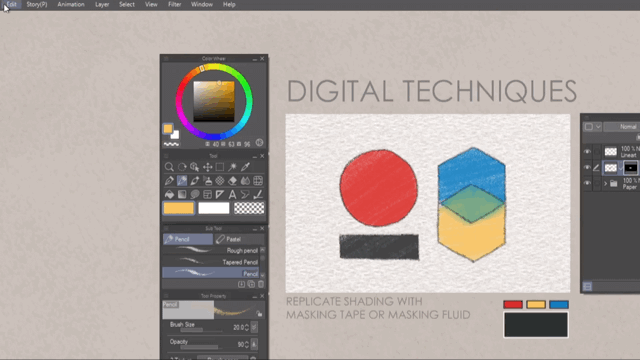
Après l'ombrage, il existe une option pour appliquer le masquage directement sur le calque. Cependant, la fusion des informations de transparence du masque avec le contenu du calque entraînera des modifications permanentes.

La sélection de calque permet au processus de créer une sélection au sein d'un calque spécifique. Utilisez-le pour appliquer des changements, des modifications ou des modifications au calque souhaité. Ceci est particulièrement utile lorsqu’il existe des calques existants qui doivent être modifiés.

Une autre façon de colorer sans dépasser les lignes tout en éditant directement sur le même calque consiste à verrouiller l'opacité. Faites-le en cliquant sur Verrouiller les pixels transparents. Cette fonctionnalité vise à empêcher les modifications des zones transparentes d’un calque.
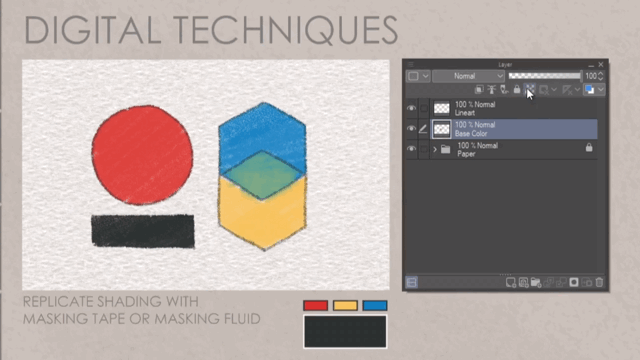
Une autre façon de masquer consiste à utiliser le découpage de calque. Cela permet à l'utilisateur de limiter la visibilité d'un calque en fonction du contenu d'un autre calque. Ceci est particulièrement utile lors de l'ajout d'ajustements via les modes de fusion ou de la création d'effets sur un groupe de calques.

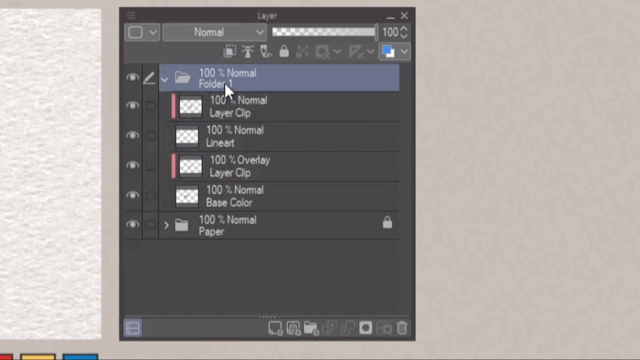
Ajuster l'intensité des couleurs/Modifier/Ajouter de la couleur
・Corrections tonales
・Nouveaux calques de correction
Les corrections tonales ou les calques de correction ajustent les aspects tonal d’une image. Ceux-ci sont utiles pour affiner l’apparence générale, la rendre plus claire ou plus sombre, ou améliorer le contraste. Les calques de correction sont la version non destructive des corrections tonales.
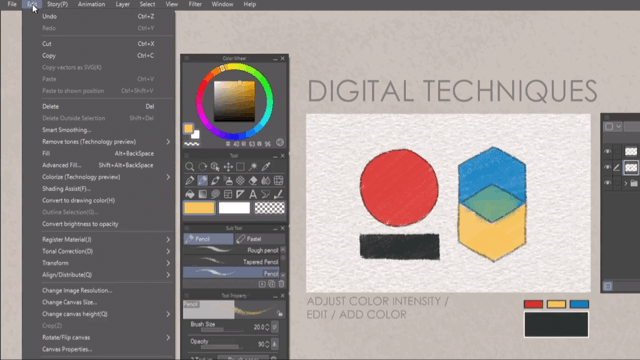
À moins qu'il ne se trouve dans un dossier, coupé dans un dossier ou coupé sur un calque, notez que lors de l'utilisation des calques de correction, tout le reste en dessous sera modifié en même temps.
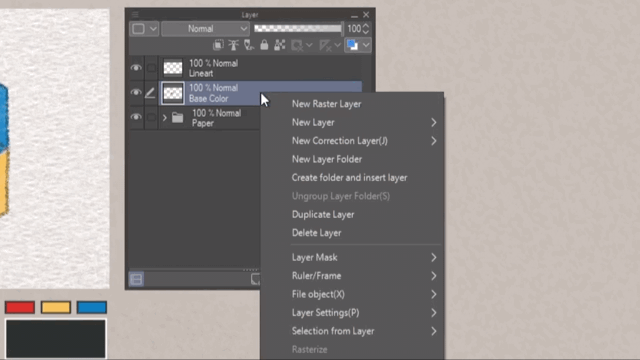

Ce que je préfère, c'est la carte de dégradé, en particulier lors de la coloration en niveaux de gris. Cela m'aide à me concentrer sur la tentative de reproduire la texture du crayon, en me concentrant d'abord sur les valeurs claires et sombres lors de l'ombrage, puis en utilisant la carte de dégradé pour ajouter les couleurs souhaitées.
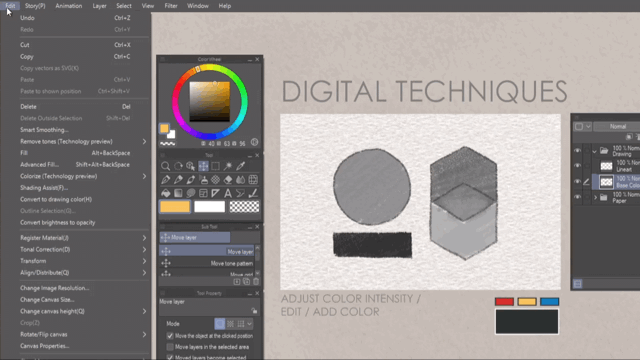
Ajouter plus de texture
・Convertir la luminosité en opacité
・Dégradé inversé
Lorsque les crayons sont ombrés ou pressés contre le papier, une partie de la texture est perdue et remplacée par une surface brillante et lisse. Peignez la texture au-dessus des zones légèrement ombrées, ajoutant du réalisme à l'illustration au crayon.


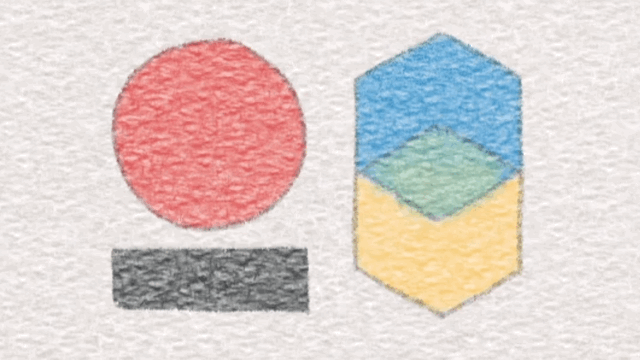
Processus de dessin
(Mise à jour 2023.09.03)
Passez maintenant au processus de dessin pour l’illustration au crayon.
Préparez le papier :
Créez la texture de papier souhaitée pour la base. Créez un dossier contenant la texture du papier et les calques associés. Créez un dossier au-dessus du papier contenant les dessins. Il s'agit de l'esquisse, du linéaire, de la couleur, etc. Créez un calque de découpage contenant la même texture de papier définie sur le mode de fusion et l'opacité souhaités, au-dessus du dossier, contenant les dessins pour contrôler la texture.
Esquisse des contours initiaux :
Commencez par des lignes légères et lâches pour ébaucher les formes et les proportions de base, ébaucher les couleurs est une option. Garantissez l’exactitude en utilisant des images de référence. Assurez-vous d'avoir l'esquisse initiale sous forme de calque séparé pour avoir la possibilité de la supprimer une fois qu'elle n'est plus nécessaire.
Construire les ombres et les valeurs :
Augmentez progressivement les ombres et les valeurs en contrôlant la pression du stylet. Éclaircissez ou assombrissez les zones du dessin en fonction de l'éclairage, de la profondeur et des dimensions. Utilisez la sélection ou le masquage de calque pour ombrer sans vous soucier de dépasser les lignes. Utilisez les calques et les modes de fusion pour contrôler l’ombrage, la couleur et la texture. Ne vous perdez pas sur le sujet en faisant cela.
Mélange et maculage :
Créez une transition transparente entre les zones de lumière et d'ombre en estompant ou en utilisant un pinceau doux pour créer l'effet de maculage. Ombrez tout en conservant la texture. Vous pouvez également effacer les parties inutiles pour une finition plus nette.
Création de textures grâce à des techniques d'ombrage :
Expérimentez avec différents coups de crayon et techniques pour représenter les textures. Varier l'inclinaison, la direction et la pression peut ajouter de l'intérêt et du réalisme. N'oubliez pas d'ajuster la texture du papier pour indiquer où se trouvent les zones grossièrement ombrées ou les zones lisses.
Ajout de détails au sujet :
Utilisez un pinceau plus fin pour reproduire la taille de la mine d’un porte-mine ou des crayons fraîchement taillés pour des traits plus fins. Faites attention aux petits détails comme les caractéristiques, les textures et les motifs.
Affinage et nettoyage :
Pour identifier les domaines qui nécessitent des ajustements ou des affinements, il sera utile de faire des pauses ou de prendre du recul pour évaluer l’ensemble des détails. Effacez doucement pour relever ou éclaircir les zones selon vos besoins sans endommager la texture du dessin.
Fait!
Merci
Merci d'être arrivé jusqu'ici et j'espère que ce tutoriel pourra être utile. Si vous avez des questions ou si vous souhaitez des améliorations dans la réalisation du didacticiel, veuillez laisser un commentaire ci-dessous ou vous pourrez me trouver dans la liste des réseaux sociaux sur mon site Web.
Merci encore et bonne journée.























Commentaire